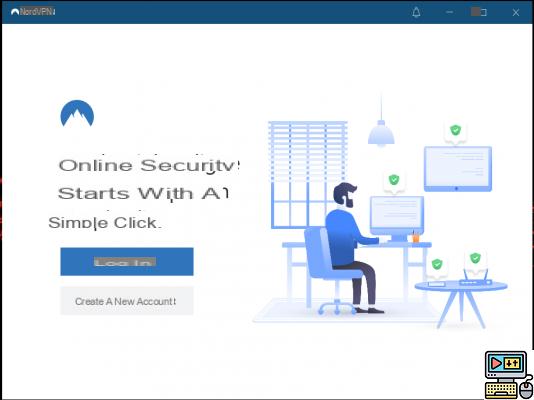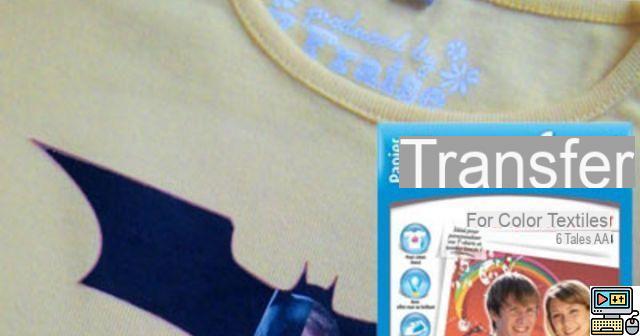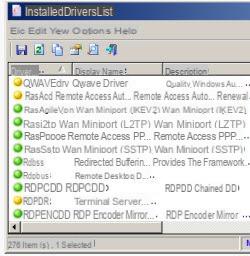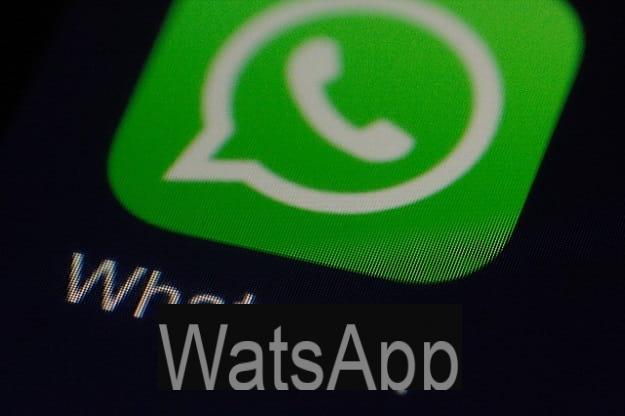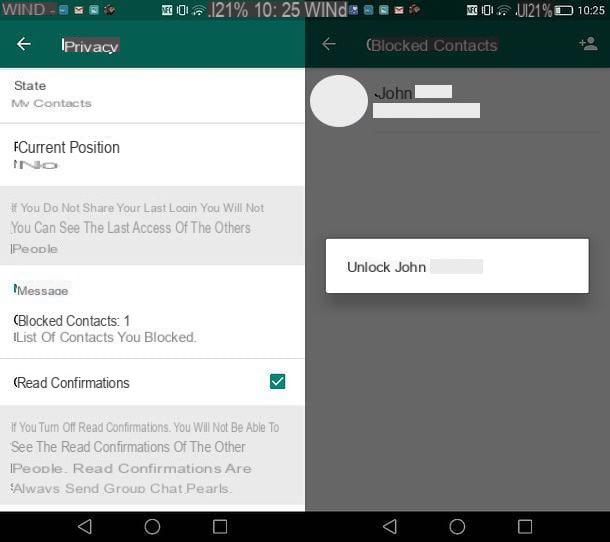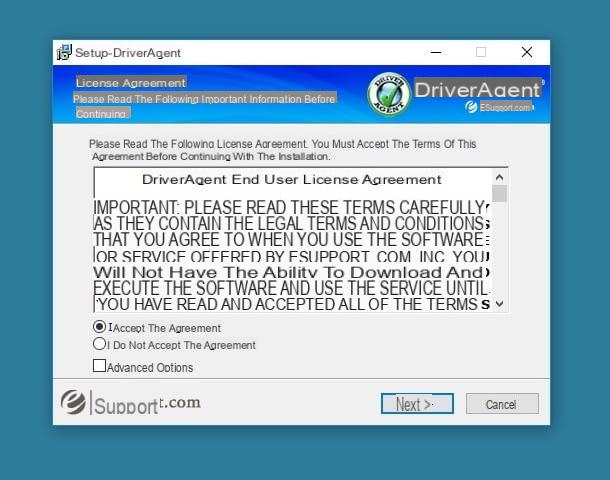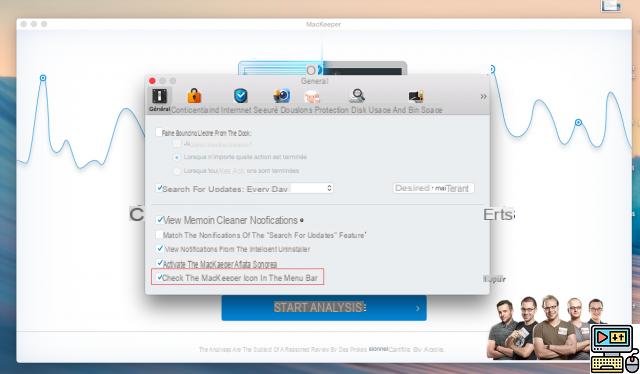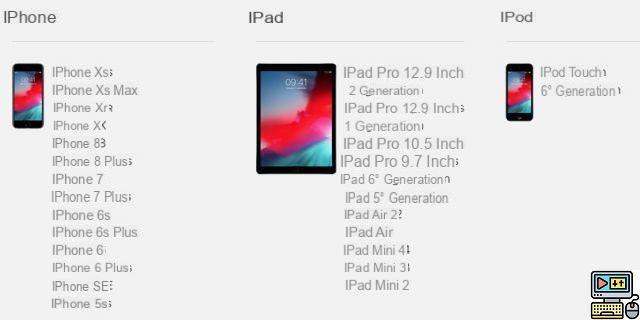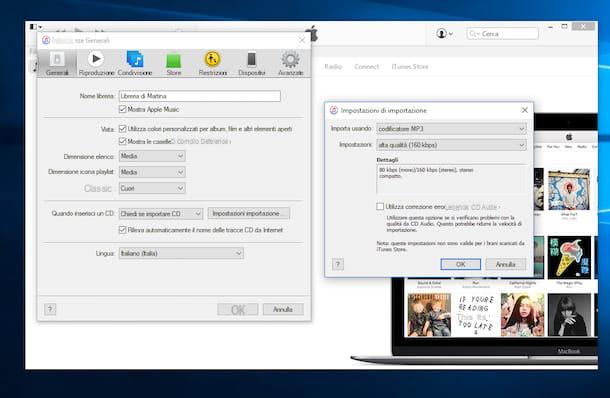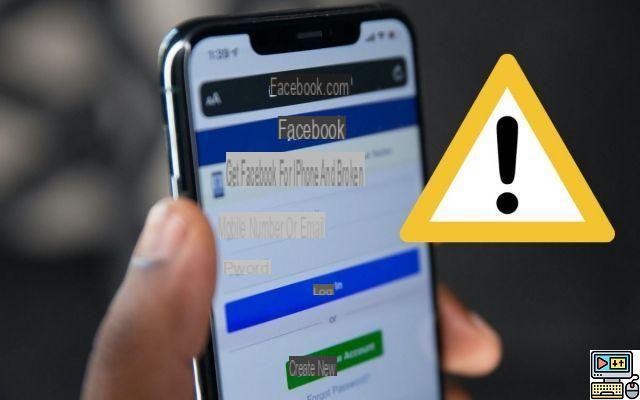conteúdo
Como entrar no PC remotamente
Se você precisar de instruções sobre como entrar no PC de outra pessoa como um conhecido seu precisa de ajuda, as informações que você encontrar neste capítulo certamente serão úteis para você.
TeamViewer (Windows / macOS / Linux)
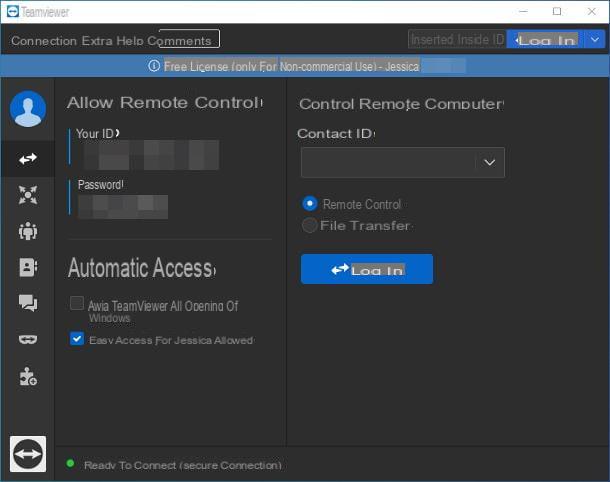
Um dos melhores programas dedicados ao controle remoto é definitivamente TeamViewer: se nunca ouviu falar, é um software disponível para Windows, macOS e Linux, que permite disponibilizar e obter acesso remoto com apenas alguns cliques, repleto de funcionalidades úteis para o efeito (incluindo a transferência de arquivo e a capacidade de entrar no computador evitando inserir suas "coordenadas").
Embora seja um programa comercial, o TeamViewer pode ser baixado e usado gratuitamente, desde que seja um uso pessoal e não comercial. Para que tudo dê certo, o programa deve ser baixado e instalado nos dois computadores envolvidos: o que será controlado e o que fará o acesso remoto.
Para obtê-lo, conectado à sua página inicial, clique no botão Download grátis e aguarde o download do arquivo de instalação do programa para o seu computador. Assim que o download for concluído, abra o arquivo eseguibile obtido anteriormente e, se você usar Windows, coloque a marca de seleção ao lado do item Instalação padrão e clique nos botões Aceitar - encaminhar e Sim, para iniciar a configuração do programa.
Então, indique que você deseja use a versão gratuita para uso pessoal e clique no botão Termina, para concluir o procedimento de instalação e iniciar o programa.
Se, por outro lado, o seu é um Mac, abra o arquivo .dmg baixado anteriormente e clique duas vezes no ícone que reside na janela que se abre, chamado Instale o TeamViewer; agora clique no botão Apri (se necessário), coloque a marca de seleção ao lado do item Eu aceito o EULA e pressione os botões Continuar e Continuando (duas vezes seguidas).
Quando solicitado, digite o senha Mac no campo de texto apropriado, clique no botão Instalar software e espere que os arquivos do programa sejam copiados para as pastas apropriadas. Ao final deste procedimento, você precisará fornecer as permissões necessárias para o controle remoto: clique nos botões Configurar permissões e Abra as preferências do sistema, clique no item acessibilidade colocado na parte esquerda da janela que se abre e coloca a marca de seleção ao lado de qualquer item que diz respeito TeamViewer.
Feito isso, repita as mesmas etapas para as seções também Gravação de tela e Acesso total ao disco e feche a janela Preferências do sistema. Se as configurações estiverem bloqueadas, antes de fazer qualquer coisa, clique no símbolo cadeado trancado localizado no canto inferior esquerdo e digite, quando solicitado, o senha do Mac, a fim de permitir as alterações. Mais informações aqui.
Feito! A partir deste momento, você está pronto para agir. Primeiro, você precisa tomar nota doID de parceiro (exibido sob o título Sua identificação) e de senha do TeamViewer associado ao computador no qual fazer login: para obtê-los, basta clicar no item Controle remoto, localizado na barra lateral esquerda do programa.
Assim que tiver essas informações, abra o TeamViewer no computador que atuará como "controlador", clique na seção Controle remoto, introduzir oID de parceiro dentro da caixa de texto na seção Controlar computador remoto, coloque a marca de seleção ao lado do item Controle remoto e clique no botão conectar.
Após alguns momentos, a conexão entre os dois computadores será inicializada e você será solicitado a entrar no senha acesso ao PC remoto: digite o último no campo apropriado, vamos Transmissão e aguarde até que a conexão seja estabelecida. Depois de alguns momentos, você deverá ser capaz de ver a área de trabalho do computador remoto e controlá-la exatamente como se estivesse fisicamente na frente de sua tela.
Entre outras coisas, o TeamViewer também permite enviar arquivos rapidamente ao interlocutor, acessar PCs remotos sem inserir uma senha (após associar uma conta TeamViewer) e muito, muito mais: para mais detalhes, recomendo a leitura do meu guia do operação do TeamViewer.
Outras soluções para entrar no PC remotamente
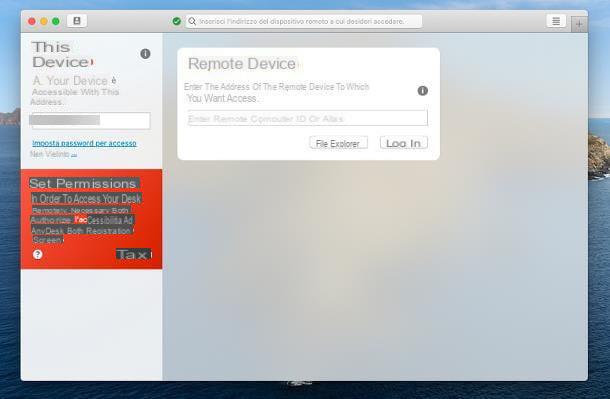
Se você achar que o TeamViewer não é adequado para suas necessidades, ficará feliz em saber que existem inúmeras alternativas igualmente válidas. Aqui estão alguns deles.
- DWService (Windows / macOS / Linux): é uma plataforma open source, que permite controlar remotamente qualquer computador, utilizando um servidor Web. O DWService é um sistema totalmente gratuito, mesmo para fins comerciais.
- AnyDesk (Windows / macOS / Linux): é um programa de acesso remoto, especialmente conhecido por sua simplicidade e flexibilidade de uso. Também disponível como uma extensão do Google Chrome, AnyDesk é gratuito para fins não comerciais.
- Chrome Remote Desktop (Windows / macOS / Linux): mais que um programa de controle remoto, é uma extensão dedicada ao navegador Google Chrome, através do qual se presta e recebe assistência remota. A Área de Trabalho Remota do Chrome requer a instalação de um pequeno software no computador para ser controlada e é totalmente gratuita.
Para mais informações, você pode dar uma olhada em meus tutoriais dedicados a programas de acesso remoto e softwares para trabalhar remotamente: Tenho certeza que você os achará muito úteis!
Como entrar no PC pelo celular
Você precisa fazer login em um PC a partir do smartphones (ou do tablet)? Então esta é a seção do tutorial para você.
TeamViewer (Android / iOS / iPadOS)
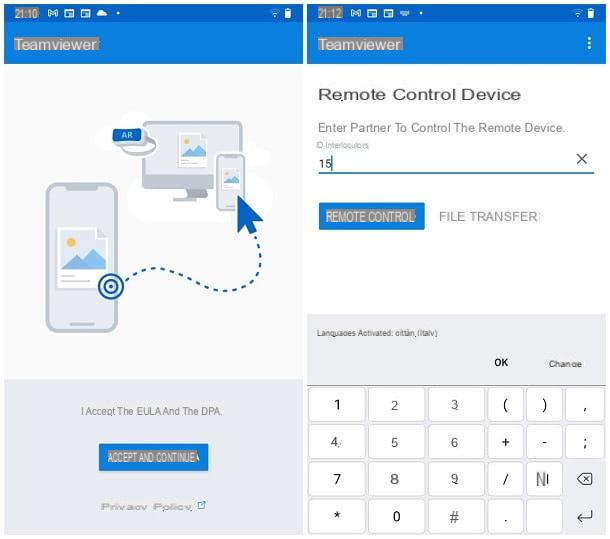
A solução mais rápida que você pode considerar é definitivamente Controle Remoto TeamViewer: o famoso software de controle remoto também está disponível como um aplicativo para Android (na Play Store e lojas alternativas), iOS e iPadOS. É gratuito para uso não comercial. Portanto, para começar, instale o TeamViewer no computador a ser controlado, seguindo as mesmas instruções que dei anteriormente, e observe oID e senha associados ao programa.
A seguir, baixe o aplicativo para smartphones e tablets do mercado de referência instalado no seu aparelho: pesquisar TeamViewer usando a função apropriada e, uma vez que o aplicativo tenha sido identificado, toque em seu nome e depois no botão Instalar / obter, visível ao lado dele. Se solicitado, verifique sua identidade autenticando por meio de reconhecimento facial, impressão digital o senha de sua conta.
Assim que a instalação for concluída, abra o aplicativo, toque no botão Aceitar e continuar, deslize para a esquerda e toque no botão Para começar. Neste ponto, insira oID do computador a ser controlado no campo apropriado, toque no botão Controle remoto e, quando solicitado, insira também o senha por TeamViewer e vamos lá Transmissão.
Em alguns instantes, você deverá ver o primeiro tutorial de uso, que indica os "gestos" a serem realizados para simular a interação do mouse. Depois de ler as informações relevantes, pressione o botão Continuando e espere que a área de trabalho do computador a ser controlada apareça na tela do smartphone ou tablet.
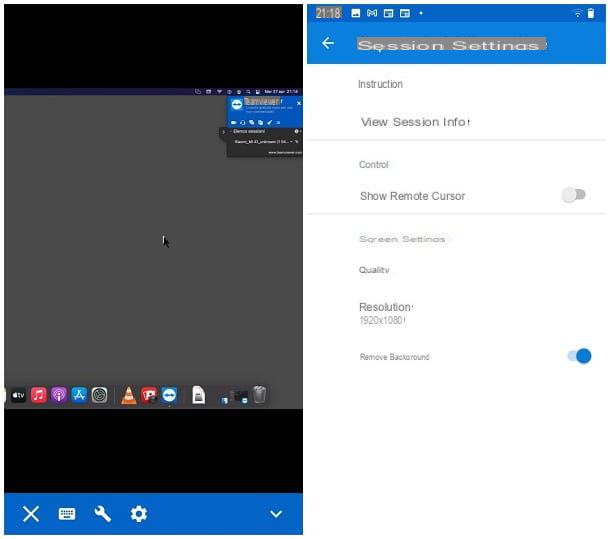
Para aumentar ou diminuir o zoom, aperte a tela para fora ou para dentro; para mover o mouse, arraste o dedo na tela; para simular um clique do mouse, toque na tela; para clicar com o botão direito, dê um toque longo.
Se precisar arrastar e soltar em uma janela, deslize a tela com dois dedos, para baixo ou para cima; novamente, para "agarrar" um ícone, toque duas vezes na tela e arraste-o para onde quiser.
Para ser capaz de inserir texto, toque no símbolo de tastiera, que reside abaixo; para enviar uma combinação de teclas específica (por exemplo, Ctrl + Alt + Canc), toque no símbolo em vez disso chave inglesa.
Finalmente, tocando no roda de engrenagem localizado na parte inferior, você pode acessar o painel de configurações do TeamViewer, através do qual você pode exibir as instruções de operação novamente, mostrar / ocultar o cursor remoto, especificar a qualidade de transmissão e resolução da tela remota e, finalmente, escolher se deseja ocultar ou visualizar o plano de fundo da área de trabalho.
Outras soluções para entrar no PC a partir do celular

Além da solução que te falei há pouco, existem outros aplicativos, combinados com tantos programas de computador, que permitem o acesso remoto direto do seu smartphone ou tablet. Aqui estão alguns deles.
- Chrome Remote Desktop (Android / iOS / iPadOS): este é o aplicativo "companheiro" da referida extensão para PC. É gratuito e requer uma conta do Google para funcionar.
- Splashtop (Android / iOS / iPadOS): trata-se de uma aplicação, combinada com um cliente desktop especial (denominado Streamer), que permite controlar qualquer computador em que este esteja instalado. O serviço é gratuito para fins não comerciais.
- VNC Connect (Android / iOS / iPadOS): é um serviço pago, disponível como aplicativo, que permite controlar remotamente qualquer computador no qual esteja instalado o programa de servidor adequado. O sistema VNC Connect pode ser testado gratuitamente durante 14 dias, após os quais é necessário adquirir uma licença de utilização (com preços a partir de 36 € / ano).
Para saber mais, convido-o a ler o meu tutorial sobre como controlar o PC a partir do telemóvel, repleto de informações valiosas sobre o assunto.
Como entrar no PC sem uma senha
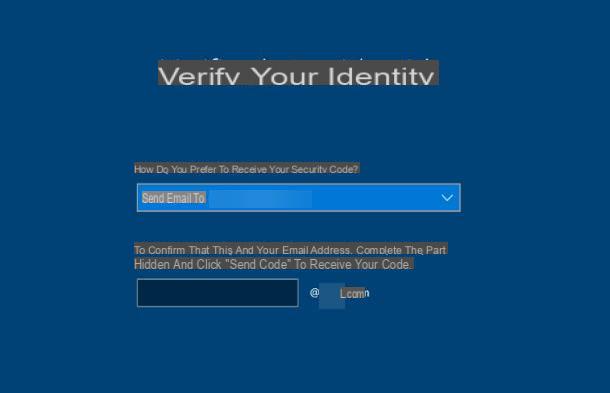
Como você diz? Seu problema não é com acesso remoto, mas você precisa saber exatamente como entrar no PC sem senha, pois, diante da inatividade prolongada, você acabou esquecendo?
Mesmo neste momento, tenho boas notícias para lhe dar: em meus tutoriais sobre como redefinir a senha do seu PC e como contornar a senha do Windows, dei-lhe indicações claras sobre o que fazer.
Eu recomendo, no entanto, usar meus guias apenas para fins legais, ou seja, se você tiver esqueceu a senha do seu computador ou se você precisa desbloquear um computador com a autorização do legítimo proprietário: violar o equipamento informático de terceiros sem qualquer autorização é uma prática incorreta e pode ter consequências muito graves, incluindo criminais. Eu te avisei!
Como entrar no PC