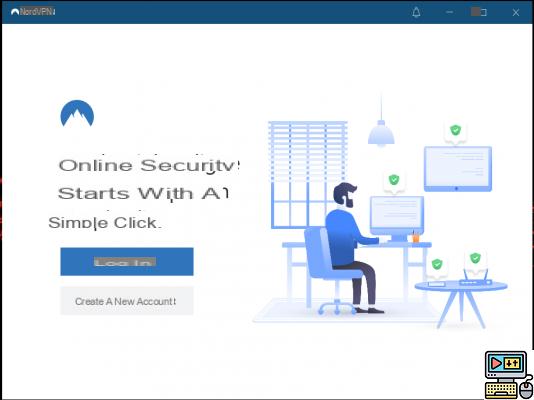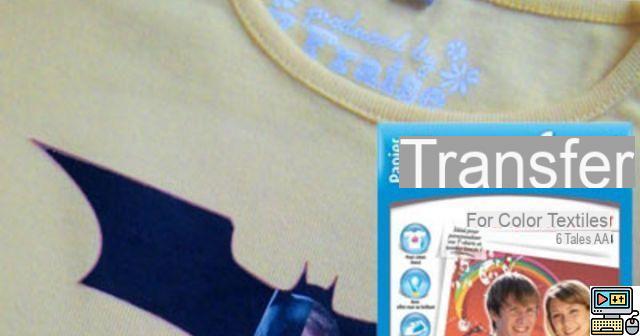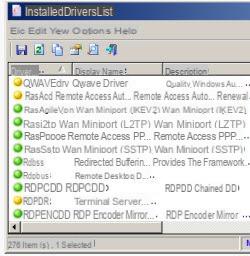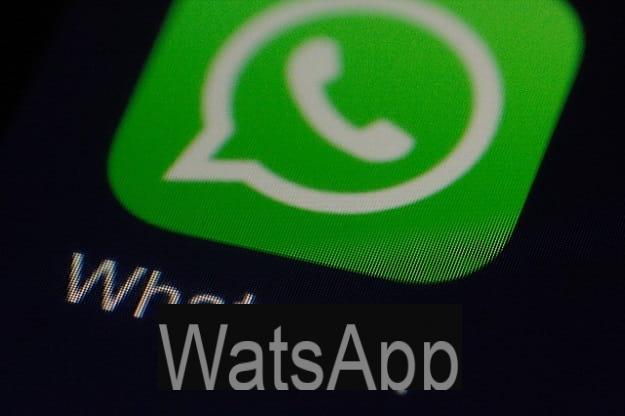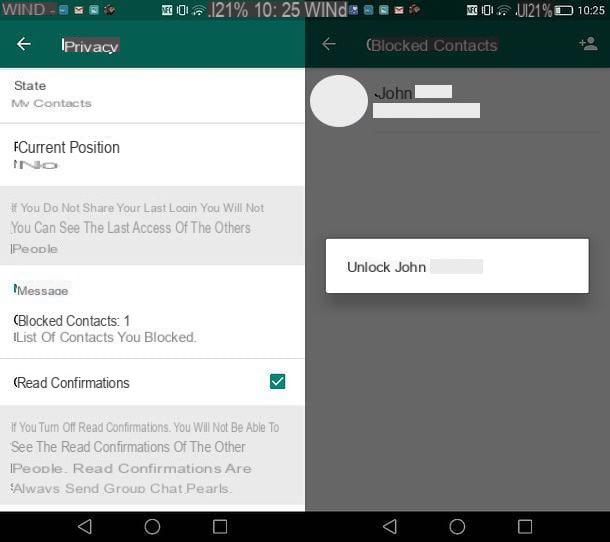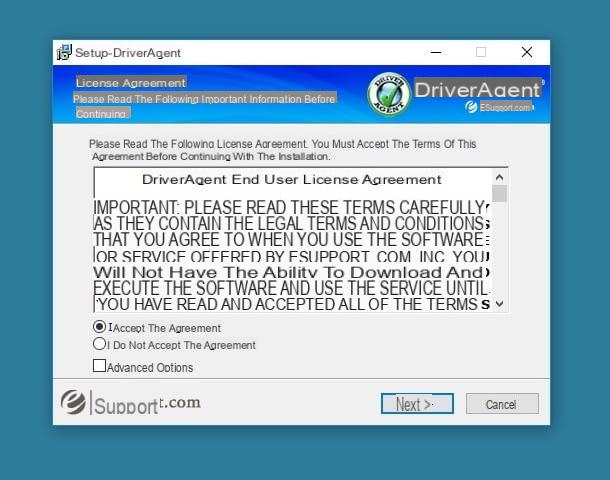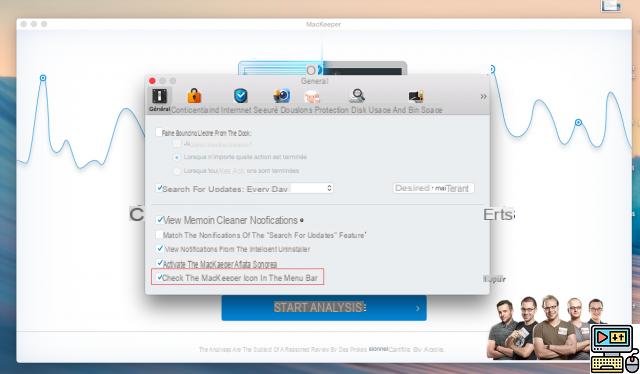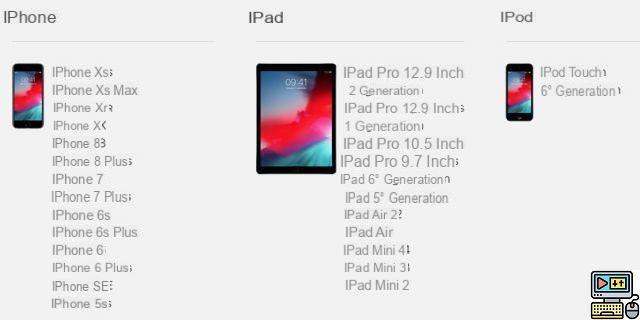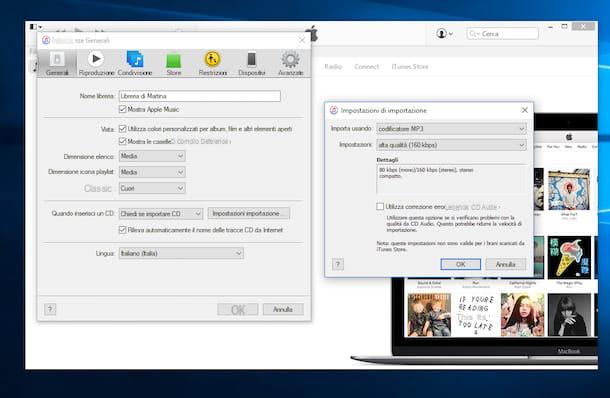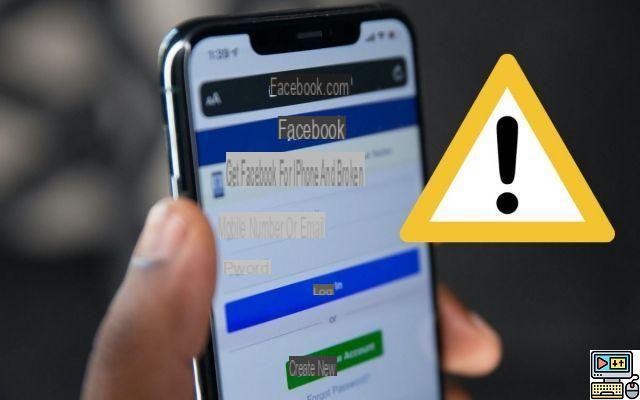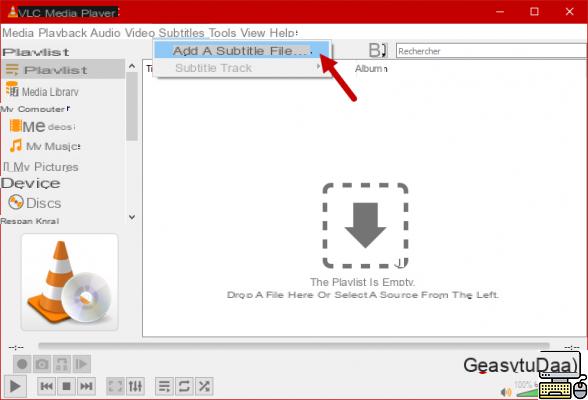 Comentarista (29)
Comentarista (29)
Nascido na École centrale de Paris no final dos anos 90, o software VLC foi disponibilizado ao público a partir de 2001. Se a escolha do VLC era essencial na época do Windows XP para ler o máximo de formatos, E hoje?
O media player VLC é amplamente utilizado na Espanha e internacionalmente, especialmente por sua capacidade de reproduzir um grande número de formatos de arquivo de áudio e vídeo. No entanto, eles representam apenas a face oculta do iceberg! Este software é um verdadeiro canivete suíço de multimídia, oferecendo recursos para streaming, transmissão, captura de tela e até conversão.
As soluções integradas ao sistema Windows hoje permitem prescindir do VLC? Trazemos-lhe as respostas no artigo abaixo.
Os recursos de reprodução são apenas uma pequena parte das possibilidades do VLC Media Player. © Pixabay. com
VLC Media Player
Se você reinstalar sistemas operacionais regularmente, você deve ter seus hábitos sobre qual software instalar primeiro: drivers de dispositivo, uma suíte de escritório, seu navegador favorito, um visualizador de PDF e provavelmente um reprodutor de mídia. gratuito e completo como o VLC Media Player !
Este último construiu seu sucesso em parte graças à impopularidade de seu concorrente Windows Media Player, incorporado em todas as versões do Windows. O media player da Microsoft tem a principal desvantagem de exigir a instalação de codecs adicionais para reproduzir certos tipos de elementos de áudio ou vídeo. Por sua vez, a solução VideoLAN é autossuficiente e pode decodificar a maioria de seus arquivos multimídia sem nenhum componente adicional.
Desde o Windows 10, outro player poderoso apareceu no sistema operacional: é chamado simplesmente de "Filmes e TV". É capaz de reproduzir os formatos de vídeo mais comuns e incorpora recursos não encontrados no Windows Media Player, como:
- reprodução de miniaturas em cima de outros aplicativos,
- gerenciamento de vídeos 360°,
- suporte nativo (sem extensão) de faixas de legendas incluídas em contêineres MKV e arquivos em formato SRT.
A interface de Filmes e TV é moderna e leve, sua moldura escura cria imediatamente uma sensação cinematográfica. No entanto, é compatível apenas com arquivos de vídeo e está limitado aos recursos básicos de reprodução. Embora o sistema operacional da Microsoft inclua dois programas de software multimídia para ler uma variedade maior de formatos, esses aplicativos permanecem dedicados à decodificação simples. Em comparação, o VLC Media Player traz em um único programa a reprodução da maioria dos formatos de áudio e vídeo, configurações avançadas e funções de streaming, broadcasting, conversão e captura.
Apresentamos abaixo alguns dos recursos práticos e originais do VLC.
A mudança das legendas
Quando você busca um arquivo de vídeo e legendas de dois sites diferentes, às vezes há um atraso entre a letra e a exibição das legendas. O VLC planeja lidar com esse caso inconveniente, oferecendo a ressincronização da faixa de legendas. Para fazer isso, vá para o menu Ferramentas e, em seguida, Sincronização de faixas .
Menu Ferramentas, Sincronização de trilhas. © VLC Media Player
Se a trilha de áudio estiver deslocada da trilha de vídeo, é possível ajustá-la em Sincronização da trilha de áudio. Se as legendas estiverem deslocadas da faixa de áudio, você deve definir o deslocamento na Sincronização da faixa de legendas. Especificar um número positivo atrasa as legendas. A especificação de um número negativo os exibe mais cedo.
Faixa de áudio e janela de sincronização de legendas. © VLC Media Player
Cortando um vídeo
Se você deseja cortar parte de um vídeo para manter apenas um trecho, o VLC também pode atender às suas necessidades. Ao acessar o menu Exibir, você pode ativar os Controles Avançados, necessários para a captura de vídeo.
Exibir menu, controles avançados. © VLC Media Player
Uma vez ativada esta opção, novos ícones aparecem na barra de status do software. Em particular, há um ponto vermelho, permitindo que você inicie e pare a gravação. Você só precisa iniciar seu vídeo e clicar neste ícone vermelho para definir o início e o fim do seu extrato.
Botões de controle avançado. © VLC Media Player
Ao acessar as Preferências, acessível a partir do menu Ferramentas, você pode definir o diretório de destino para as capturas de vídeo (por padrão, sua pasta Vídeos do Windows). A opção está localizada na aba Input/Codecs, onde você só precisa configurar a pasta Captures.
Configurando a pasta de capturas. © VLC Media Player
Captura de tela de um vídeo
O software VLC Media Player também inclui um recurso de captura de tela. Com um clique, ele extrai a imagem de um vídeo (em sua resolução original) e a coloca na pasta Imagens. Você tem duas opções para isso. Se você ativou os controles avançados (o procedimento é explicado acima), você pode clicar no ícone em forma de câmera a qualquer momento. Caso contrário, acessando o menu Vídeo, você encontrará a opção Fazer uma captura de tela, cujo título é perfeitamente autoexplicativo!
Captura de tela de um vídeo © VLC Media Player
Acelere ou diminua a reprodução de vídeo
O VLC Media Player oferece o recurso original de reprodução em câmera lenta ou avanço rápido. Assim, você pode aumentar com precisão a velocidade de leitura (110%, 120%, 130%…) para economizar tempo ou reduzi-la para examinar os detalhes ou entender melhor a letra. No menu Leitura, clique na parte Velocidade, para modificá-la de acordo com seus desejos.
Menu de reprodução, velocidade © VLC Media Player
Capture vídeo de diferentes dispositivos
As dicas anteriores explicaram como extrair uma imagem ou vídeo de um arquivo de mídia. O VLC Media Player também pode se conectar diretamente aos seus dispositivos para recuperar um fluxo de áudio e vídeo. Para fazer isso, vá para o menu Mídia e selecione Abrir um dispositivo de captura.
Menu de mídia, dispositivo de captura aberto. © VLC Media Player
A janela Open Media aparece na guia Capture Device, onde você pode escolher entre três modos: DirectShow, TV (digital) e Desktop. Ao escolher TV (digital), você pode gravar programas da sua placa sintonizadora de TDT, desde que este dispositivo esteja conectado ao seu computador. O modo de captura da área de trabalho permite gravar o que está acontecendo na tela, o que é útil para fazer um tutorial em vídeo, por exemplo.
Seleção do modo de captura. © VLC Media Player
O modo DirectShow permite reproduzir, converter ou transmitir ao vivo todos os fluxos de áudio ou vídeo obtidos por um de seus dispositivos conectados: webcams, câmeras, microfones etc.
Seleção do modo de captura. © VLC Media Player
Lembrar
Por trás de sua interface austera, que quase não mudou apesar de muitos anos de desenvolvimento, o media player VLC esconde inúmeros recursos. Não faremos uma lista exaustiva, mas podemos citar:
- Reprodução de música e vídeo em quase todos os formatos de mídia existentes
- Suporte para CD, DVD, Blu-ray, CD de áudio, discos SVCD/VCD com menus, capítulos, legendas e faixas de áudio
- Transmissão de fluxos de rede
- Acesso a todos os dispositivos de áudio e vídeo conectados ao computador
- Conversão ao vivo e streaming de conteúdo online
- Conectando-se a rádios da web, podcasts e música isenta de royalties
Nenhuma ferramenta multimídia integrada ao Windows pode executar todas essas ações e é por isso que o VLC continua sendo essencial para uma experiência multimídia fluida sem codecs no sistema operacional da Microsoft. A sua excepcional compatibilidade com a maioria dos formatos e as suas funcionalidades ultrapassam largamente as soluções incluídas no sistema operativo: Windows Media Player ou Filmes e TV.
Este player é apreciado por seu baixo consumo de recursos do sistema. Mas a desvantagem é que sua aparência geral e menus são de estilo rústico, e o VLC Media Player não oferece uma maneira de organizar visualmente sua biblioteca de mídia.
Reprodutores de mídia oficiais da Microsoft:
- Windows Media Player
- Filmes e tv
O mais completo software de código aberto e multimídia gratuito:
ler também: 17Nossos tutoriais Clic2Load são artigos patrocinados ocultos?
Há alguns meses, publicamos tutoriais e arquivos escritos por Clic2Load. Alguns de nossos leitores nos contaram sobre seus ...
anos 2 atrás