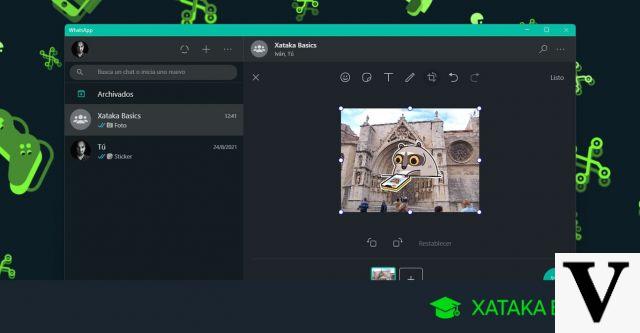
Dans cet article, nous voulons vous montrer comment utiliser l'éditeur de photos qui est disponible dans WhatsApp pour l'ordinateur. Cet éditeur fonctionne à la fois sur WhatsApp Web et WhatsApp Desktop et est utile à la fois pour Windows et macOS.
Il s'agit d'une fonctionnalité qui est passée largement inaperçue et que tout le monde ne connaît pas, mais qui peut être très utile lorsque vous êtes sur le point de partager des images de votre ordinateur avec WhatsApp.
Lorsque vous allez envoyer une photo par WhatsApp via votre ordinateur, vous avez la possibilité de la modifier au préalable et d'obtenir ainsi des résultats esthétiques plus efficaces. Cet éditeur spécialisé pour WhatsApp vous permettra de recadrer la photo, de la faire pivoter, d'ajouter du texte, des emojis, des autocollants, etc.
Vous pourrez même modifier directement la photo en la peignant à l'aide d'un pinceau virtuel. Cela peut vous aider à mettre en évidence une partie particulière de l'image avant de l'envoyer. Une fois que vous avez fini de le modifier, il est prêt à être envoyé.
Nous vous expliquons ci-dessous tout ce qui concerne l'éditeur de photos WhatsApp et comment vous pouvez l'utiliser sur votre ordinateur.
Comment l'éditeur de photos WhatsApp fonctionne sur votre ordinateur
La première chose que vous devez faire est de vous connecter à WhatsApp sur votre ordinateur, soit en utilisant la plateforme Web de WhatsApp, soit le programme WhatsApp Desktop. Vous devez ensuite sélectionner la conversation à laquelle vous souhaitez envoyer la photo éditée : il peut s'agir d'une seule personne ou d'un groupe. Une fois sélectionné, choisissez l'option d'envoi de photos dans le menu du bas.
Vous pouvez trouver cette option d'envoi de fichiers grâce au bouton qui apparaît à gauche de la zone de texte. Vous le reconnaîtrez à son icône, qui ressemble à un trombone. Lorsque les options s'affichent, vous pouvez cliquer sur Photos et vidéos pour entrer dans le navigateur de votre ordinateur.
Cela ouvrira automatiquement une fenêtre qui vous mènera à l' explorateur de fichiers de votre ordinateur. Vous devrez ensuite sélectionner la photo que vous souhaitez manipuler et partager via l'application. Afin de choisir la bonne photo, vous pouvez parcourir tous les dossiers que vous avez sur votre ordinateur.
Une fois que vous avez choisi et sélectionné la photo, vous entrez directement dans l'éditeur de photos WhatsApp qui n'est disponible que sur l'ordinateur. Dans cet éditeur, vous pourrez voir un premier aperçu de la photo que vous avez choisie et, en haut de l'écran, vous aurez accès à tous les boutons qui vous permettront de modifier l'image.
Sous la photo, vous verrez plusieurs options liées à l'outil que vous avez choisi d'utiliser dans l'éditeur. Par exemple, si vous choisissez le pinceau pour retoucher votre photo, vous verrez en dessous les couleurs pour que vous puissiez choisir celle avec laquelle vous voulez peindre.
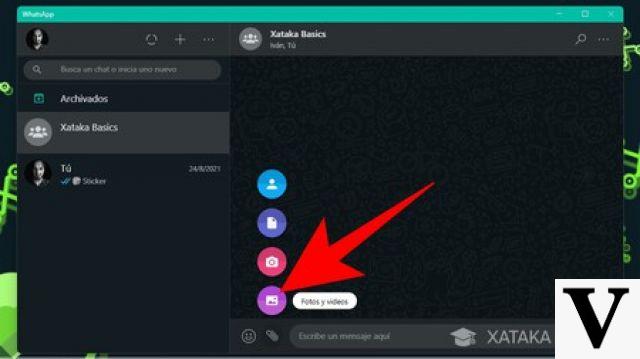
Ce sont les options dont vous disposerez, classées de gauche à droite, de sorte qu'il sera très facile de les trouver lorsque vous commencerez à modifier la photo.
-
Emojis: vous pouvez choisir et placer des emojis sur la photo comme s'il s'agissait d'autocollants. Essayez de les redimensionner et de les placer exactement là où vous le souhaitez dans l'image.
-
Autocollants: Vous pouvez choisir et placer les autocollants que vous avez disponibles et enregistrés dans WhatsApp sur la photo comme s'il s'agissait d'autocollants. Essayez de les redimensionner et de les placer exactement là où vous le souhaitez dans l'image.
-
Texte: vous pouvez ajouter le texte de votre choix à la photo, qui apparaîtra par défaut dans une zone de texte. Essayez de changer la couleur du texte, la police que vous voulez utiliser et le fond que vous voulez utiliser.
-
Peinture: vous pouvez peindre sur la photo à l'aide de la souris de votre ordinateur. Choisissez la couleur de la peinture dans le pinceau et la taille que vous voulez donner au pinceau.
-
Recadrage et rotation : vous pouvez recadrer la photo pour choisir la partie à envoyer, au cas où vous ne souhaiteriez pas envoyer la photo entière. Vous pouvez également le faire pivoter à votre guise.
-
Annuler et refaire : vous pouvez annuler la dernière modification que vous avez appliquée avec l'éditeur sur la photo, ou la refaire à nouveau. C'est très utile pour voir si les modifications que vous apportez améliorent la photo ou non.
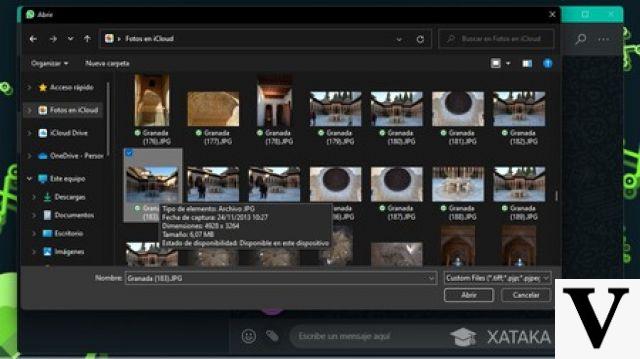
Cet éditeur vous permettra de modifier la photo à votre guise et de l'envoyer à qui vous voulez. Une fois l'envoi terminé, il suffit de cliquer sur le bouton d'envoi. La personne qui reçoit l'image pourra la voir telle que vous l'avez éditée, avec toutes les modifications apportées à la photo originale. Pour l'instant, WhatsApp ne permet de le faire qu'avec des photos et non avec des vidéos, bien que des mises à jour offrent aux utilisateurs de plus en plus de facilités.
Nous espérons que cet article vous a été utile et que vous savez maintenant comment utiliser l'éditeur de photos WhatsApp sur votre ordinateur. Si vous souhaitez découvrir plus de contenus sur cette application de messagerie, n'hésitez pas à consulter les posts de notre plateforme OnlyWhatsApp.


























