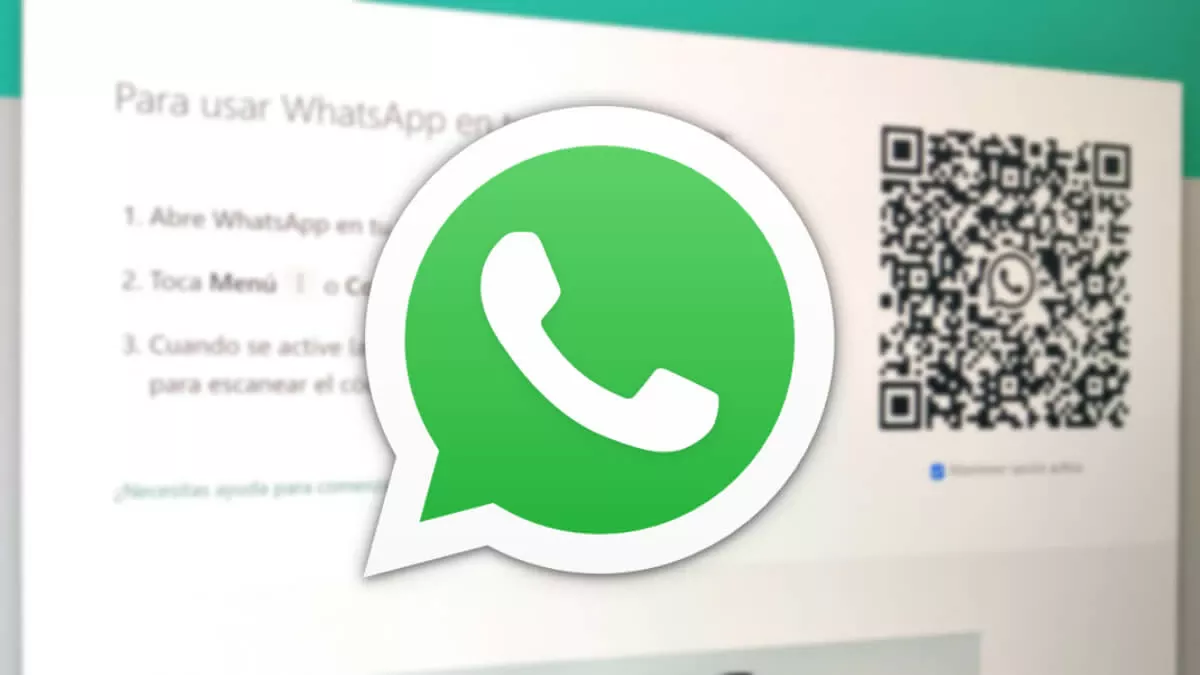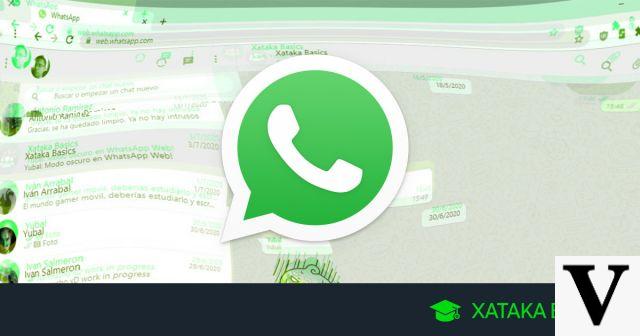Dans cet article, nous souhaitons expliquer certains des problèmes les plus courants que vous pouvez rencontrer si vous utilisez WhatsApp Web et comment les résoudre afin d'avoir une bonne expérience sur votre ordinateur.
WhatsApp Web, comme vous le savez, est la version que vous utilisez sur votre ordinateur pour chatter en utilisant l'application de messagerie WhatsApp. Au lieu de le faire à partir de votre appareil mobile, vous pouvez également le faire à partir de n'importe quel navigateur, sans avoir à télécharger une application sur votre PC, votre ordinateur portable ou votre tablette.
WhatsApp Web est une plateforme très utile pour pouvoir continuer à chatter via votre application de messagerie, mais cette fois à travers l'écran de votre appareil lié. Vous aurez accès à l'envoi de messages, de notes vocales, Des images WhatsApp, passer des appels et des appels vidéo, etc.
Bien qu'il s'agisse d'une plate-forme qui a déjà été mise à jour à de nombreuses reprises, vous pouvez rencontrer certains problèmes, bien que la vérité soit que ce n'est généralement pas le cas.
Nous avons dressé une liste des erreurs les plus courantes que vous pouvez trouver dans WhatsApp Web, ce qu'elles signifient exactement et comment les corriger lorsqu'elles apparaissent.
Message "Impossible d'accéder à ce site web
Pour commencer à utiliser la version Web de WhatsApp, vous devez vous connecter à votre appareil, qu'il s'agisse d'un PC, d'un ordinateur portable ou d'une tablette. Dans n'importe lequel des navigateurs que vous utilisez, vous devrez vous rendre sur la plateforme web de WhatsApp, via l'adresse suivante : web.whatsapp.com. Vous pouvez le faire, comme nous l'avons dit, à travers n'importe quel navigateur qui fonctionne correctement : Google Chrome, Microsoft Edge, Mozilla Firefox, etc.
En principe, la page devrait se charger sans problème, mais si vous obtenez un message disant "Impossible d'accéder à ce site web", vous êtes face à une erreur. Deux raisons peuvent expliquer ce message : vous avez tapé une mauvaise adresse dans le moteur de recherche ou vous ne disposez pas d'une connexion Internet pour le moment.
La première chose à faire est donc d'identifier la véritable raison pour laquelle vous avez reçu le message "Impossible d'accéder à ce site Web". Vous pouvez suivre les étapes suivantes pour le découvrir :
-
Dans le moteur de recherche de votre navigateur, tapez une page simple telle que google.com, pour vérifier si vous disposez d'une connexion Internet. Si le navigateur vous amène à Google, c'est un autre problème, mais si aucun site web ne fonctionne, vous devez réparer votre connexion Internet avant d'essayer d'accéder à WhatsApp Web.
-
Si vous n'avez pas de connexion Internet et que, par conséquent, aucune page Web ne fonctionne, vous pouvez essayer de redémarrer votre routeur (vous devez toujours attendre quelques secondes avant de le redémarrer). Si cela ne fonctionne toujours pas, vous pouvez contacter le support technique de votre entreprise, car il est possible que votre connexion Internet soit temporairement interrompue.
-
Si d'autres pages se chargent, mais que la seule qui vous pose problème est WhatsApp Web, il est possible que vous ayez mal saisi l'adresse. Vérifiez que vous l'avez tapée correctement ou copiez simplement cette adresse dans le presse-papiers et collez-la dans le moteur de recherche de votre navigateur : web.whatsapp.com
Message "Browser not supported
L'une des exigences de WhatsApp Web est que vous devez l'utiliser depuis l'un des navigateurs pris en charge. WhatsApp Web prend actuellement en charge les navigateurs suivants : Google Chrome, Mozilla Firefox, Opera, Microsoft Edge et Safari. Si vous recevez ce message, c'est peut-être parce que vous n'utilisez pas l'un des navigateurs pris en charge par l'application WhatsApp.
Si vous utilisez un navigateur pris en charge, mais que le message apparaît toujours, c'est peut-être parce que vous utilisez une ancienne version. Suivez ces étapes pour réparer cette erreur dans WhatsApp Web :
-
Utilisez toujours des navigateurs qui sont compatibles avec WhatsApp Web : Chrome, Firefox, Opera, Edge ou Safari.
-
Si le problème persiste, vous devez utiliser le navigateur le plus récent ou mettre à jour celui que vous utilisez actuellement. Téléchargez la dernière version ou essayez tous les navigateurs pris en charge dans la liste ci-dessus.
Lorsque le code QR ne se charge pas
Une fois que vous vous êtes connecté avec succès à WhatsApp Web, un écran contenant un code QR s'affiche. S'il ne se charge pas, vous êtes confronté à une erreur de plate-forme. La plupart du temps, le fait que le code QR ne se charge pas indique que votre connexion internet a chuté après le chargement de la page ou que la page est très lente.
Si la connexion fonctionne mais est très lente, le code QR se chargera après quelques secondes d'attente. Suivez ces étapes pour corriger cette erreur lorsque vous la rencontrez :
-
Attendez encore quelques secondes pour voir si le code QR a fini de se charger, au cas où vous auriez une connexion lente.
-
Si cela ne fonctionne pas, rafraîchissez la page à l'aide de l'icône disponible dans votre navigateur ou en appuyant sur la touche F5.
-
Si le code QR ne se charge toujours pas, vous devez vérifier si vous disposez bien d'une connexion sur votre ordinateur.
Je ne reçois pas de notifications de WhatsApp Web
La première fois que vous accédez à WhatsApp Web à partir d'un ordinateur, vous recevez un message contextuel vous demandant si vous voulez activer les notifications. Lorsque vous les avez activés, chaque fois que vous recevrez un message parce que quelqu'un vous a écrit, vous recevrez une notification, comme cela se passe avec l'application sur votre téléphone portable.
Si vous ne recevez pas de notifications, c'est probablement parce que vous avez désactivé les notifications dans le navigateur que vous utilisez. Vous pouvez suivre les étapes suivantes pour corriger cette erreur courante :
-
Dans le navigateur que vous utilisez habituellement, cliquez sur l'icône du cadenas, ce qui vous amènera directement aux options du site.
-
Vérifiez la section Notifications. L'option Autoriser doit être cochée.
-
Si elle est désactivée, vous pourrez activer les notifications en même temps.
-
Si les notifications sont déjà activées, mais que cela ne fonctionne pas pour vous, vous devez vous assurer que l'assistant de concentration de Windows ou des options similaires sont désactivés afin que les notifications soient temporairement désactivées pour vous permettre de vous concentrer plus facilement.
Message "Phone Offline
Une fois dans l'application WhatsApp Web, vous pouvez voir le message "Téléphone hors ligne" en haut de vos conversations. Cela signifie que vous avez toujours l'ancienne version de WhatsApp, soit sur votre smartphone, soit sur votre ordinateur.
WhatsApp Web permettait d'envoyer et de recevoir des messages par l'intermédiaire de l'application sur votre téléphone portable. C'est pourquoi il fallait que votre téléphone soit toujours allumé et dispose d'une connexion Internet stable. Désormais, avec la dernière mise à jour, il n'est plus nécessaire que votre téléphone mobile soit actif ou dispose d'une connexion internet. Si vous ne disposez pas de la dernière version de WhatsApp, vous pouvez suivre les étapes suivantes pour corriger cette erreur :
-
Vérifiez que le mobile auquel la session Web WhatsApp est liée est allumé.
-
Assurez-vous que le téléphone est connecté à Internet et que la connexion est stable. N'oubliez pas de vérifier le mode avion, l'itinérance des données et le WIFI.
Message "Computer Offline
Lorsque vous utilisez WhatsApp Web sur votre ordinateur et que vous obtenez un message "Ordinateur hors ligne", cela signifie que votre PC, ordinateur portable ou tablette ne dispose pas d'une connexion Internet. Pour pouvoir utiliser WhatsApp sur l'un de ces appareils, il faut qu'ils aient un accès à Internet, tout comme votre smartphone.
Voici ce que vous devez faire si vous rencontrez le problème d'un message "Ordinateur hors ligne" en haut de vos conversations WhatsApp :
-
Assurez-vous que votre ordinateur dispose d'une connexion Internet.
-
Il est important que vous désactiviez le mode avion sur votre ordinateur au cas où il aurait été activé par erreur.
-
Si vous disposez d'une connexion Internet normale, mais que la seule page qui ne fonctionne pas est WhatsApp Web, vous pouvez rafraîchir la page à l'aide de l'icône qui apparaît dans votre navigateur ou en appuyant sur la touche F5.
Le message "WhatsApp est ouvert sur un autre ordinateur".
WhatsApp vous permet de configurer WhatsApp Web sur une infinité d'ordinateurs, mais vous ne pourrez l'utiliser que sur 4 appareils en même temps, en plus de votre téléphone portable. Autrement dit, si vous utilisez WhatsApp Web en même temps sur votre ordinateur de bureau, votre ordinateur portable, votre tablette et votre ordinateur de travail, lorsque vous voulez l'ouvrir sur un autre appareil, vous obtiendrez le message "WhatsApp est ouvert sur un autre ordinateur" sur le premier appareil que vous avez allumé ce jour-là.
Ainsi, WhatsApp fermera automatiquement la connexion aux anciens appareils lorsque vous vous connecterez aux nouveaux. Par conséquent, le message "WhatsApp est ouvert sur un autre ordinateur" n'apparaîtra pas sur l'appareil avec lequel vous êtes en train de vous coupler, mais vous le verrez lorsque vous retournerez sur le premier appareil que vous aviez déjà ouvert en premier lieu.
Pour corriger cette erreur, suivez les étapes ci-dessous :
-
Appuyez sur l'option Utiliser ici qui apparaît dans le message pour pouvoir utiliser à nouveau WhatsApp Web sur l'appareil que vous étiez sur le point de délier.
-
Si le message persiste et continue à s'afficher, vous devrez vous déconnecter de WhatsApp Web sur ce PC et reconfigurer la plateforme sur le périphérique que vous souhaitez utiliser à ce moment-là.
Message "Photo non trouvée
Tout le contenu disponible sur WhatsApp mobile est automatiquement synchronisé de votre téléphone à la plateforme WhatsApp Web. Vous pourrez donc voir tout le contenu que vous avez envoyé et reçu : photos, vidéos, mémos vocaux, etc. Si vous consultez d'anciens chats, il est possible que la photo ne se charge pas correctement, car elle n'existe plus dans la mémoire de votre téléphone portable.
Cela est dû au fait que vous avez peut-être supprimé la photo de votre galerie ou qu'avec une sorte de redémarrage de WhatsApp, ces informations ont été perdues. Résolvez ce problème en suivant ces quelques étapes simples :
-
Si vous ne voyez pas la photo, vérifiez d'abord si elle apparaît dans la conversation WhatsApp, mais depuis votre appareil mobile.
-
Si vous ne le voyez pas, vous pouvez essayer de le récupérer en utilisant les outils WhatsApp.
-
Si tout échoue, vous aurez demandé cette photo, mais il est probable que la personne qui vous l'a envoyée l'a encore, vous pouvez donc la redemander.
Message "vidéo très large
L'application WhatsApp pour smartphone vous permet d'envoyer tout type de vidéo, quelle que soit sa taille. Cependant, la version Web de WhatsApp est un peu plus limitée à cet égard. Dans WhatsApp Web, vous ne trouverez pas l'outil qui vous permettra de couper ou d'éditer la vidéo, vous ne pourrez donc pas réduire l'espace. WhatsApp Web ne vous permettra pas d'envoyer des vidéos de plus de 64 mégaoctets.
Si vous rencontrez le message "Video too large", vous pouvez suivre les étapes suivantes pour résoudre le problème que vous venez de rencontrer :
-
Utilisez un outil disponible sur votre ordinateur (ou téléchargez-en un) pour monter la vidéo, raccourcir sa longueur et ainsi la rendre moins lourde.
-
Une autre solution consiste à transférer la vidéo sur votre téléphone portable à l'aide d'un câble et à envoyer la vidéo via l'application WhatsApp, cette fois sans limite de poids. L'application vous permettra également de recadrer et de modifier la vidéo comme vous le souhaitez.
Message "WhatsApp est en panne
Enfin, si vous rencontrez des problèmes avec WhatsApp Web ou WhatsApp en général, il se peut que la plateforme soit en panne et ne fonctionne pas correctement. Cela s'est produit très rarement et entraîne l'arrêt du fonctionnement de certaines fonctionnalités de WhatsApp pendant quelques minutes, voire quelques heures. Cela peut être dû au fait qu'ils apportent des modifications au système ou mettent à jour certaines fonctionnalités de l'application.
Si vous recevez le message "WhatsApp est en panne", vous ne pouvez rien faire, car le problème ne dépend pas de vous, mais vous pouvez vérifier qu'il s'agit bien d'un problème avec l'application et non avec votre ordinateur en suivant ces étapes :
-
Ouvrez la page WhatsApp de Downdetector.
-
S'il est indiqué qu'il y a des problèmes avec WhatsApp, vous ne pouvez qu'attendre que ceux-ci soient résolus et que le service soit rétabli. Ne vous inquiétez pas car les erreurs WhatsApp ne durent pas plus de quelques heures.

Nous espérons que cet article vous a aidé à savoir comment résoudre les problèmes les plus courants avec WhatsApp Web. Si vous souhaitez en savoir plus sur toutes les fonctionnalités que cette application de messagerie met à votre disposition, n'hésitez pas à consulter nos posts OnlyWhsatApps.