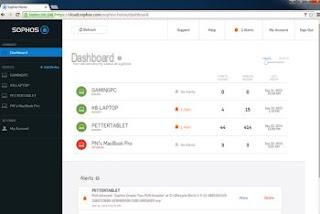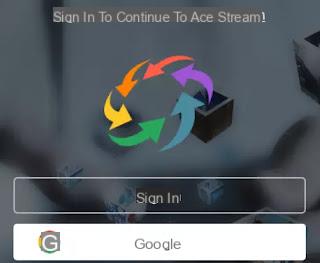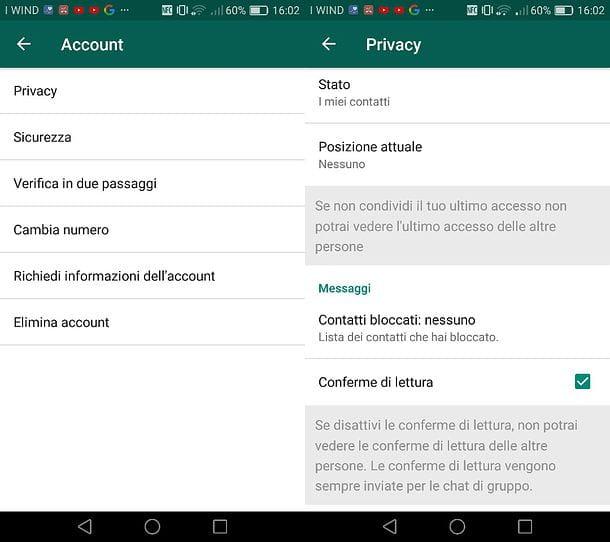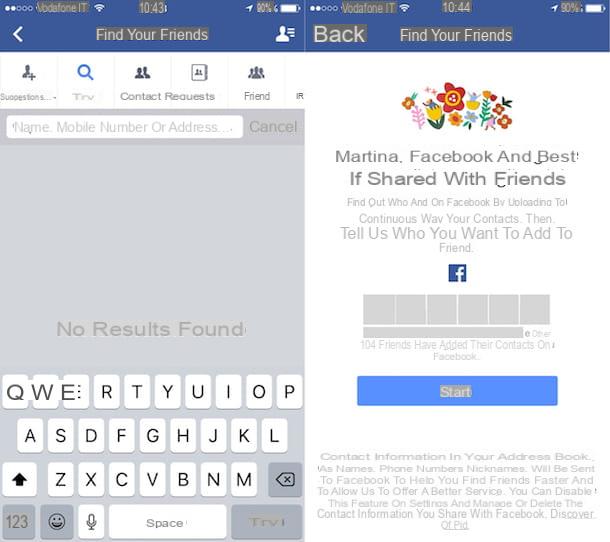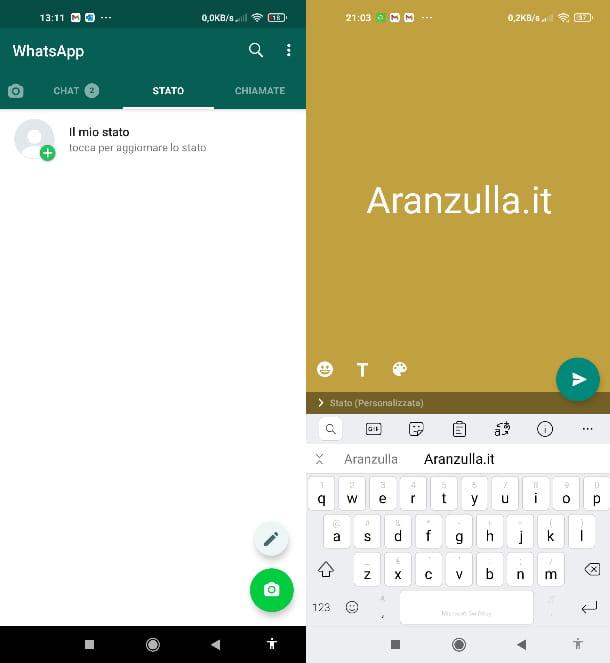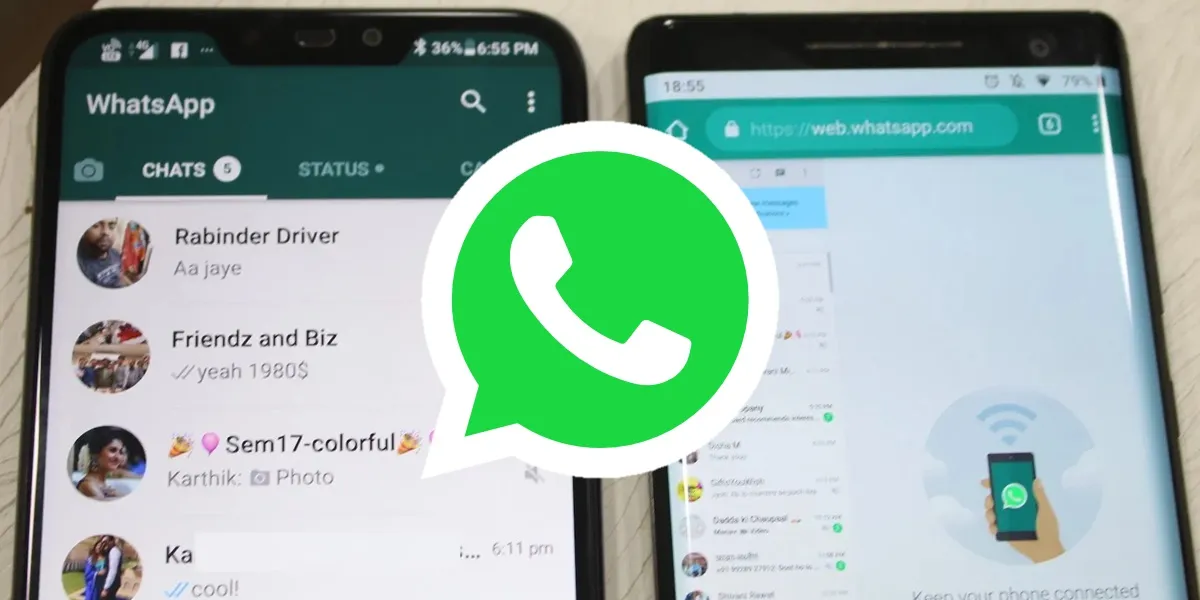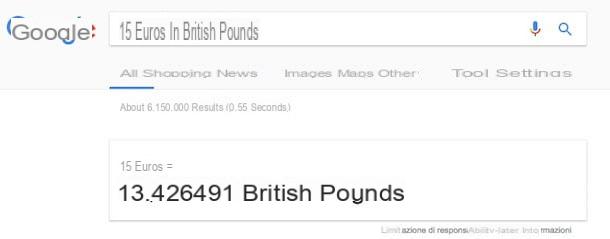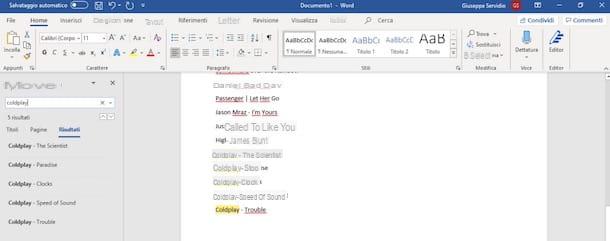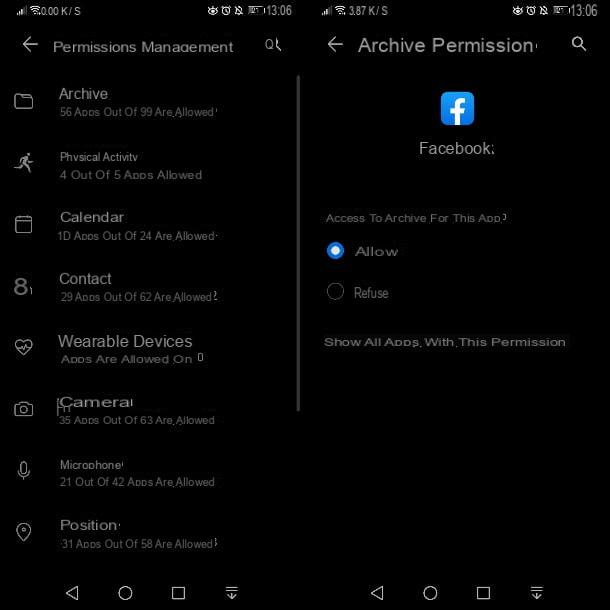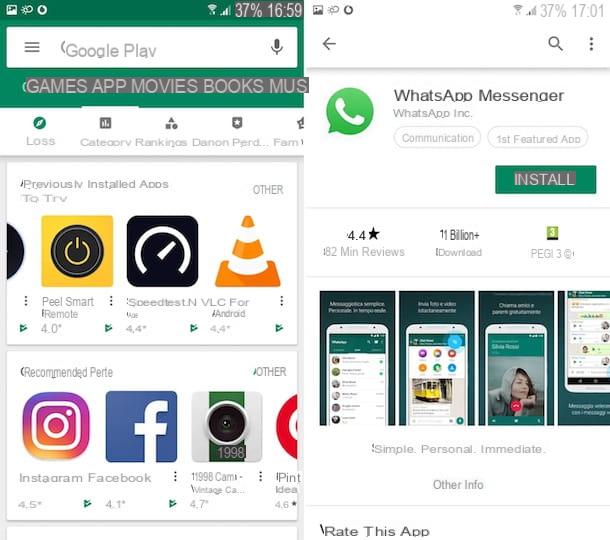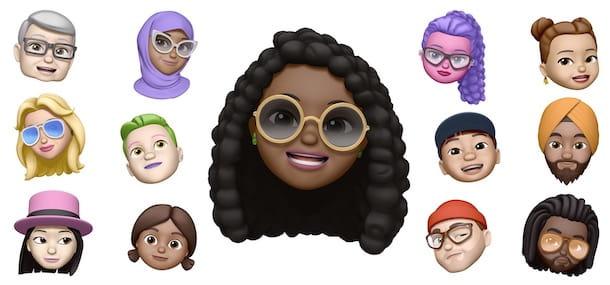Comment transformer une photo en PNG sur PC
L'ordinateur est le principal outil que vous utiliserez probablement pour traiter et modifier l'extension d'un fichier image. Avec les bons programmes, vous pouvez résoudre vos problèmes de conversion en un rien de temps : lisez comment transformer une photo en PNG sur PC en utilisant certains des logiciels les plus connus dédiés à la post-production d'images, tels que Photoshop e GIMP.
Comment transformer une photo en PNG avec Photoshop

Si vous avez une certaine familiarité et une passion pour la photographie, vous saurez certainement Photoshop: le célèbre logiciel de retouche photo produit par Adobe, parmi les plus complètes du marché. Eh bien, si vous voulez savoir comment transformer une photo en PNG avec Photoshop, sachez que vous pouvez le faire en quelques clics.
Tout d'abord, si vous n'avez pas installé Photoshop sur votre ordinateur, vous pouvez découvrir comment le faire en lisant mon tutoriel dédié. Le programme est disponible en un Version d'essai de 7 jours, après quoi il a des prix à partir de 24,39 € par mois.
Une fois Photoshop présent et opérationnel sur votre ordinateur, pour transformer une photo en PNG, il vous suffit de l'importer dans le programme, via le menu Fichier> Ouvrir que vous trouvez en haut à gauche. Ensuite, allez au menu Fichier> Enregistrer avec nome et, dans la fenêtre qui vous est proposée, paramétrez le menu déroulant Largeur su Format PNG. Cliquez ensuite sur le bouton Sauver.
Une petite boîte de dialogue s'ouvrira, appelée Options PNG: laissez les options que vous trouvez cochées à l'intérieur (ou modifiez les options qui vous intéressent, si vous savez où mettre vos mains), et cliquez sur le bouton Ok. Optimal ! Vous avez votre photo transformée en PNG avec Photoshop.
Comment transformer une photo en PNG avec GIMP
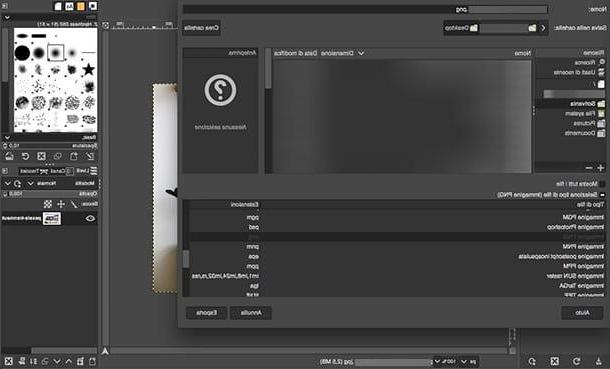
Pour changer le format d'une image, il n'est pas nécessaire d'utiliser des programmes coûteux : dans ce chapitre, en effet, je vais vous expliquer comment transformer une photo en PNG avec GIMP, l'alternative open source entièrement gratuite à Photoshop, compatible avec toutes les principales plates-formes de bureau (Windows, MacOS e Linux). Pour télécharger le programme sur votre ordinateur, connectez-vous au site officiel de GIMP, puis suivez les instructions de mon guide sur la façon de télécharger GIMP.
Une fois GIMP installé, utilisez-le pour ouvrir l'image que vous souhaitez transformer en PNG depuis votre ordinateur (via le menu Fichier> Ouvrir situé en haut de la fenêtre centrale du programme). Si votre intention est de simplement enregistrer l'image au format PNG, toujours à partir du menu Déposez le, sélectionnez l'option Exporter en tant que. Vous verrez une nouvelle fenêtre s'ouvrir : allez en bas à gauche de celle-ci et cliquez sur le symbole + situé à côté de la mention Sélectionnez le type de fichier (Par extension).
À ce stade, faites défiler le menu jusqu'à l'élément image PNG, sélectionnez-le puis cliquez sur le bouton exportation. La boîte de dialogue nommée Exporter des images au format PNG: décidez quel type d'options d'exportation configurer à l'intérieur, ou laissez tout tel quel si vous ne savez pas où mettre vos mains et cliquez à nouveau sur le bouton exportation. Mission accomplie! Vous avez transformé votre image en PNG à l'aide de GIMP.
Comment transformer une photo en PNG avec Paint
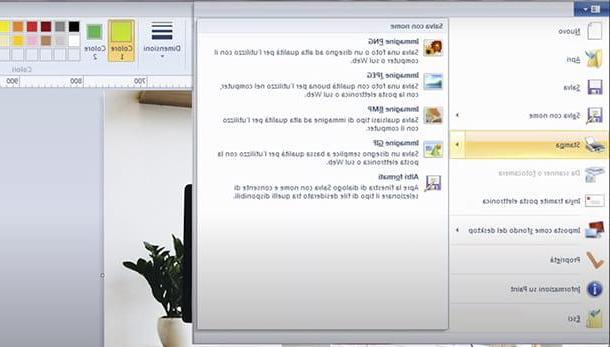
Qui n'a jamais utilisé MS Paint? Oui, le programme de dessin historique, simple et intuitif, présent sur toutes les versions de Windows. On le trouve aujourd'hui sur fenêtres 10 également dans sa version renouvelée et avancée, appelée Peinture 3D, avec prise en charge des graphiques 3D. Cependant, pour les besoins de ce tutoriel, la version classique suffit.
Si tu veux savoir comment transformer une photo en PNG avec Paint dans sa version "classique", puis sélectionnez l'image à convertir depuis votre PC, par clic droit, et choisissez les options Ouvrir avec> Peindre depuis le menu contextuel. Sinon, ouvrez Paint dans le menu Démarrer Windows et allez dans le menu Fichier> Ouvrir, en haut à gauche.
Une fois que vous avez ouvert l'image à convertir en Paint, allez dans le menu Fichier> Enregistrer sous (en haut à gauche) et dans le menu déroulant en bas de la fenêtre qui s'ouvre, choisissez l'option image PNG. Plus facile que ça ?
Pour quelles préoccupations Peinture 3D, les étapes sont similaires à celles qui viennent d'être indiquées pour Paint. Cependant, lorsque vous avez l'image ouverte dans le programme, cliquez sur le bouton Sauver et, cette fois, dans l'onglet qui s'ouvre, allez à l'item Enregistrer sous, développez le menu déroulant et choisissez l'option ici PNG.
Comment transformer plusieurs photos en PNG
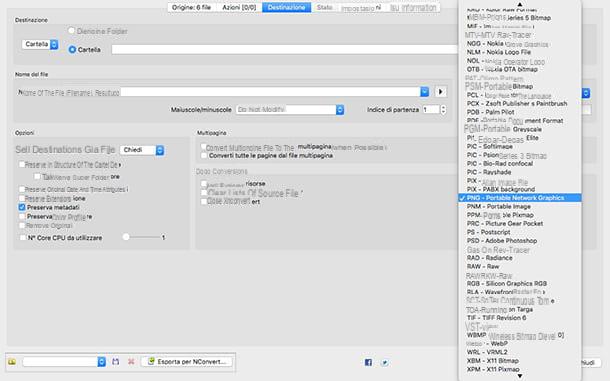
Vous essayez de comprendre comment transformer plusieurs photos en PNG au même moment? Dans ce cas, je vous recommande XnConvert.
C'est un excellent logiciel pour convertir des fichiers en vrac en choisissant parmi tous les principaux formats graphiques. Il est compatible avec Windows, macOS et Linux et est gratuit, tant que vous l'utilisez pour vous-même fins personnelles; sinon il faut acheter une licence à partir de 15€.
Pour télécharger le programme sur votre PC, connectez-vous à son site officiel et appuyez sur le bouton avec le symbole de bulle de dialogue et flèche vers le bas pour la version que vous souhaitez installer sur votre ordinateur. Il est également disponible dans une version ne nécessitant pas d'installation sous Windows : vous pouvez l'obtenir en cliquant sur le bouton ZIP Win 64 bits (o ZIP Win 32 bits, si vous utilisez un système d'exploitation 32 bits).
Une fois le téléchargement terminé, si vous utilisez Windows, extrayez l'archive que vous venez d'obtenir et lancez l'exécutable xconvert.exe. Si tu utilises MacOSAu lieu de cela, ouvrez le paquet .dmg et faites glisser l'icône du programme dans le dossier applications de l'ordinateur.
Une fois XnConvert ouvert, choisissez d'abord comment vous souhaitez afficher les images à l'intérieur : petites miniatures, miniature, grandes miniatures o liste. Une fois cela fait, vous avez plusieurs possibilités pour télécharger les images sur XnConvert. Vous pouvez directement glisser et déposer des fichiers dans le programme, utilisez la touche + Ajouter ou le bouton Ajouter le dossier, très utile si, en fait, vous avez un nombre considérable de fichiers à transformer en PNG.
Une fois les images importées dans XnConvert, cliquez sur le bouton Destination, que vous trouvez situé dans le menu du haut, puis dans la section Largeur, dans l'onglet qui s'ouvrira, cliquez sur symbole de flèche pointant vers le bas pour développer le menu déroulant : faites défiler la liste jusqu'à l'élément PNG - Graphiques réseau portables et sélectionnez-le.
Décidez si vous souhaitez configurer d'autres options, telles que le dossier de destination des fichiers transformés, et enfin cliquez sur le bouton Convertir. Attendez que les fichiers soient traités, en vérifiant la progression du processus dans l'onglet Pays, qui s'ouvrira automatiquement. Vous verrez qu'en peu de temps vous pourrez transformer une bonne quantité d'images en PNG en un seul import, grâce à XnConvert.
Comment transformer une photo en PNG en ligne
Parmi les solutions les plus pratiques pour changer le format d'un fichier, il y a certainement celle de procéder par le Web. comment transformer une photo en PNG en ligne, en utilisant des sites accessibles depuis n'importe quel navigateur, sur lesquels il est possible de télécharger encore plus d'images à la fois, pour les faire restituer converties au format PNG. Je vais évidemment signaler ceux libre et aussi plus sûr d'un point de vue intimité, un facteur à toujours garder à l'esprit lors de l'exploitation en ligne.
Convertio
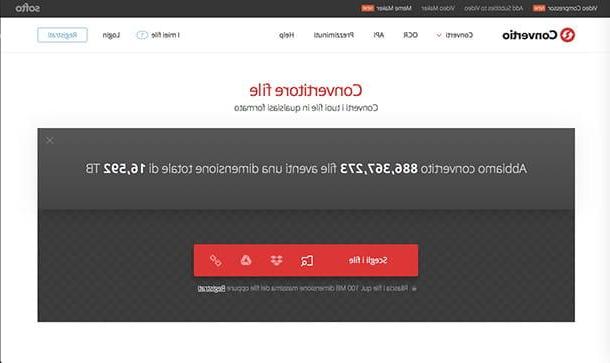
Parmi les meilleurs services Web pour convertir des images en PNG, il y a certainement Convertio. C'est un site où vous pouvez télécharger des fichiers de différents formats et est pris en charge par toutes les plateformes. Facile et intuitif à utiliser, il ne garde pas en mémoire les fichiers téléchargés, alors qu'il supprime les fichiers transformés après 24 heures et, dans tous les cas, offre à l'utilisateur la possibilité de les supprimer manuellement, de la section Mes dossiers.
Pour transformer une photo en PNG avec Convertio, connectez-vous à sa page principale et cliquez sur le bouton Choisir le fichier déterminer la source à partir de laquelle les prendre : les options disponibles sont de ordinateur, à partir Dropbox, à partir Google Drive et un URL.
Une fois que vous avez lu le statut Pronto à côté des fichiers téléchargés (ils peuvent être téléchargés sur plusieurs lecteurs, tant qu'ils ne dépassent pas 100 MB) définir le menu déroulant In su Image> PNG. Une fois cela fait, cliquez sur le bouton Convertir et attendez la fin du processus de conversion, puis utilisez le bouton décharge pour commencer à télécharger les fichiers PNG convertis sur votre ordinateur.
Si vous souhaitez télécharger et convertir des fichiers plus lourds, ou profiter des options plus avancées de Convertio, vous pouvez rejoindre un forfait payant allant de 9,99 $ par mois (5,99 $ par mois si vous choisissez un forfait annuel) à 25,99, 15,58 $ par mois n'avoir aucune limitation (ce qui devient XNUMX $ par mois si nous sommes sûrs d'utiliser Convertio pendant au moins un an).
JPG2PNG
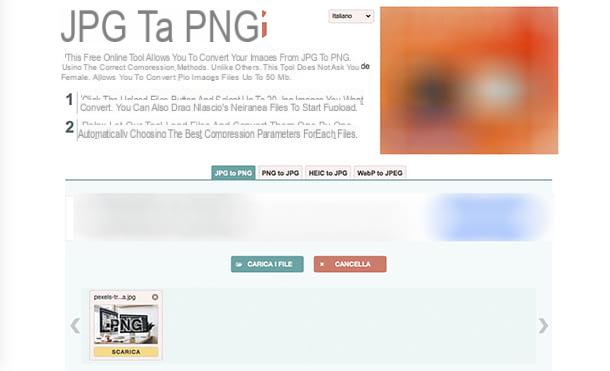
En ce qui concerne les convertisseurs en ligne dédiés au format de fichier image, JPG2PNG est l'un des services les plus utilisés, également pour appliquer les bonnes méthodes de compression de photos. Remarque : ce service vous permet de télécharger uniquement des fichiers qui sont à l'origine au format JPG. Aucune donnée personnelle ou adresse e-mail ne vous sera demandée. Vous pouvez télécharger jusqu'à 20 images en même temps, pour un maximum de 50 MB de poids pour chaque fichier.
Pour continuer, connectez-vous au site JPG2PNG, et cliquez sur le bouton Télécharger des fichiers pour sélectionner les fichiers à convertir, ou faites-les glisser vers la zone indiquée. Attendez qu'ils soient téléchargés en ligne. Lorsque les fichiers sont convertis, cliquez sur le bouton Téléchargez tout et vous obtiendrez les images PNG sur votre PC.
Application pour transformer une photo en PNG
Vous vous demandez peut-être s'il est possible de convertir une image en PNG même à partir d'un smartphone ou d'une tablette. La réponse est oui : lisez les lignes suivantes pour connaître les application pour transformer une photo en PNG qui vous convient le mieux, que vous disposiez d'un appareil avec un système d'exploitation Android, à la fois un iPhone ou iPad.
Convertisseur d'images (Android)
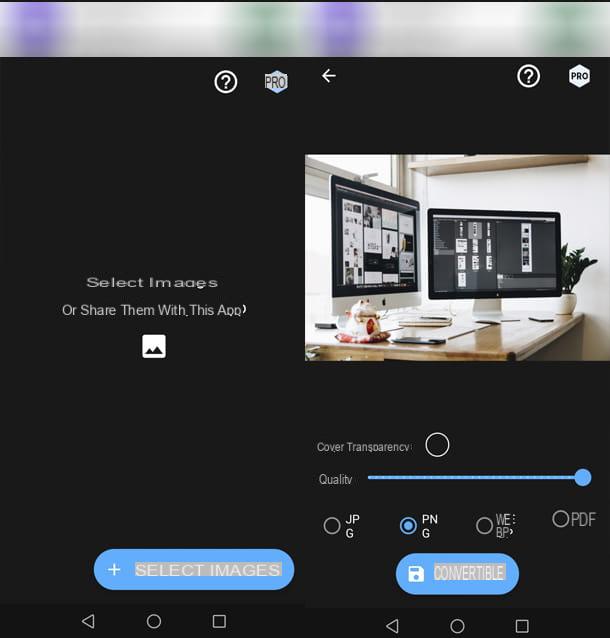
Vous avez un appareil Android, et vous devez transformer une photo en PNG directement à partir de celle-ci, rapidement et facilement, je recommande l'application Convertisseur d'image. L'application, comme son nom l'indique, vous permet non seulement de transformer des photos en PNG, mais également d'effectuer d'autres types de conversions. Vous pouvez le télécharger gratuitement depuis le Google Play Store, ou depuis un autre magasin, si vous n'avez pas les services Google. L'application ne contient que peu de publicité, ce qui n'est pas très invasif.
Recherchez-le dans le magasin et une fois localisé, sélectionnez le bouton Installer puis appuyez sur l'élément Avri. Appuyez ensuite sur le bouton + Sélectionnez des images et choisissez les photos que vous souhaitez convertir depuis l'application galerie.
Appuyez ensuite sur l'élément permettre, pour permettre à l'application d'accéder aux images stockées sur votre appareil, et attendez que la photo se charge. Sélectionnez maintenant avec le boule de queue Le format PNG et appuyez sur le bouton Convertir.
Attendez que le fichier soit traité, fermez le écran publicitaire toucher le symbole de croix, situé en haut à gauche de l'écran, vous remarquerez donc l'avertissement Image enregistrée dans la Galerie: appuyez sur l'élément Avri et choisissez avec quelle autre application terminer l'action (je recommande Gallery). Vous pouvez maintenant voir le résultat.
Commandes (iOS/iPadOS)
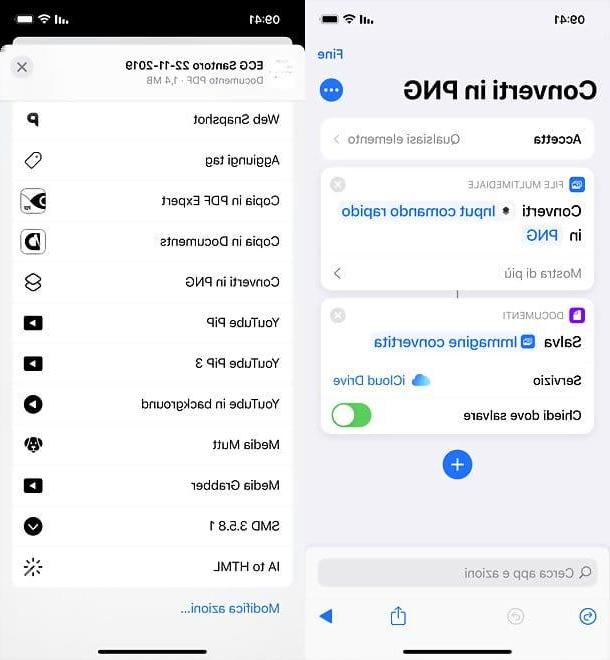
Si vous utilisez un iPhone ou iPad, J'ai de bonnes nouvelles pour vous. En effet, il faut savoir que vous pouvez convertir des images à l'aide d'une solution incluse « en standard » sur votre appareil : Commands, développée par Apple lui-même. Ce dernier, un peu comme Automator sur macOS, permet de créer des commandes rapides et ainsi d'automatiser un large éventail de procédures. Les commandes en question peuvent être créées soit directement par l'utilisateur, soit importées de l'extérieur.
Alors aujourd'hui, je vais vous expliquer comment créer une commande pour convertir des photos en PNG. Tout ce que vous avez à faire est de lancer l'application commandes sur votre appareil (si vous ne le trouvez pas, vous pouvez facilement le réinstaller depuis l'App Store) et commencez à créer une nouvelle commande en appuyant sur le bouton + situé en haut à droite.
Sur l'écran suivant, recherchez et sélectionnez la commande Convertir l'image, puis appuyez sur la carte de la même qui apparaît à l'écran et définissez le champ Convertir su Saisie de commande rapide et In su PNG. Une fois cela fait, ajoutez également l'action Enregistrer le fichier, en le déplaçant sous la conversion créée précédemment.
Maintenant, appuyez sur le bouton (...) situé en haut à droite, actionnez le levier Afficher en partage (pour qu'il apparaisse dans le menu de partage iOS / iPadOS), appuyez sur les boutons Fins e Avanti, attribuez un nom à la commande (ex. Convertir en PNG) et appuie sur le bouton Fins.
Mission accomplie! Maintenant, pour convertir une image en PNG, il vous suffit de sélectionner le fichier de départ que vous souhaitez convertir dans n'importe quelle application (par ex. Déposez le), appelez le menu de partage (le carré avec flèche à l'intérieur), sélectionnez le nom de la commande pour convertir en PNG créé ci-dessus et choisissez le chemin de destination du fichier de sortie.
Comment transformer une photo en PNG