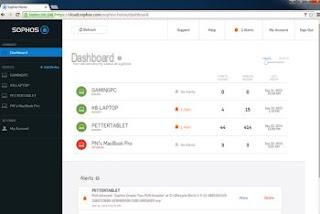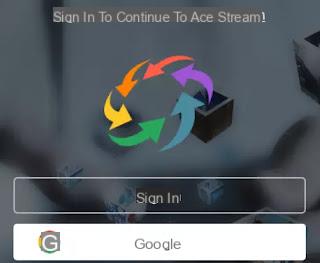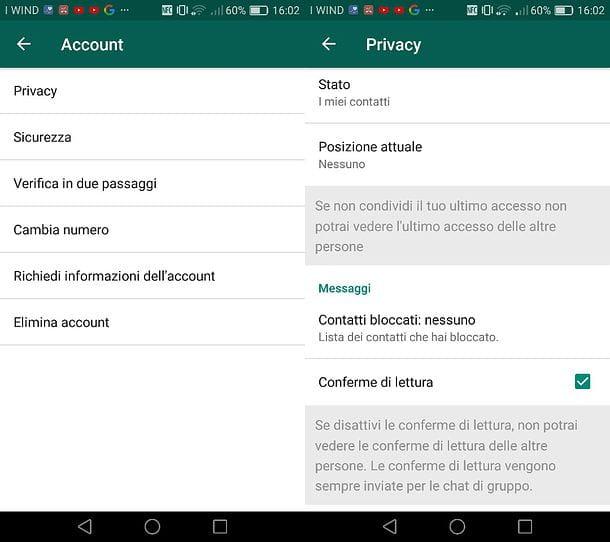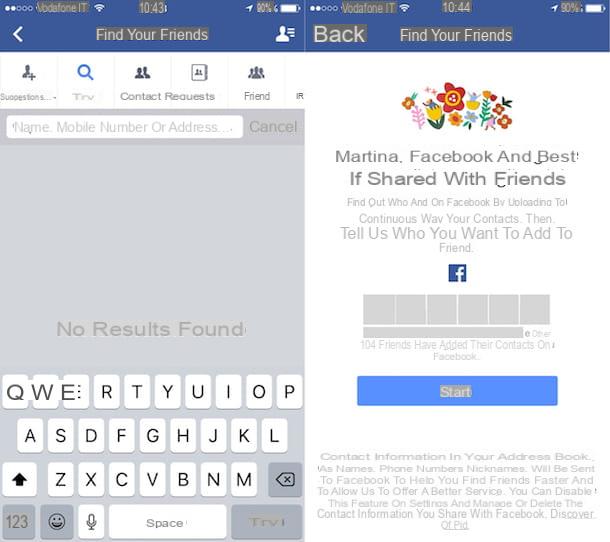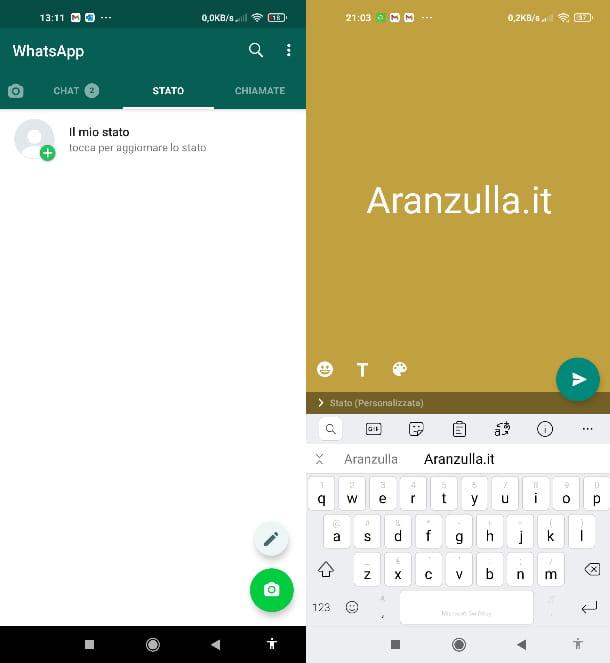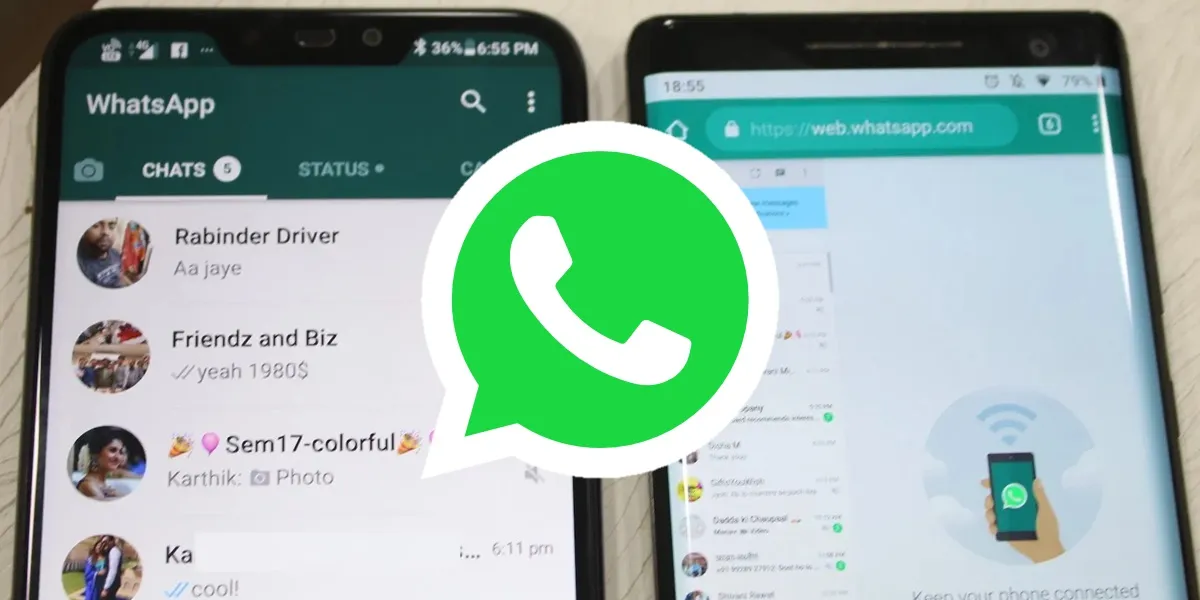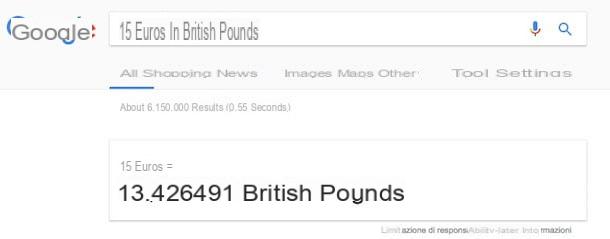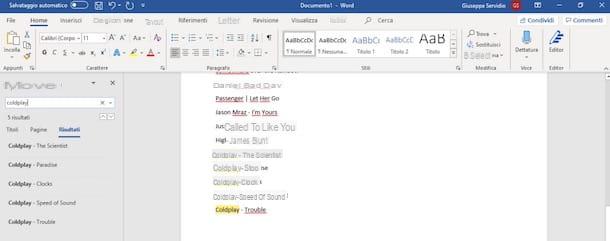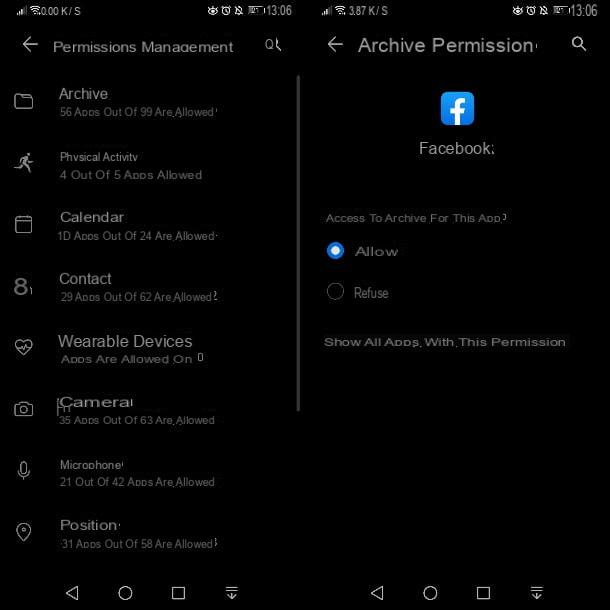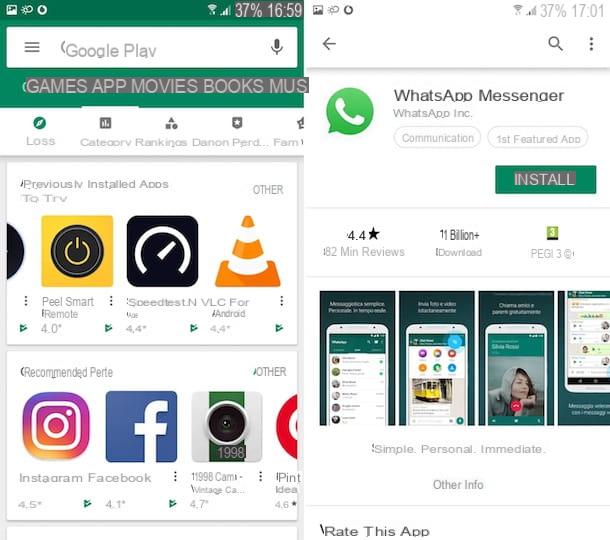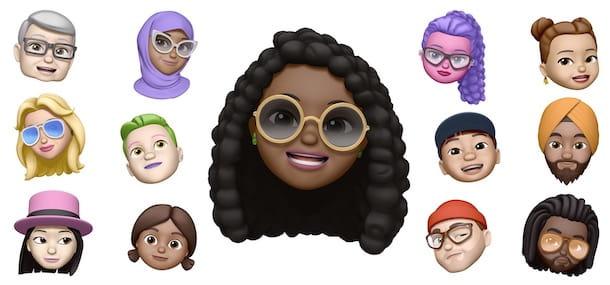Logiciel pour transformer des photos
GIMP

Commençons ce guide sur la façon de transformer des photos à partir de GIMP. Vous n'en avez jamais entendu parler ? Bizarre, c'est très connu ! Dans tous les cas, ne vous inquiétez pas, nous allons le réparer tout de suite. C'est un logiciel gratuit et open source qui est très proche du non moins célèbre Photoshop (si vous vous en souvenez bien, je vous en ai parlé dans mon guide sur comment télécharger Photoshop) et pour cette raison il est souvent identifié comme le meilleur non- alternative de coût au célèbre programme de retouche photo mis à disposition par Adobe. GIMP peut être utilisé sur Windows, sur macOS et également sur Linux et propose de nombreux outils avancés et non avancés pour transformer des photos très utiles pour les besoins les plus divers.
Pour transformer des photos avec GIMP, téléchargez, installez et démarrez le logiciel sur votre ordinateur puis sélectionnez l'élément Vous ouvrez… du menu Déposez le et choisissez la photo sur laquelle vous comptez aller agir. Une fois l'image ouverte, utilisez le tableau de bord placé à droite et celui de livelli sur la gauche pour commencer à apporter des modifications.
Pour plus de détails, lisez mon guide sur l'utilisation de GIMP à travers lequel je vous ai fourni une illustration extrêmement détaillée du fonctionnement de ce programme.
Paint.NET
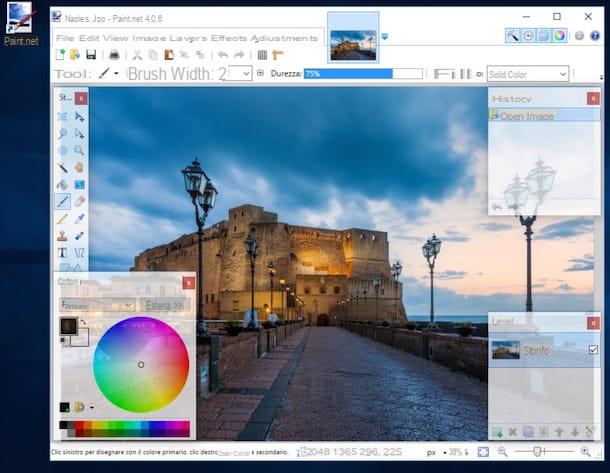
Si GIMP vous semble un peu trop avancé pour vos besoins, vous pouvez essayer de transformer des photos en vous dirigeant vers des solutions plus "légères" telles que Paint.NET. Comme facilement compris par le nom lui-même, Paint.NET, est une sorte de Peinture améliorée, il fonctionne exclusivement sur les systèmes Windows et possède une interface utilisateur entièrement en En tu idioma et qui se situe à mi-chemin entre celle du Paint classique et celle de programmes plus avancés tels que GIMP ou Photoshop. Grâce à Paint.NET vous pouvez améliorer vos photos en ajustant la luminosité, les couleurs, le contraste et d'autres paramètres importants, vous pouvez travailler sur des calques d'images, créer des photomontages, appliquer des filtres et ainsi de suite.
Pour commencer à transformer des photos avec Paint.NET, téléchargez, installez et démarrez le programme, cliquez sur l'élément Déposez le situé en haut à droite, sélectionnez Neuf… et choisissez la photo sur laquelle aller pour intervenir. Une fois l'image ouverte, vous pouvez la modifier à l'aide de la barre instruments situé à gauche, en sélectionnant les couleurs souhaitées dans la fenêtre couleurs et choisir les niveaux sur lesquels opérer à l'aide de la fenêtre couches. À travers la fenêtre Chronologie vous pouvez à la place voir toutes les opérations qui ont été effectuées récemment.
Si vous avez besoin de plus d'explications, jetez un œil à mes tutos sur comment corriger les yeux rouges, comment redresser une photo ou comment carrér une image dans lesquels je vous ai parlé, justement, de Paint.NET.
Pixelmator

Vous utilisez un Mac et vous êtes toujours à la recherche d'un logiciel permettant de transformer des photos ? Alors je ne peux m'empêcher de vous suggérer d'essayer Pixelmator. Il s'agit d'une application bien connue de retouche photo sur macOS qui est extrêmement puissante et suffisamment polyvalente mais en même temps très simple à utiliser. Essayez-le immédiatement et vous verrez que vous ne le regretterez pas !
Pixelmator, mais je vous le dis tout de suite, c'est payant : il coûte 29,99 euros sur le Mac App Store (cependant, il est parfois possible de trouver l'appli à prix réduit). Heureusement, il existe également une version d'essai gratuite du logiciel qui peut être utilisée sans limitation pendant une période maximale de 30 jours.
Pour commencer à transformer des photos avec Pixelmator, téléchargez (et éventuellement achetez), installez et démarrez le programme, sélectionnez l'image sur laquelle vous comptez aller pour agir via la fenêtre qui s'affiche à l'écran ou en cliquant d'abord sur l'élément archives attaché à la barre de menu, puis sur Vous ouvrez… et éditez la prise de vue comme vous le souhaitez en utilisant les outils et les ressources disponibles.
L'espace de travail Pixelmator est divisé en trois parties : à gauche se trouve la barre avec les outils de retouche photo les plus importants (pinceaux, palette, sélection etc.), au centre vous trouvez la photo à retoucher tandis qu'à droite il y a panneaux de gestion des niveaux et d'application des filtres. Lorsque vous avez terminé, cliquez sur l'élément archives dans la barre de menu et sélectionnez l'option Sauver ... ou Exportation ... en fonction de vos besoins.
Application pour transformer des photos
Prisma
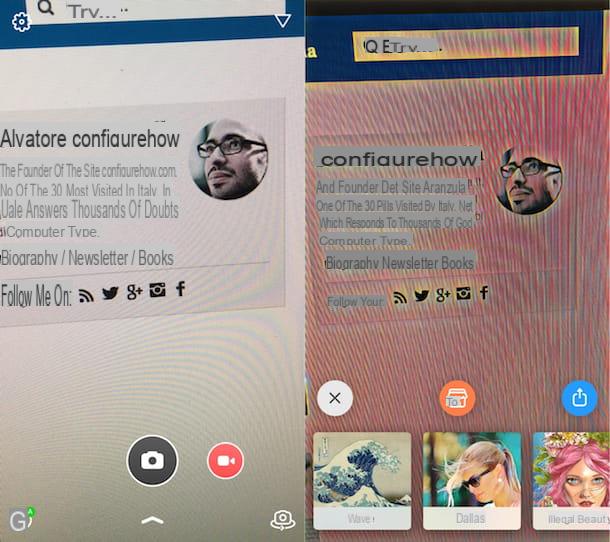
Vous cherchez une solution qui vous permette de transformer des photos directement depuis votre mobile ? Alors jetez un oeil immédiatement Prisma qui est gratuit et disponible pour Android, iOS et Windows Phone. C'est l'une des applications les plus connues de la catégorie actuellement présente sur la place. Prisma permet de sélectionner des filtres qui, en plus d'être nombreux et très beaux à regarder, sont appliqués de manière extrêmement précise sur les photos, à tel point qu'elles apparaissent comme de véritables œuvres d'art qui semblent être le résultat d'heures et des heures de travail précis.
Le fonctionnement de Prisma est très intuitif. Une fois l'application téléchargée, installée et démarrée, il suffit de choisir de prendre une photo en temps réel ou d'utiliser une image déjà présente sur le smartphone (en appuyant sur la touche freccia situé ci-dessous). Ensuite, vous devez sélectionner l'un des nombreux filtres disponible en appuyant simplement dessus. Le résultat final peut être partagé en ligne ou enregistré sur votre smartphone en sélectionnant les icônes appropriées qui apparaissent en haut à droite. Si vous le souhaitez, en glissant vers la gauche ou la droite sur l'image obtenue, vous pouvez augmenter ou diminuer la visibilité du filtre sur la photo.
Après avoir obtenu le résultat final souhaité, vous pouvez enregistrer l'image modifiée en appuyant sur le bouton de la Télécharger situé en bas à droite et en choisissant l'une des options d'enregistrement disponibles dans la section Autre options.
Autodesk Pixlr
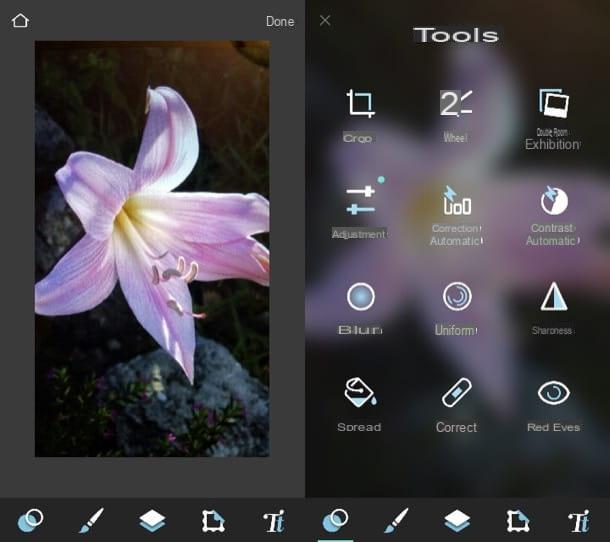
Une autre application que je vous suggère d'envisager pour transformer des photos est Autodesk Pixlr. C'est une excellente solution gratuite disponible pour Android, iOS et Windows Phone qui comprend tout ce dont vous avez besoin pour éditer des images directement depuis votre mobile : filtres de style Instagram pour embellir les prises de vue, outils pour recadrer, faire pivoter et corriger les erreurs les plus courantes présentes dans le numérique. photos (y compris les yeux rouges), pinceaux pour dessiner sur des photos, cadres, etc.
L'utilisation d'Autodesk Pixlr est vraiment très simple. Après l'avoir téléchargé, installé et démarré et après avoir sélectionné ou pris une photo, vous vous retrouverez devant un éditeur avec une série d'icônes placées en bas de l'écran : i deux cercles donner accès aux outils de retouche d'image (rogner, faire pivoter, corriger etc.), le brosse permet d'appeler l'outil pour dessiner sur la photo, éclaircir/assombrir les sujets ou "pixeliser" les zones à censurer, l'icône de deux feuilles vous donne accès aux filtres de style Instagram et aux effets de superposition disponibles dans l'application tandis que les icônes du corniche et lettres "Tt" au lieu de cela, ils vous permettent d'ajouter des cadres et du texte à votre image.
Une fois les modifications terminées, vous pouvez enregistrer le résultat final obtenu en appuyant simplement sur le bouton fini situé en haut à droite et en choisissant les options pour enregistrer la photo sur votre téléphone ou la partager en ligne.
PhotoFunia
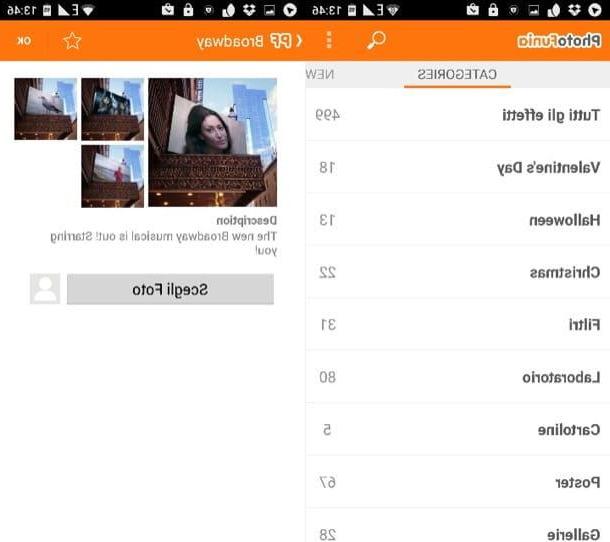
Vous cherchez une application pour transformer des photos qui vous permet de créer de jolis photomontages ? Alors essayez maintenant PhotoFunia, une application gratuite pour iOS et Android entièrement dédiée aux photomontages avec des scénarios de toutes sortes, des personnages célèbres à imiter et bien d'autres effets sympas. Le seul défaut, si nous voulons le définir ainsi, est qu'il a besoin d'une connexion Internet toujours active pour fonctionner.
Pour commencer à créer un photomontage avec PhotoFunia, téléchargez, installez et démarrez l'application puis sélectionnez l'une des catégories disponibles dans la section Catégories du dernier: des cartes postales faire des cartes postales, Affiche pour insérer vos photos dans des scénarios prédéfinis, Visages o célébrités ajouter votre visage (ou celui de vos amis) au corps de personnes célèbres, magazines pour transformer vos images en couvertures de magazines célèbres et ainsi de suite.
Sélectionnez ensuite le type de scénario dans lequel vous souhaitez insérer vos photos, arrêtez-vous sur le bouton Choisissez des photos et choisissez d'importer une photo de la pellicule du smartphone, des réseaux sociaux ou de prendre une photo en temps réel. Ensuite, déplacez/redimensionnez l'image sélectionnée, appuyez sur le bouton OK et attendez que le photomontage soit créé. Enfin, appuyez sur l'icône de disquette situé en haut à droite pour enregistrer la photo sur le téléphone ou sélectionnez l'icône de partage pour le partager en ligne.
Services en ligne pour transformer les photos
Polarr
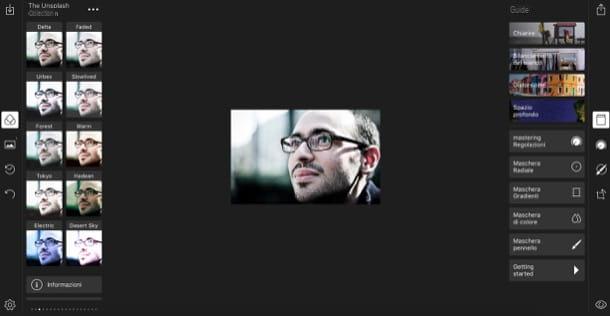
Vous ne souhaitez pas télécharger de logiciels ou d'applications et vous préférez transformer des photos en contactant des services en ligne dédiés ? Aucun problème. Essai Polarr et vous verrez que vous ne serez pas déçu. Il s'agit d'un service de retouche photo en ligne gratuit (seules certaines fonctions sont réservées à ceux qui souscrivent à un forfait Pro) qui fonctionne sur tous les derniers navigateurs sans avoir besoin de plugins tiers (par exemple Flash Player) et entièrement dédié à l'application de filtres et la relation de paramètres tels que la couleur, la luminosité, etc. grâce auquel il est possible d'obtenir des résultats d'un niveau artistique.
Pour l'utiliser, connectez-vous à sa page d'accueil et cliquez sur le bouton Commencer. Un rapide tutoriel vous sera proposé qui vous montrera toutes les principales fonctionnalités du service (pour l'ignorer, cliquez sur le bouton Sauter qui apparaît ci-dessus).
Après avoir sélectionné la photo à retoucher en cliquant sur le bouton en forme de freccia situé en haut à gauche, utilisez les icônes situées à gauche et à droite de l'écran pour effectuer les activités d'édition souhaitées. Si vous souhaitez appliquer des filtres, cliquez sur l'icône avec le trois points qui se trouve dans la barre latérale gauche tandis que si vous souhaitez modifier les couleurs, la perspective ou la taille de l'image, utilisez les icônes situées dans la barre latérale droite. Pour enregistrer le résultat final, cliquez sur l'icône freccia qui se trouve en haut à droite.
PicMonkey
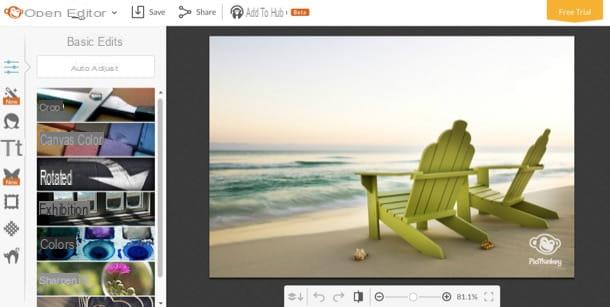
PicMonkey c'est plutôt un service très connu pour transformer des photos en ligne qui vous permet d'appliquer des filtres et des effets de différents types aux images, corrige les défauts les plus courants et vous permet de créer à la fois des collages et des couvertures pour Facebook. Il peut être utilisé gratuitement, mais certains filtres ne sont disponibles que pour ceux qui souscrivent à un plan payant (qui, cependant, peut être essayé gratuitement pendant un nombre limité de jours).
Pour commencer à transformer des photos avec PicMonkey, connecté à la page principale du service, sélectionnez, parmi celles qui viennent d'être mentionnées, le type de fonction que vous souhaitez utiliser en cliquant sur les boutons ci-dessus et indiquez s'il faut télécharger l'image depuis votre ordinateur, depuis Facebook ou d'un autre site Web.
Una volta visualizzato l'editor potrai cominciare a trasformare foto selezionando le funzioni di tuo interesse dalla barra collocata sulla sinistra con tutte le funzioni disponibili: effetti, filtri, testi, cornici, funzioni di fotoritocco base (ruota, ritaglia, ecc.) e altro encore. Lorsque vous êtes satisfait du résultat, cliquez sur le bouton en haut et choisissez le format dans lequel enregistrer l'image.
Rollip
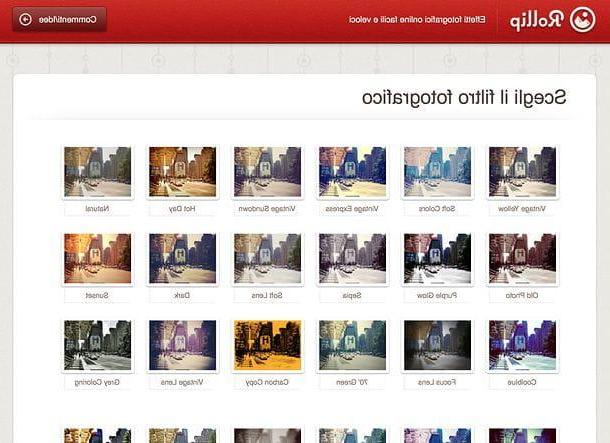
Pour conclure, je veux vous parler d'un service en ligne simple que vous pouvez utiliser pour transformer des photos en appliquant des effets de style Instagram à vos photos. C'est à propos de Rollip. Essayez-le maintenant!
Pour l'utiliser, connectez-vous sur le site du service et cliquez sur le bouton Cliquez pour créer situé au centre de l'écran. Sur la page qui s'ouvre, sélectionnez le filtre photo que vous souhaitez appliquer à votre image, cliquez sur le bouton Choisir le fichier/Pâte feuilletée et sélectionnez la photo à modifier. Attendez quelques instants et… c'est tout.
Si vous le souhaitez, vous pouvez appliquer d'autres modifications à l'image choisie à l'aide des boutons situés à droite. Au lieu de cela, pour enregistrer la photo, cliquez simplement sur Télécharger cette photo.
Comment transformer des photos