Transférer des films sur iPad à l'aide d'iTunes
Commençons par la procédure standard pour transférer des films sur iPad, celui qui prévoit la conversion des fichiers dans un format "digéré" par la tablette Apple et le transfert de cette dernière via iTunes.
Installer iTunes
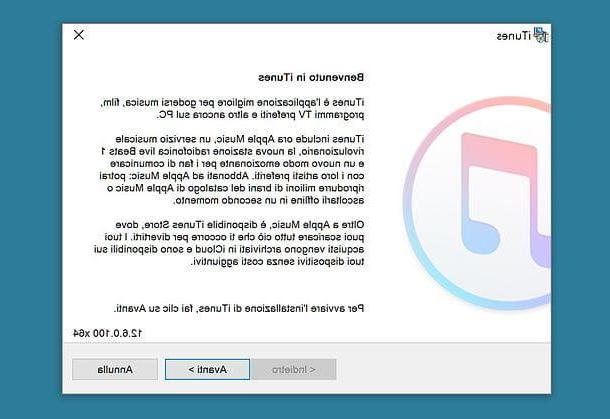
Comme déjà mentionné ci-dessus, iTunes est disponible en téléchargement gratuit pour les systèmes Windows, alors qu'il est déjà installé "en standard" sur tous les Mac. Si vous avez un PC Windows et n'avez pas encore installé iTunes dessus, connectez-vous au site Web d'Apple et cliquez sur le bouton Télécharger 64 bits ou bouton Télécharger 32 bits pour télécharger le programme en version 64 ou 32 bits (selon le type de système d'exploitation que vous utilisez sur votre ordinateur).
Une fois le téléchargement terminé, ouvrez le package d'installation d'iTunes (par ex. iTunes64Setup.exe) et terminer la configuration en cliquant d'abord sur Avanti et alors Installer, Oui, Oui e Fins. Lors de la première connexion de l'iPad à l'ordinateur, pensez à autoriser la communication entre les deux appareils en cliquant sur le bouton Continue qui apparaît sur le bureau Windows ou macOS et en appuyant sur le bouton Autoriser qui, à la place, apparaît sur l'écran de l'iPad. Vous pouvez également être invité à saisir le Libérer le code PIN de la tablette.
Conversion de films à transférer sur iPad
Une fois iTunes installé sur votre ordinateur, vous pouvez passer à la conversion de vidéos à copier sur iPad. Pour ce faire, je vous propose de vous tourner vers HandBrake : un convertisseur vidéo gratuit et open source compatible à la fois avec Windows et macOS.
Je recommande HandBrake car, en plus d'être gratuit et extrêmement simple à utiliser, il comprend des profils prédéfinis qui permettent d'obtenir des vidéos 100% optimisées pour les appareils Apple, dont l'iPad. Si vous souhaitez le télécharger sur votre ordinateur, connectez-vous à son site officiel et cliquez sur le bouton Télécharger HandBrake.
Une fois le téléchargement terminé, si vous utilisez un PC sous Windows, ouvrez le package d'installation de HandBrake (Frein à main-xx-x86_64-Win_GUI.exe) et, dans la fenêtre qui s'ouvre, terminer la configuration en cliquant sur les boutons dans l'ordre Oui, Suivant, Je suis d'accord, installer e finition.
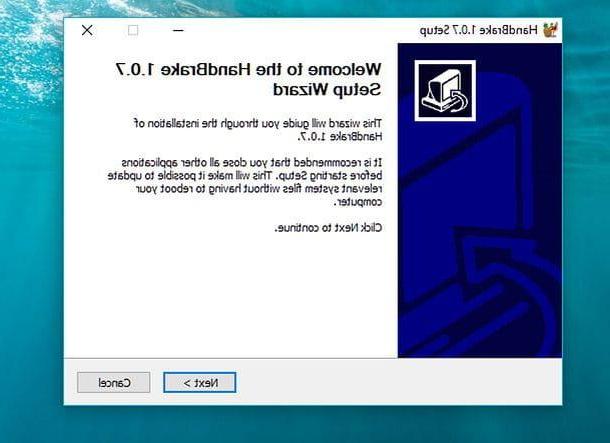
Utiliser un Mac? Dans ce cas, l'installation de HandBrake est encore plus simple ! Tout ce que vous avez à faire est d'ouvrir le paquet dmg qui contient le programme et faites glisser l'icône de ce dernier dans le dossier applications de macOS. Pour démarrer HandBrake pour la première fois, faites un clic droit sur son icône et sélectionnez l'élément Avri dans le menu qui s'affiche : il s'agit de contourner les restrictions macOS sur les applications de développeurs non certifiés et doit être effectué uniquement au premier démarrage.
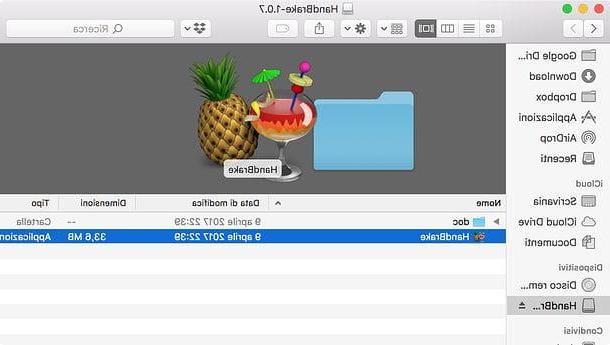
Vous pouvez maintenant convertir vos films iPad. Puis commencez HandBrake et, si vous utilisez un PC Windows, cliquez sur le bouton Déposez le situé dans la barre latérale gauche pour choisir la vidéo à convertir. Si vous utilisez un Mac, lancez le programme et la fenêtre de choix de la vidéo à convertir s'ouvrira automatiquement.
Après avoir choisi la vidéo à convertir, déplacez-vous vers la barre latérale droite (si vous ne la voyez pas, allez dans le menu Préréglages> Afficher le panneau des préréglages HandBrake ou cliquez sur le bouton Basculer les préréglages situé en haut à droite), développez le menu Appareils trouvé dans ce dernier et choisissez le profil de conversion qui convient le mieux à votre modèle d'iPad.
- Surround 1080p60 d'Apple - créer des vidéos en résolution Full HD avec un framerate de 60 FPS. Ce format de fichier est compatible avec iPad Air et versions ultérieures, iPad Pro et versions ultérieures, et iPad Mini 2 et versions ultérieures.
- Surround 1080p30 d'Apple - créer des vidéos en résolution Full HD avec un framerate de 30 FPS. Ce format de fichier est compatible avec iPad Air et versions ultérieures, iPad Pro et versions ultérieures, iPad 3e génération et versions ultérieures, et iPad Mini et versions ultérieures.
- Surround 720p30 d'Apple - créer des vidéos en résolution HD avec un framerate de 30 FPS. Ce format de fichier est compatible avec tous les modèles d'iPad.
- Surround 540p30 d'Apple - créer des vidéos en résolution SD avec un framerate de 30 FPS. Ce format de fichier est compatible avec tous les modèles d'iPad.
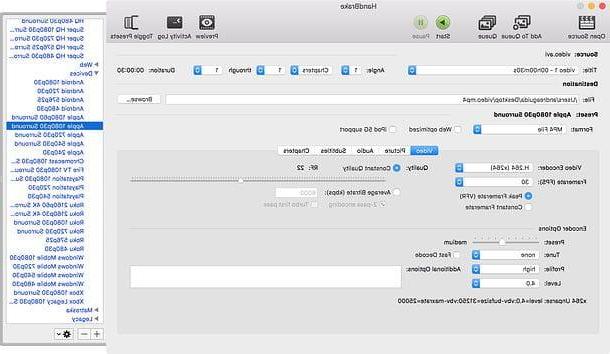
Une fois que vous avez sélectionné le profil qui convient le mieux à votre appareil (et la vidéo que vous devez convertir), cliquez sur le bouton DECOUVREZ qui est situé en correspondance du champ Destination, choisissez le dossier dans lequel vous souhaitez enregistrer la vidéo convertie, attribuez un nom à ce dernier en le tapant dans le champ de texte approprié et lancez la conversion de la vidéo en cliquant d'abord sur le bouton et alors Démarrer l'encodage o Démarrer (en haut).
Le processus de conversion va durer quelques minutes. La longueur réelle dépendra de la longueur du film à convertir et de la puissance de l'ordinateur utilisé.
Copier des films sur iPad
Vous avez maintenant des films prêts à être transférés et visionnés sur iPad (via l'application Vidéos présente "standard" sur iOS). Pour transférer des vidéos d'un ordinateur à une tablette, connectez les deux appareils ensemble à l'aide du câble Foudre fourni, puis ouvrez iTunes (s'il ne s'est pas déjà ouvert tout seul) et cliquez sur l'icône comprimé qui aurait dû apparaître en haut à gauche.
À ce stade, sélectionnez l'élément Riepilogo à partir de la barre latérale gauche, faites défiler l'écran de haut en bas, cochez la case à côté de l'élément Gestisci manualmente i vidéo et cliquez sur le bouton Appliquer situé en bas à droite : vous pouvez ainsi gérer librement les vidéos à télécharger sur iPad sans avoir à synchroniser la vidéothèque de l'ordinateur avec la tablette Apple.
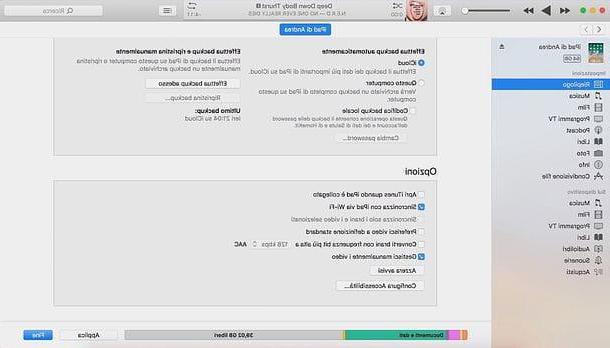
Vous êtes enfin prêt pour l'action ! Sélectionnez ensuite l'icône Film trouvé sous la rubrique Sur l'appareil dans la barre latérale d'iTunes, récupérez les films que vous avez précédemment convertis avec HandBrake (ils devraient être des fichiers dans MP4) et faites-les glisser dans la fenêtre du programme multimédia Apple.
En quelques secondes, les vidéos seront copiées dans la mémoire de la tablette puis seront visibles dans l'application Vidéos iOS (que vous pouvez facilement trouver sur l'écran d'accueil de l'iPad).
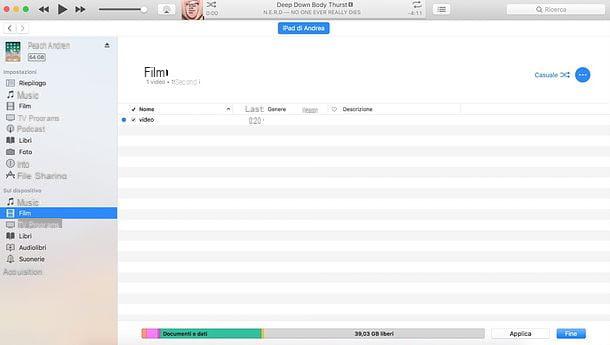
Si tu veux, tu peux aussi synchroniser la bibliothèque de vidéos iTunes sur l'ordinateur avec l'application iPad Videos: de cette façon, toutes les vidéos présentes dans iTunes sur l'ordinateur (ou une partie d'entre elles) seront automatiquement copiées sur l'iPad lorsque vous connecterez les deux appareils et les modifications apportées sur un appareil seront appliquées automatiquement sur l'autre (donc, par exemple, si vous supprimez une vidéo de votre bibliothèque iTunes, elle sera également supprimée de l'application iPad Video).
Pour activer la synchronisation vidéo entre votre ordinateur et votre iPad, sélectionnez l'icône Film trouvé sous la rubrique réglages dans la barre latérale d'iTunes, cochez la case à côté de l'élément Synchroniser les films (ci-dessus) et choisissez quoi faire.
Si vous souhaitez synchroniser toutes les vidéos de la vidéothèque iTunes avec l'iPad (auquel vous pouvez ajouter des vidéos en sélectionnant simplement l'élément Film dans le menu déroulant situé en haut à gauche et en faisant glisser les fichiers dans la fenêtre du programme), cochez la case à côté de l'élément Inclure automatiquement des films, sélectionnez la voix tous dans le menu déroulant adjacent et cliquez sur le bouton Appliquer / Synchroniser situé en bas à droite.
Si, par contre, vous souhaitez synchroniser uniquement certaines vidéos tout en laissant les autres sur votre ordinateur, cochez celles-ci miniature et cliquez sur le bouton Appliquer / Synchroniser situé en bas à droite.
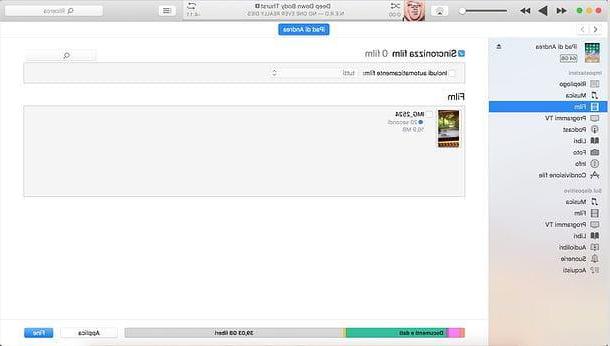
En cas de doute, vous pouvez supprimer les vidéos téléchargées sur iPad directement depuis l'application Vidéo ou via iTunes, en sélectionnant les noms des fichiers qui ne vous intéressent plus et en appuyant sur le bouton annuler (o backspace, si vous avez un Mac) sur le clavier de votre ordinateur.
Observation: si vous le souhaitez, vous pouvez également copier des films (et tout autre fichier) sur iPad sans fil. Tout ce que vous avez à faire est de connecter temporairement la tablette à l'ordinateur via un câble Lightning, cliquez sur leicône de l'appareil présent en haut à gauche de la fenêtre principale d'iTunes, sélectionnez l'élément Riepilogo dans la barre latérale gauche, cochez l'option Synchronisation avec iPad via Wi-Fi et cliquez sur le bouton Fins situé en bas à droite. Pour que la synchronisation des données sans fil soit réussie, l'iPad et l'ordinateur doivent être connectés au même réseau Wi-Fi.
Transférer des films depuis l'iTunes Store
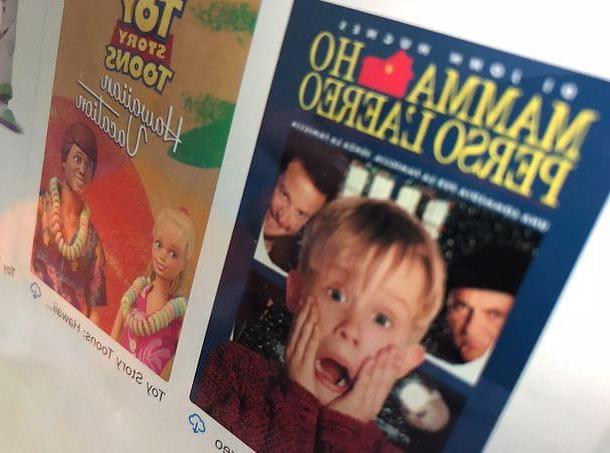
Vous avez acheté un film à iTunes Store et maintenant souhaitez-vous le transférer sur votre iPad ? Pas de problème, vous pouvez ouvrir l'application Vidéos présent sur l'appareil et, s'il est associé à l'identifiant Apple avec lequel vous avez effectué l'achat, téléchargez le film qui vous intéresse en appuyant simplement sur l'icône du nuvola présente sous son affiche.
Si votre iPad n'est pas encore associé à un identifiant Apple, ouvrez le menu réglages (l'icône d'engrenage située sur l'écran d'accueil) et appuie sur l'élément Connectez-vous sur iPad.
Transférer des films sur iPad avec des solutions tierces
Vous n'avez pas envie de perdre du temps à convertir vos vidéos dans un format spécifique à l'iPad ? Ainsi, comme je l'ai déjà mentionné à l'ouverture de ce tutoriel, vous pouvez installer un lecteur vidéo tiers et utilisez-le pour copier et lire les films sur l'iPad : ce faisant, vous pourrez visualiser sur la tablette même les fichiers qui ne sont pas lisibles dans l'application iOS Video, tels que les fichiers AVI ou MKV téléchargés depuis Internet.
Parmi les nombreux lecteurs vidéo disponibles sur l'App Store, je voudrais recommander VLC, qui est entièrement gratuit, prend en charge tous les principaux formats de fichiers vidéo et audio (sauf les vidéos avec audio AC3, pour des raisons de licence) et permet le transfert de fichiers vers iPad via câble ou sans fil, même sans utiliser iTunes.
Une fois que vous avez téléchargé VLC depuis l'App Store (recherchez simplement le nom de l'application et appuyez sur le bouton Ottieni situé à côté de son icône dans les résultats de recherche), si vous souhaitez transférer vos vidéos sur l'iPad sans fil sans passer par iTunes, lancez l'application, appuyez sur la touche cône de signalisation (en haut à gauche) et monter ON le levier de fonction Partage via Wi-Fi. Une adresse apparaîtra, par exemple http://iPad-di-Andrea.local.
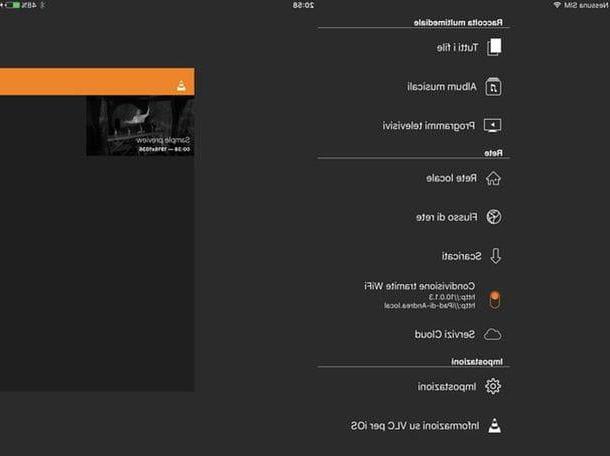
À ce stade, assurez-vous que l'ordinateur est connecté au même réseau Wi-Fi que l'iPad, ouvrez le navigateur que vous utilisez habituellement pour surfer sur Internet (par ex. Chrome o Safari) et connecté à l'adresse que VLC vous a fournie tout à l'heure. Un panneau Web s'ouvrira, à travers lequel vous pourrez copier vos films sur iPad sans passer par iTunes.
Faites ensuite glisser les fichiers que vous souhaitez copier sur votre tablette dans la fenêtre du navigateur (dans le Libérer le fichier) et attendez quelques secondes que l'opération réussisse. A la fin, vous pouvez lire vos films dans VLC en appuyant simplement dessus miniature présent dans l'écran principal de l'application.
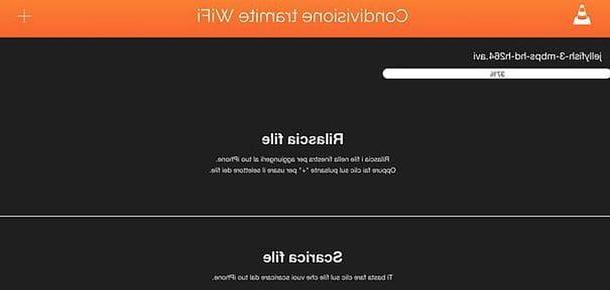
Si vous le souhaitez, vous pouvez également copier les films dans VLC pour iPad via la fonction Partage de fichiers d'iTunes. Connectez ensuite la tablette à l'ordinateur à l'aide du câble Foudre fourni (pas nécessaire si vous avez activé la fonction Synchronisation avec iPad via Wi-Fi dans iTunes), cliquez suricône de l'appareil qui apparaît en haut à gauche et sélectionne l'élément Partage de fichiers de la barre latérale.
À ce stade, cliquez sur l'icône de VLC présent dans la boite applications, faites glisser les films que vous souhaitez transférer vers l'iPad dans la case adjacente (Documents VLC) et, en quelques secondes, vos vidéos seront disponibles dans l'application.
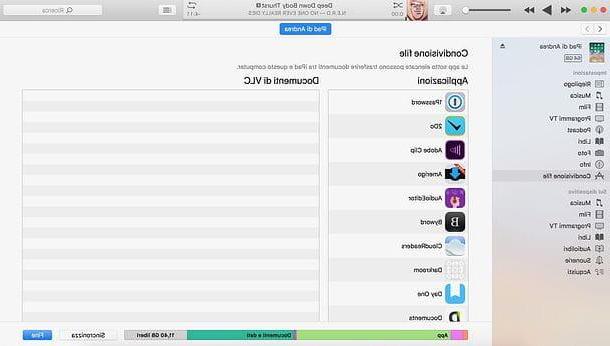
En cas de doute, vous pouvez supprimer les vidéos copiées dans VLC en utilisant la fonction appropriée de l'application ou en les sélectionnant dans le menu Partage de fichiers iTunes et en appuyant sur la annuler (o backspace, si vous avez un Mac) du clavier.
Si vous souhaitez copier des vidéos avec audio AC3 sur l'iPad sans avoir à les convertir au préalable, il faut compter sur des lecteurs payants, comme l'excellent Infuse (0,99 euros/mois ou 49,99 euros l'unique), qui propose également des données sans fil. fonctions de transfert via navigateur et via iTunes.
Comment transférer des films sur iPad

























