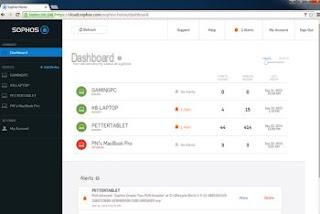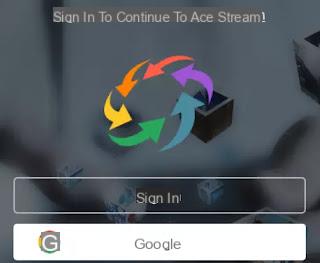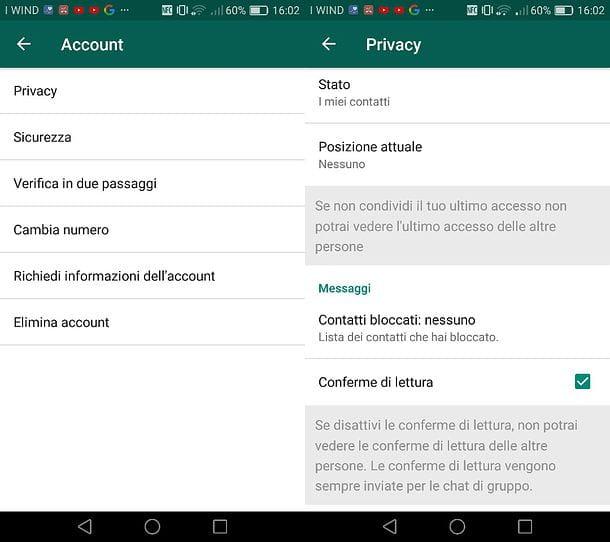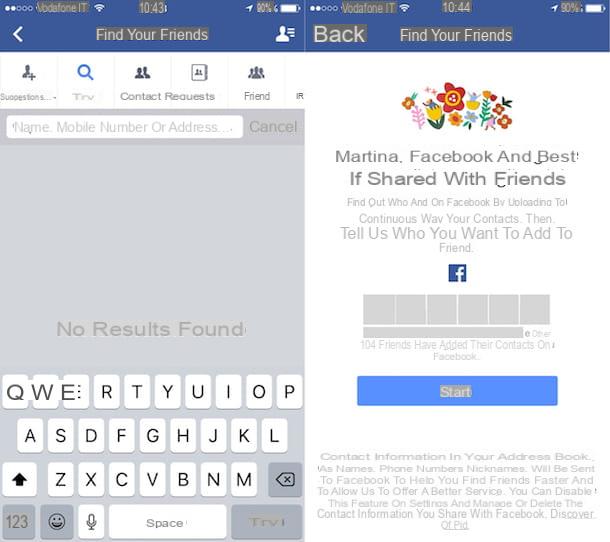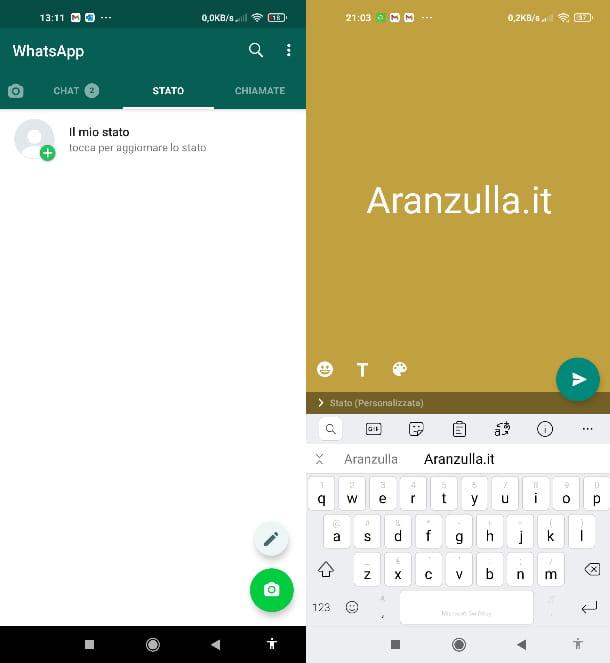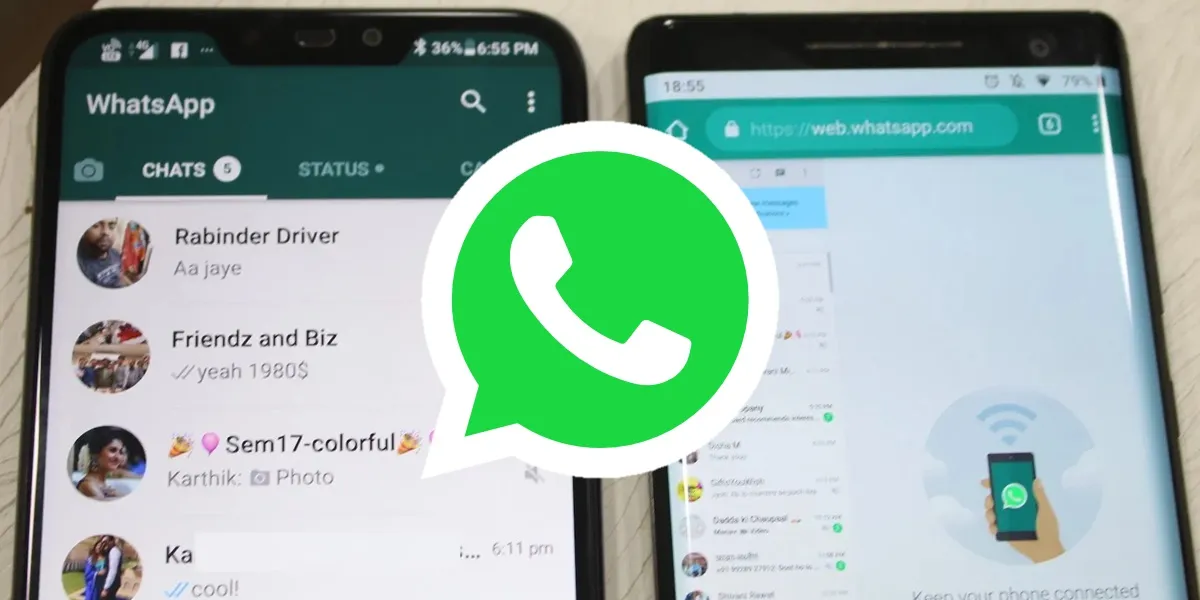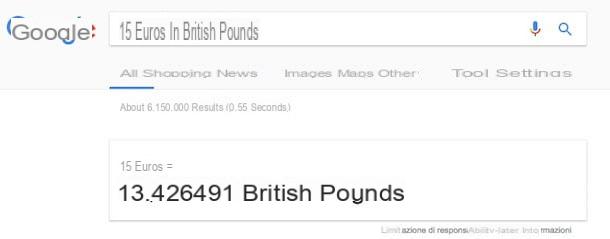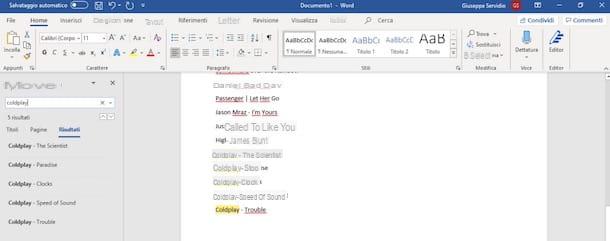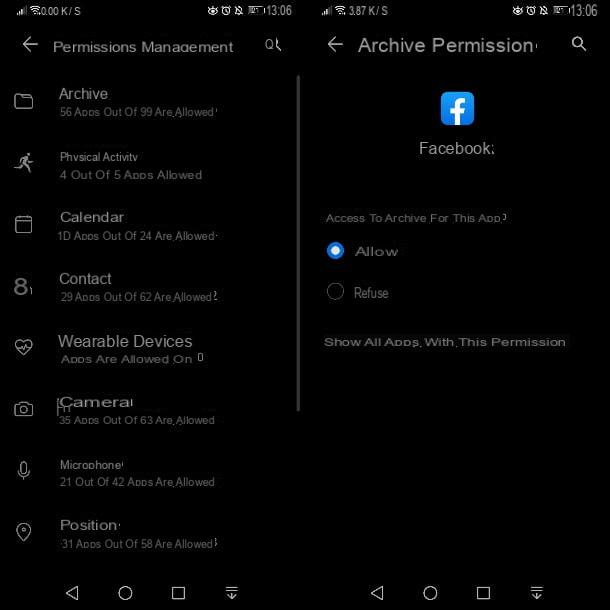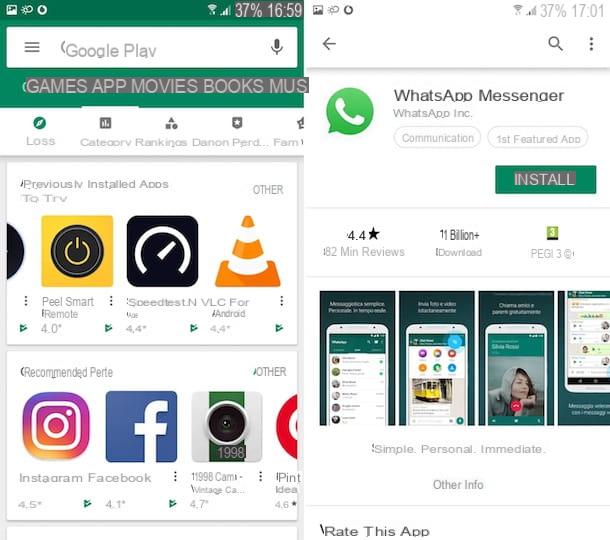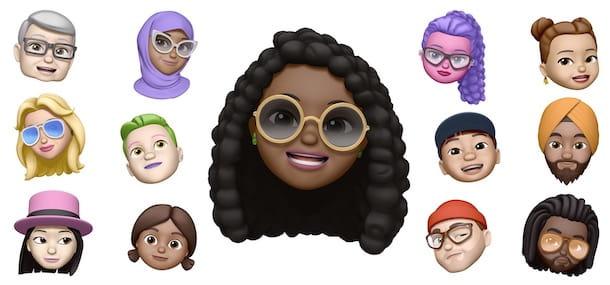PDFill Outils PDF GRATUITS (Windows)

Le premier programme que je voudrais recommander est PDFill FREE PDF Tools. Je vous en ai déjà parlé à d'autres occasions, c'est un package tout-en-un pour Windows qui comprend 15 outils pour créer, éditer et convertir des documents au format PDF : tous gratuits, sans filigranes ni autres limitations.
Pour télécharger PDFill FREE PDF Tools sur votre ordinateur, connectez-vous au site Web du programme et cliquez sur le bouton Téléchargez maintenant deux fois de suite (d'abord sous le titre Obtenez cet outil uniquement puis sur la page qui s'ouvre). Ensuite, ouvrez le fichier PDFill.exe et lancez la procédure d'installation du logiciel en cliquant d'abord sur Oui et alors Suivant.
Ensuite, cochez la case à côté de l'élément J'accepte les termes du contrat de licence et terminer la configuration en cliquant d'abord sur Suivant deux fois de suite et ensuite installer e finition. Si vous êtes invité à installer Script fantôme e . Net Framework, acceptez : ce sont deux logiciels gratuits sans lesquels PDFill FREE PDF Tools ne peut pas fonctionner.
A la fin du processus d'installation, lancez PDFill et invoquez l'outil de conversion d'image en cliquant sur le bouton Convertir des images en PDF. Par conséquent, procédez à la sélection des photos que vous souhaitez transformer en PDF (en cliquant sur le bouton Ajouter une photo ou en les faisant glisser directement dans la fenêtre de l'application), disposez-les dans l'ordre que vous souhaitez conserver dans le PDF (utilisez le Déplacer vers le haut pour monter et le bouton Descendre pour les déplacer vers le bas) et appuie sur le bouton Enregistrer sous pour commencer à créer le document.
Si vous le souhaitez, vous pouvez également personnaliser les marges des pages et indiquer l'espace qui doit s'écouler entre les images incluses dans le PDF : il suffit de remplir les champs de texte sous les rubriques Marge de l'image au nouveau bord de page PDF e Espace entre les images. Pour définir le nombre de colonnes et de lignes sur lesquelles disposer les photos sur chaque page, utilisez plutôt les menus déroulants situés sous l'en-tête Disposition des images.
JPEG vers PDF (Windows)

Si PDFill FREE PDF Tools vous semble un peu trop difficile à utiliser, ou bien plus simplement si vous n'avez pas envie d'installer de nouveaux programmes sur votre PC, vous pouvez convertir des images en PDF avec JPEG vers PDF.
JPEGtoPDF est un petit logiciel gratuit pour Windows qui fait une chose : convertir des photos en PDF, et il le fait bien. Il prend en charge les fichiers au format JPG, BMP, GIF, PNG et TIF et ne nécessite aucune installation pour fonctionner.
Pour le télécharger sur votre PC, connectez-vous à son site officiel et appuyez sur le bouton Télécharger. Après cela, ouvrez le package zip nommé JPEGtoPDF.zip, extrayez son contenu dans n'importe quel dossier et démarrez le programme JPEGtoPDF.exe.
Dans la fenêtre qui s'ouvre, cliquez sur le bouton Ajouter des fichiers, sélectionnez les images que vous souhaitez insérer dans votre PDF et disposez-les dans l'ordre que vous préférez à l'aide des boutons Déplacer la sélection vers le haut (monter) e Déplacer la sélection vers le bas (déplacez-vous ci-dessous).
Cliquez enfin sur le bouton [...] pour sélectionner le dossier dans lequel enregistrer le PDF final et appuyez sur Enregistrer le PDF pour commencer à créer le document. Plus facile que ça ?
Aperçu (Mac)

Si vous utilisez un Mac, vous pouvez transformer vos photos en PDF en utilisant avant-première, l'un des logiciels inclus "standard" dans OS X, et l'imprimante virtuelle du système d'exploitation Apple.
La procédure à suivre est très simple : rassemblez les images que vous souhaitez inclure dans le PDF dans le même dossier, sélectionnez-les toutes à l'aide de la combinaison de touches cmd + a et ouvrez l'un d'eux en double-cliquant sur son icône.
À ce stade, organisez les vignettes des photos dans la barre latérale Aperçu dans l'ordre que vous souhaitez conserver dans le PDF final et accédez au menu Fichier> Imprimer. Sélectionnez ensuite l'article Enregistrer venir PDF dans le menu déroulant PDF (situé en bas à gauche) et choisissez le dossier dans lequel enregistrer le document.
Images au format PDF (en ligne)

Vous pouvez convertir l'image en PDF même avec certains services en ligne qui vous permettent de tout faire depuis votre navigateur, sans télécharger de programmes supplémentaires sur votre PC.
L'un des plus faciles à utiliser est Images to PDF qui fonctionne extrêmement rapidement, ne nécessite aucune inscription de l'utilisateur et prend en charge différents types de fichiers : JPG, BMP, PNG, etc.
Pour l'utiliser, connectez-vous à sa page d'accueil et faites glisser les images à convertir en PDF dans la case grise située au centre de l'écran. Par conséquent, attendez que le téléchargement de tous les fichiers soit terminé, organisez les vignettes des photos dans l'ordre que vous souhaitez conserver dans le PDF et cliquez sur le bouton Combiné pour télécharger le document final sur votre PC.
Pour des raisons de confidentialité, tous les fichiers téléchargés vers des images sur des serveurs PDF sont automatiquement supprimés en quelques heures.
Comment convertir une image en PDF