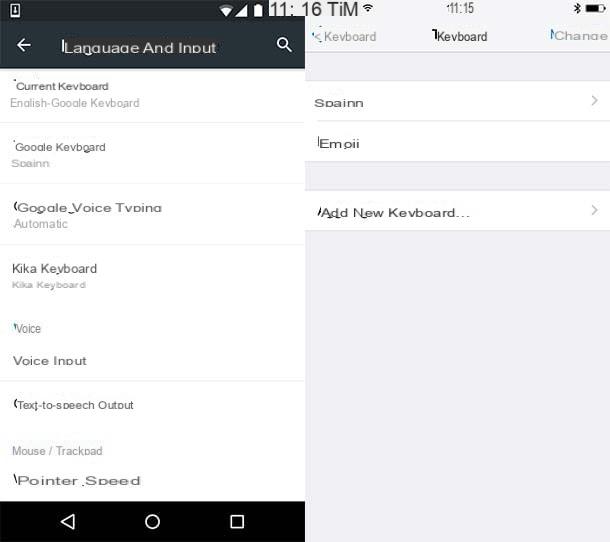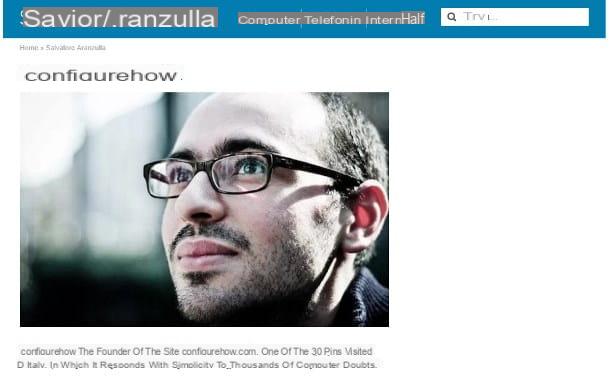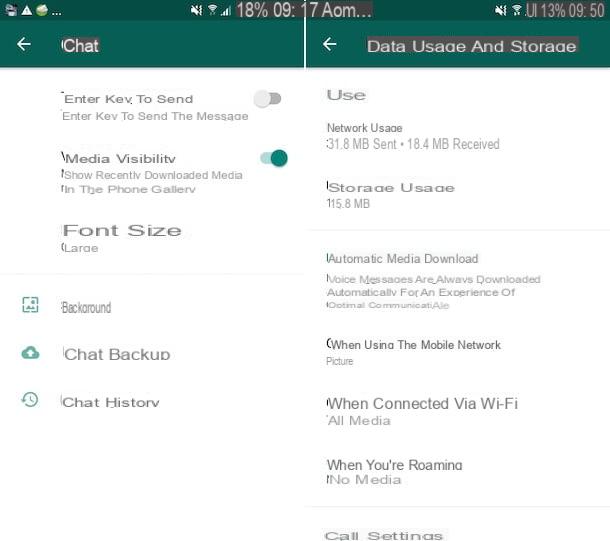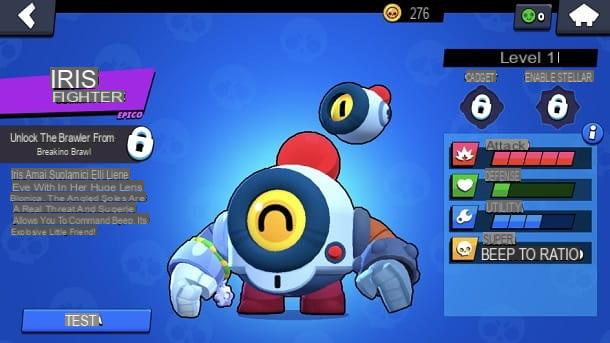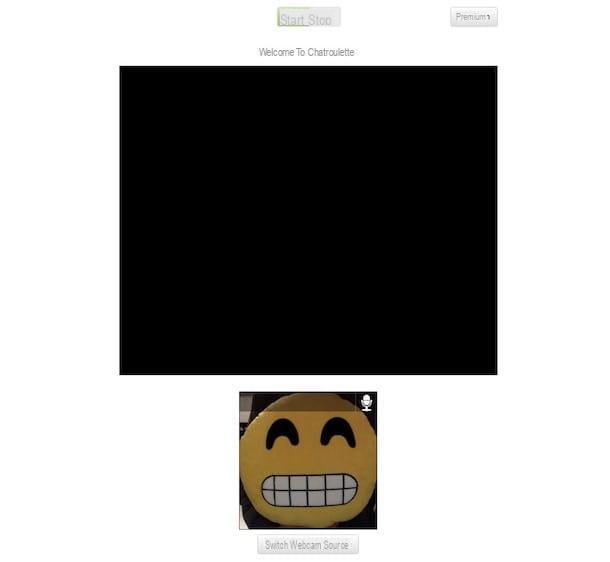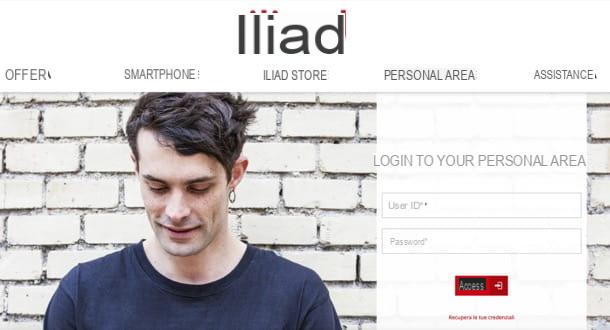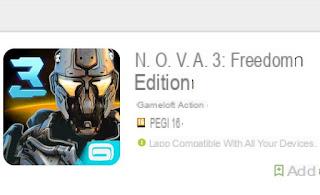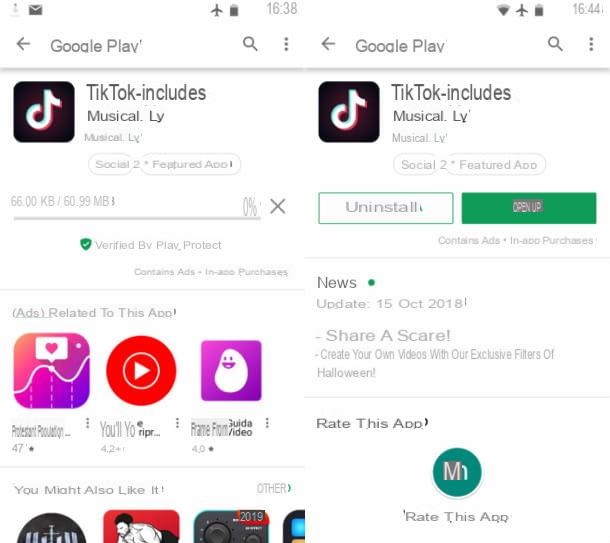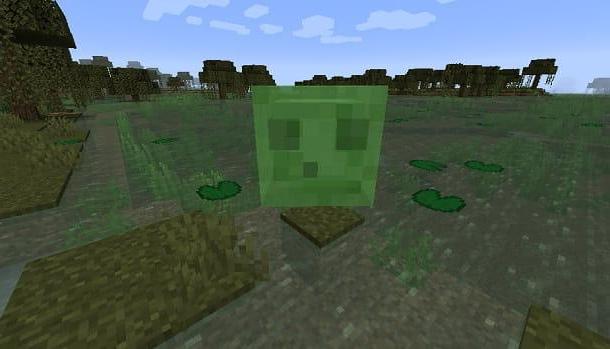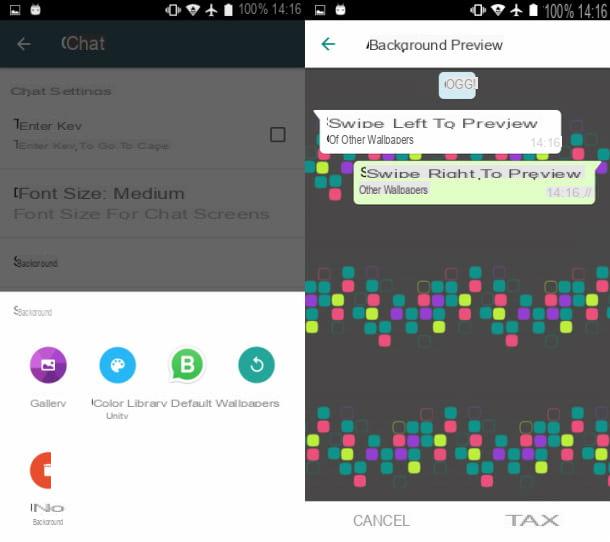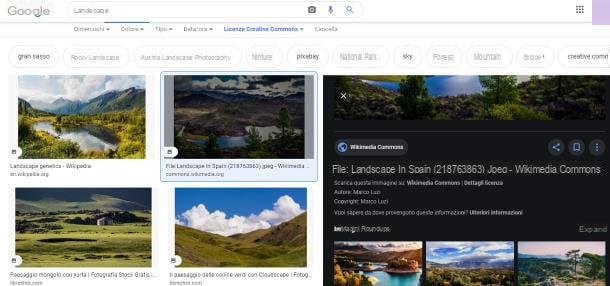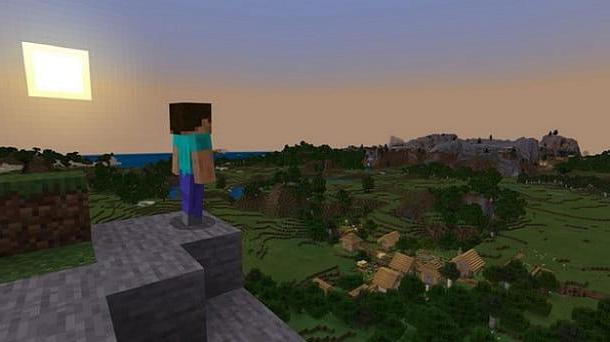Dans un premier temps, je compte vous expliquer comment procéder en ce qui concerne les smartphones et tablettes équipés d'un système d'exploitation Android. Avant d'aller plus loin, je tiens à préciser que les méthodes d'envoi d'images depuis Internet vers WhatsApp, dans ce cas, sont différentes : vous pouvez opter pour le partage direct via le navigateur installé sur votre appareil, vous pouvez utiliser les fonctionnalités de partage du galerie photo ou, encore une fois, profitez de l'option appropriée fournie dans WhatsApp. Ci-dessous, je vais expliquer comment procéder de ces trois manières.
Partage via le navigateur
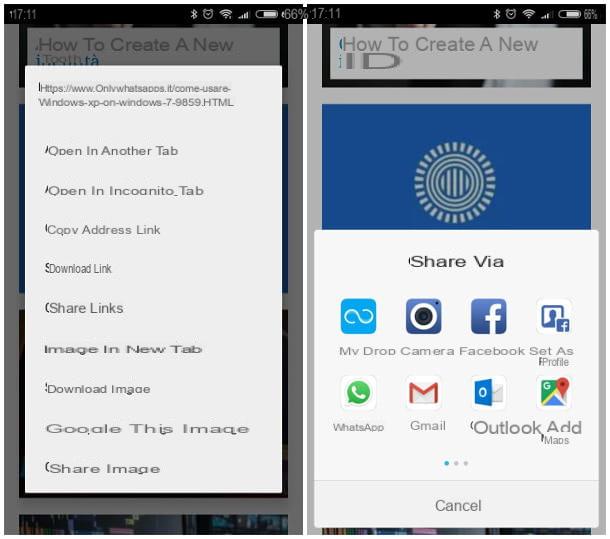
Si vous avez l'intention d'utiliser le partage d'images direct via le navigateur, procédez comme suit : Lancez l'application que vous utilisez habituellement pour naviguer sur Internet (par ex. Google Chrome) en touchant son icône située dans le tiroir de l'appareil (l'écran où résident les applications installées), connecté au site qui contient l'image qui vous intéresse, identifiez-la sur la page, puis effectuez un robinet prolongé dessus et sélectionnez l'élément Partager l'image du menu proposé. Si vous devez télécharger l'image depuis Google, vous devez à la place faire une étape supplémentaire pour accéder directement au fichier : je vous ai donné des instructions précises à ce sujet dans mon guide sur la façon de télécharger des images depuis Google sur votre mobile.
À ce stade, appuyez sur l'icône WhatsApp placé dans le panneau qui s'ouvre en superposition (vous devrez peut-être balayer vers la droite ou la gauche, si cela n'apparaît pas immédiatement), sélectionnez le contact ou le groupe auquel vous souhaitez envoyer l'image à partir de l'écran suivant et appuyez sur la forme bouton de coche verte qui apparaît en bas à droite. Si vous le souhaitez, à ce stade, vous pouvez sélectionner plusieurs fenêtres de discussion pour envoyer plusieurs messages.
Une fois que vous avez choisi les conversations dans lesquelles envoyer le fichier, si vous le souhaitez, tapez une légende à y joindre (vous pouvez également modifier l'image à l'aide des outils proposés par WhatsApp) et, pour finaliser l'envoi, touchez le bouton dans le forme de avion en papier placé en bas.
Partage depuis la galerie d'images
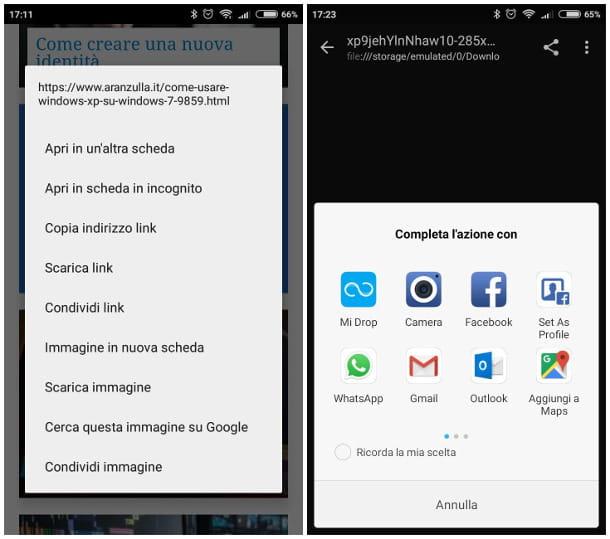
Vous souhaitez enregistrer une copie de l'image sur votre smartphone, avant de l'envoyer à vos contacts, pour pouvoir la réutiliser ultérieurement ? Ne vous inquiétez pas, vous pouvez également partager la photo via la galerie de votre appareil. Tout d'abord, lancez le navigateur, lié à la page qui contient l'image que vous avez l'intention d'envoyer, faites robinet prolongé dessus et sélectionnez l'élément Télécharger l'image du menu proposé.
Une fois cela fait, balayez du haut de l'écran vers le bas pour appeler la zone de notification d'Android, identifiez la notification relative à la fin du téléchargement de l'image et sélectionnez-la d'un simple toucher : une fois que vous atteignez l'écran suivant, touchez le bouton Partager sur les médias sociaux placé en haut, appuie sur l'icône de WhatsApp résident dans le panneau qui ouvre et finalise l'envoi du fichier en suivant les instructions fournies ci-dessus. Alternativement, vous pouvez obtenir le même résultat en sélectionnant l'image que vous venez de télécharger, directement à partir de Galerie d'images appareil.
Envoi direct via WhatsApp
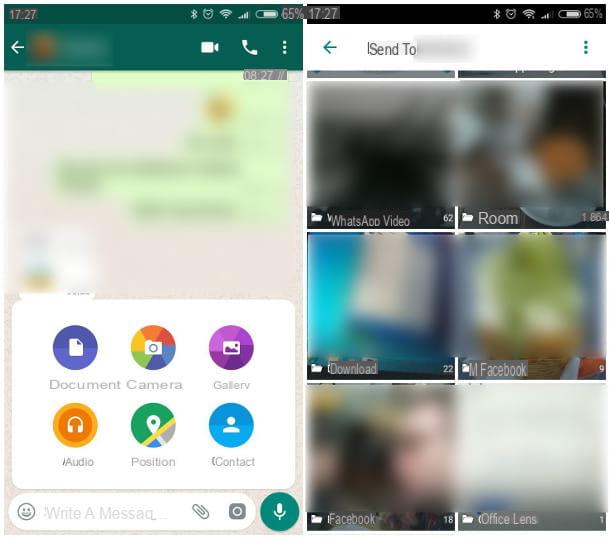
Si vous avez déjà téléchargé l'image que vous souhaitez partager sur WhatsApp dans galerie de votre appareil, vous pouvez le partager avec vos contacts, en utilisant la fonction appropriée intégrée dans l'application : démarrez WhatsApp, ouvrez la conversation dans laquelle vous souhaitez envoyer le fichier, appuyez sur l'icône en forme de agrafe situé à côté de la zone de saisie et sélectionnez l'icône galerie.
À ce stade, appuyez sur le dossier Télécharger (o Tous les médias, si vous ne vous souvenez plus où vous avez téléchargé l'image), sélectionnez d'un coup la photo à envoyer et si nécessaire tapez une légende dans l'écran suivant.
Une fois cela fait, avant d'envoyer la photo, vous pouvez activer, si vous le souhaitez, l'option Voir une foisen appuyant sur pulsant (1), de sorte que le contenu multimédia s'autodétruise, après avoir été visionné par le destinataire.
Enfin, envoyez le fichier en appuyant sur le bouton en forme de avion placé en bas. Ce n'était pas difficile, n'est-ce pas ?
Envoyer des images d'Internet vers WhatsApp pour iPhone
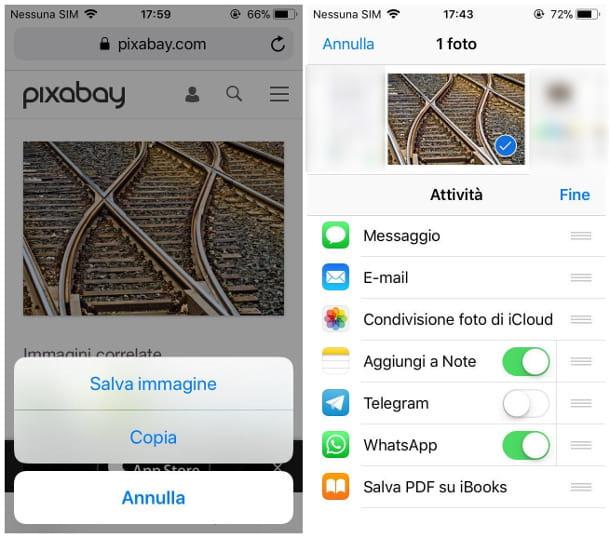
Si tu as un iPhone, alors c'est la section la plus appropriée pour vous : dans les lignes suivantes, en fait, je vais vous expliquer toutes les étapes nécessaires pour envoyer des images d'Internet vers WhatsApp pour iOS. Là encore, le fonctionnement est extrêmement simple : il suffit de sauvegarder l'image depuis le navigateur et de la partager via l'application photo système ou via WhatsApp lui-même.
Alors d'abord, ouvrez Safari depuis l'écran d'accueil de votre appareil et connecté à la page Internet qui contient l'image que vous souhaitez envoyer, identifiez-la, faites un robinet prolongé dessus et sélectionnez l'élément Enregistrer l'image du panneau qui s'ouvre en superposition. À ce stade, fermez le navigateur, démarrez l'application photo et localisez l'image téléchargée précédemment : une fois cela fait, touchez son aperçu, appuyez sur le bouton partage (une feuille avec une flèche vers le haut) située en bas à gauche et sélectionnez l'icône de WhatsApp à partir du panneau proposé (vous devrez peut-être glisser vers la gauche pour le voir).
Si l'icône n'est pas immédiatement visible, appuyez sur le bouton Autre situé dans le panneau susmentionné, déplacez-vous vers le haut ON la tige à WhatsApp et touche la voix Fins placé en haut : de cette façon, le partage direct sur WhatsApp est activé et rendu disponible.
Une fois l'opération précédente terminée, cochez chacune des conversations dans lesquelles vous comptez envoyer l'image, appuyez sur le bouton Avanti, si nécessaire, saisissez une légende pour votre image et enfin appuyez sur le bouton bleu en forme de avion pour finaliser l'envoi.
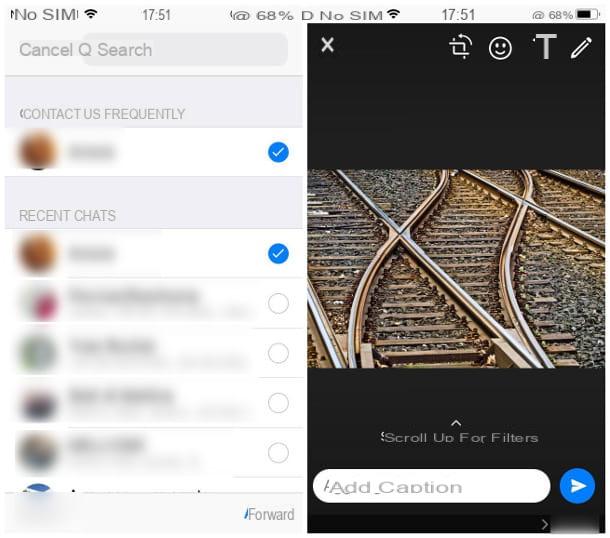
Alternativement, après avoir téléchargé l'image en suivant les instructions fournies ci-dessus, vous pouvez également la partager directement via WhatsApp, sans passer par l'application Photos : puis démarrez l'application de messagerie, sélectionnez le chat avec lequel vous souhaitez partager l'image et appuyez sur le bouton (+) situé à gauche de la zone de saisie.
À ce stade, sélectionnez l'élément Photothèque et vidéothèque dans le panneau qui s'ouvre à l'écran, sélectionnez d'un coup l'image que vous souhaitez envoyer, tapez une légende et appuyez sur le pulsant (1), si vous souhaitez que le contenu multimédia s'autodétruise après avoir été consulté par le destinataire. Enfin, confirmez la soumission en appuyant sur le bouton en forme de avion pour l'envoyer.
Envoyer des images d'Internet vers WhatsApp pour PC / WhatsApp Web
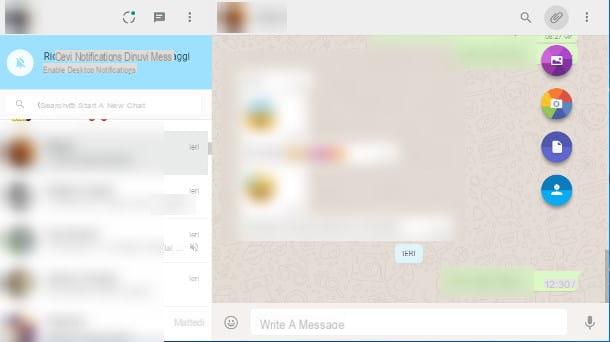
Bien que WhatsApp pour PC et WhatsApp Web soient arrivés relativement récemment, ils ont (presque) toutes les fonctionnalités fournies dans les versions similaires pour smartphones et tablettes, avec la valeur ajoutée de pouvoir discuter confortablement avec vos amis via la souris et le clavier : en particulier , même les versions susmentionnées de l'application de messagerie prévoient l'envoi et la réception d'images et de photos, il est donc possible de les utiliser pour envoyer des images téléchargées sur Internet.
Contrairement à ce que nous avons vu précédemment, cependant, les étapes sont légèrement plus complexes : les navigateurs informatiques ne proposent pas de fonctionnalité de partage direct, il est donc nécessaire de télécharger au préalable l'image à envoyer à l'ordinateur puis de finaliser l'opération via WhatsApp.
Alors, pour commencer, ouvrez le vôtre navigateur favori (par ex. Google Chrome o Safari) et connecté au site Web qui contient l'image que vous avez l'intention d'envoyer, puis faites-le clic-droit dessus et sélectionnez Enregistrer l'image sous ... dans le menu contextuel affiché à l'écran. En utilisant le Explorateur de fichiers (pour Windows) ou del Finder (pour macOS) affiché immédiatement après, choisissez un dossier dans lequel enregistrer l'image, si nécessaire tapez le nom à attribuer dans la case appropriée et cliquez sur le bouton Sauver.
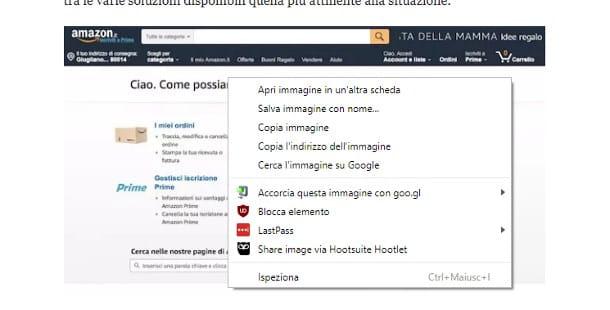
Le jeu est pratiquement terminé : ouvrez WhatsApp pour PC ou connectez-vous au site Web WhatsApp Web, connectez votre compte si nécessaire (j'ai expliqué comment le faire dans ce guide) et cliquez sur le chat où vous souhaitez envoyer l'image téléchargée précédemment.
A ce stade, cliquez sur le bouton en forme de agrafe situé en haut à droite, puis sur le bouton Photos et vidéos (caractérisé par un bouton avec un image), sélectionnez l'image téléchargée précédemment, tapez un message dans la ligne appropriée si vous le souhaitez et appuyez sur le bouton vert en forme de avion en papier pour confirmer l'envoi de l'image. Aussi de PC, vous pouvez activer l'option relative à l'autodestruction de la photo en appuyant sur la touche pulsant (1) situé dans l'écran de sélection des éléments multimédias.
Si vous souhaitez accélérer encore plus cette procédure, vous pouvez traîner l'image choisie e Publiez-le dans la fenêtre de chat de WhatsApp pour PC / WhatsApp Web qui vous intéresse : dans ce cas également, vous pouvez taper une légende si vous le souhaitez, et finaliser l'envoi du fichier en appuyant sur le bouton en forme d'avion. Plus facile que ça ?!