Depuis OnlyWhatsApps, nous voulons expliquer comment sauvegarder les photos WhatsApp dans la galerie depuis un téléphone Android ou iOS. Si vous voulez télécharger une image ou un fichier depuis WhatsApp et que vous ne savez pas comment faire, voici les étapes à suivre pour apprendre à le faire. Vous avez seulement besoin de votre téléphone Android ou iPhone, d'avoir de la mémoire libre pour télécharger la photo et d'avoir les applications WhatsApp et la galerie en vue (vous pouvez avoir un matériel externe comme un disque dur pour passer les fichiers). Si vous ne maîtrisez pas encore la téléphonie mobile mais que vous voulez apprendre, restez dans le coin et découvrez comment !
Comment sauvegarder les photos/image WhatsApp dans la galerie Android
Vous avez un smartphone Android et vous voulez savoir comment enregistrer les photos WhatsApp dans la galerie? Suivez les instructions ci-dessous. Comme je vous l'ai dit au début du guide, vous n'avez absolument rien à craindre : c'est très facile !
Où sont mes photos ?
Photos reçues
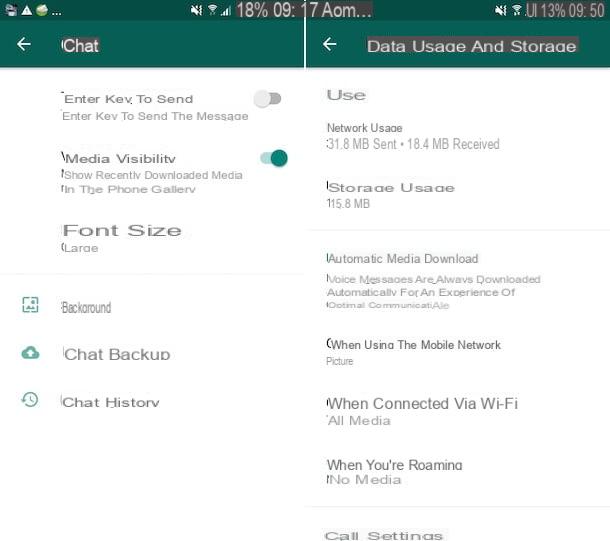
Quant aux photos reçues, je vous informe que, par défaut, celles-ci sont automatiquement archivées dans l'application galerie de l'appareil, pour être précis dans l'album nommé WhatsApp pictures. Pour pouvoir enregistrer les images qui vous intéressent sur Android, vous n'avez rien à faire du tout.
La seule circonstance dans laquelle il n'est pas possible d'enregistrer automatiquement les photos WhatsApp dans la galerie est lorsque la fonction spéciale est désactivée. Si c'est le cas, pour y remédier, procédez comme suit : ouvrez WhatsApp en appuyant sur l' icône que vous trouvez sur l'écran d'accueil ou dans la bibliothèque d'applications Android, appuyez sur le bouton avec les trois points verticaux en haut à droite et sélectionnez l'élément paramètres dans le menu qui apparaît. Appuyez ensuite sur l'option de chat, puis sur l' interrupteur de visibilité des médias.
Vous pouvez également décider vous-même de l'enregistrement automatique ou non des photos dans la galerie, en fonction du type de connexion que vous utilisez. Pour ce faire, allez dans les paramètres de WhatsApp comme je l'ai indiqué plus haut, sélectionnez l'élément utilisation des données et fichier, repérez la section téléchargement automatique des médias et choisissez l'option que vous préférez parmi ces trois : lorsque vous utilisez le réseau mobile, lorsque vous êtes connecté via Wi-Fi et lorsque vous êtes en itinérance; choisissez, au cas par cas, d'activer ou non le téléchargement des photos (et autres fichiers multimédias) via les menus qui s'ouvrent.
Compte tenu de ce qui précède, si vous préférez éviter d'activer la fonction d'enregistrement automatique des images parce que vous voulez décider quelles photos reçues sur WhatsApp enregistrer dans la galerie et lesquelles ne pas enregistrer, vous pouvez effectuer un enregistrement "manuel". Pour ce faire, ouvrez WhatsApp, sélectionnez la conversation contenant les images qui vous intéressent dans les chats présents sur l'écran principal de l'application et appuyez sur l' image que vous souhaitez enregistrer.
Sur l'écran visible ensuite, appuyez sur le bouton avec trois points verticaux, situé en haut à droite, sélectionnez l'option pour partager ou pour enregistrer la photo et choisissez l'option pour Google Photos (la roue à picots colorée) comme destination. L'image sera alors affichée dans l'application Google Photos, et non dans la "galerie" (le cas échéant).
Vous pouvez également enregistrer les photos qui vous intéressent en appuyant quelques instants sur la vignette, puis en sélectionnant les trois points verticaux en haut à droite et en choisissant dans le menu de partager ou d' enregistrer la photo et en cliquant pour aller dans l'application galerie comme destination.
Enfin, veuillez noter que toutes les photos échangées via WhatsApp sont automatiquement enregistrées dans le dossier images WhatsApp/Media/WhatsApp de la mémoire principale de l'appareil, auquel vous pouvez accéder via un gestionnaire de fichiers (par exemple, Google files). N'oubliez pas que ce dossier peut être vidé complètement et automatiquement, pour économiser de l'espace, avec les applications de nettoyage Android (les photos qu'il contient sont donc supprimées de la mémoire de l'appareil et par conséquent de la galerie). Ensuite, si vous utilisez un logiciel pour optimiser la mémoire interne de votre smartphone, je vous recommande toujours de conserver une copie de sauvegarde des images sur votre PC ou dans le cloud : à cet égard, vous pouvez consulter mes tutoriels sur le transfert de photos d'Android vers un PC et sur le fonctionnement de Google Photos.
Comment télécharger une photo/image depuis WhatsApp ?
Photos envoyées
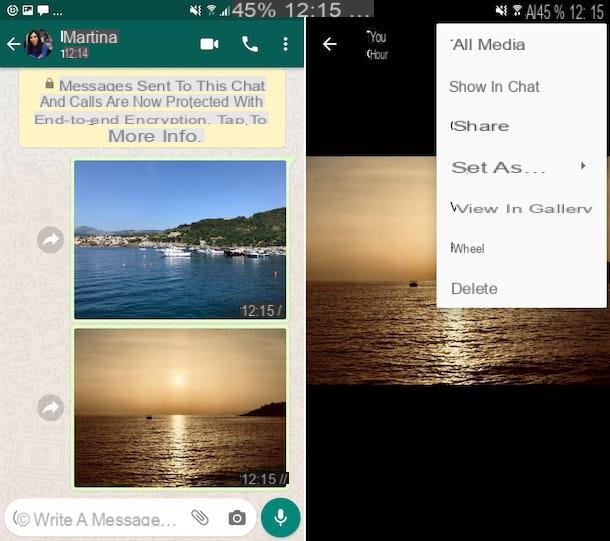
Si, par contre, vous souhaitez comprendre comment sauvegarder dans la galerie les photos qui vous ont été envoyées par WhatsApp et que vous les avez peut-être supprimées de la mémoire de votre appareil, il vous suffit de pratiquer la procédure de sauvegarde " manuelle " des images que j'ai décrite dans les lignes précédentes.
Ensuite, vous devez ouvrir WhatsApp, sélectionner la conversation qui contient les images qui vous intéressent dans les chats et sélectionner l' image que vous voulez sauvegarder. Appuyez ensuite sur le bouton comportant trois points verticaux en haut à droite, choisissez l'option de partage ou d'enregistrement et sélectionnez l'application Galerie comme destination.
Comment enregistrer les photos WhatsApp dans la galerie de l'iPhone
Vous possédez un iPhone et vous aimeriez savoir comment enregistrer les photos WhatsApp dans la galerie ? Ensuite, les instructions que vous devez suivre sont celles que vous trouverez dans les étapes ci-dessous, tant en ce qui concerne les photos envoyées que celles que vous avez envoyées. Ne vous inquiétez pas, vous n'aurez rien à faire de particulièrement complexe, vous avez ma parole !
Comment ne pas télécharger automatiquement les photos WhatsApp
Comment configurer WhatsApp pour que les photos ne soient pas sauvegardées ?
Photos reçues
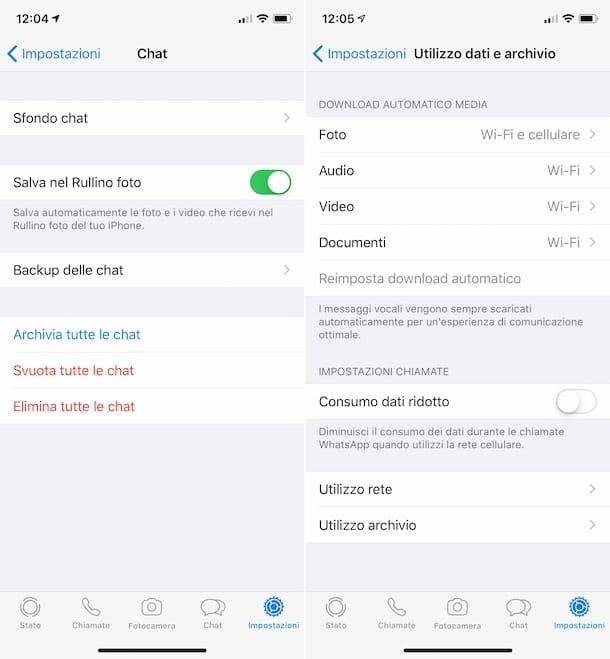
Si vous souhaitez comprendre comment sauvegarder les photos WhatsApp dans la galerie depuis l'iPhone, je vous informe que, comme sur Android, par défaut, l'application effectue une sauvegarde automatique des images reçues, qui sont automatiquement stockées dans l'application Photo, dans un album appelé WhatsApp. Ainsi, pour enregistrer les images qui vous intéressent sur iOS, vous n'avez rien à faire.
La seule circonstance dans laquelle l'enregistrement automatique des images dans la galerie iOS ne se fait pas automatiquement est lorsque la fonction spéciale est désactivée. Si c'est le cas, vous pouvez y remédier en réactivant la fonction en question : ouvrez WhatsApp en appuyant sur l' icône de l'application sur l'écran d'accueil d'iOS, sélectionnez les paramètres en bas à droite, appuyez sur l'élément " chats" et activez le commutateur à côté de " enregistrer dans le rouleau de la caméra".
Vous pouvez également définir quand sauvegarder automatiquement les photos et quand ne pas le faire, en fonction du type de connexion utilisé. Pour ce faire, allez dans les paramètres WhatsApp comme indiqué ci-dessus, sélectionnez Utilisation des données et archivage, appuyez sur Photo et faites votre choix dans le menu suivant.
Vous ne voulez pas que les photos WhatsApp soient sauvegardées ?
Si, en revanche, vous ne souhaitez pas utiliser la fonction de sauvegarde automatique des images et préférez décider, personnellement, quand et quelles photos sauvegarder "à la main", procédez comme suit : ouvrez la conversation qui vous intéresse et que vous trouvez dans la section " chats" de WhatsApp, sélectionnez la vignette de l'image que vous souhaitez télécharger, appuyez sur l'icône de partage (celle avec le carré et la flèche) en bas à gauche et choisissez l'élément de sauvegarde dans le menu qui apparaît.
Vous pouvez également enregistrer les photos qui vous intéressent en appuyant sur la vignette et en la maintenant enfoncée pendant quelques instants, puis en sélectionnant Enregistrer dans le menu qui s'ouvre.
Si vous devez enregistrer plusieurs images en même temps, vous pouvez le faire en sélectionnant d'abord le nom dans la liste des contacts, des groupes ou des flux présents en haut de la conversation qui vous intéresse et en appuyant sur les médias, les liens et les documents sur l'écran suivant.
À ce stade, appuyez sur l'élément de sélection en haut à droite, cochez la vignette des photos qui vous intéressent, appuyez sur l'icône de partage en bas à gauche et choisissez d' enregistrer les images dans le menu qui s'affiche.
Photos envoyées
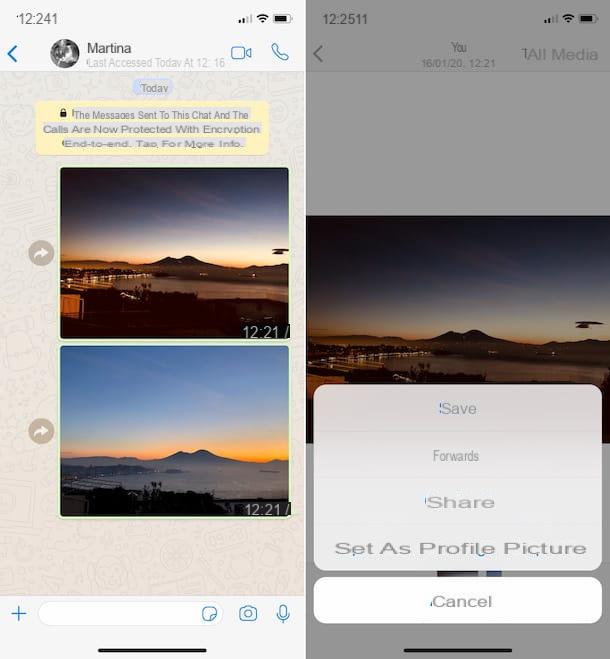
Maintenant, voyons comment enregistrer les photos WhatsApp dans la galerie pour ce qui concerne les images envoyées. Même dans le cas de l'iPhone, ce que vous devez faire pour réussir votre tentative est de mettre en œuvre la procédure de sauvegarde "manuelle" des images que je vous ai décrite dans les lignes précédentes.
Vous devez ouvrir WhatsApp, sélectionner la conversation contenant les images qui vous intéressent dans la section des chats et appuyer sur l' image que vous voulez sauvegarder. Sélectionnez ensuite l'icône de partage ( celle avec le carré et la flèche en bas à gauche de l'écran) et choisissez l'élément de sauvegarde dans le menu qui apparaît.
Si vous voulez enregistrer plusieurs photos en même temps, sélectionnez le nom du contact, du groupe ou de la liste de transmission en haut de l'écran de chat et appuyez sur médias, liens et documents sur l'écran suivant. Ensuite, cliquez sur Sélectionner en haut à droite pour sélectionner la vignette des photos à enregistrer, tapez sur l'icône de partage située en dessous et choisissez l'option d'enregistrement des images dans le menu qui s'ouvre.
Comment sauvegarder les photos WhatsApp sur PC
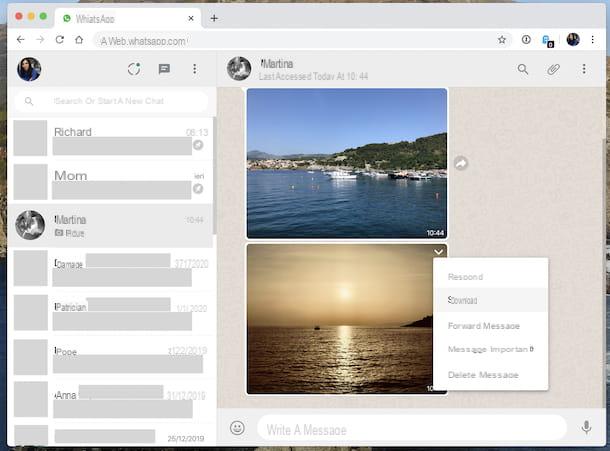
WhatsApp est également disponible sur ordinateur, sous la forme d'un client pour Windows et macOS et via son interface web, comme je l'ai expliqué en détail dans mon guide sur l'utilisation de WhatsApp sur un PC. Là encore, vous pouvez sauvegarder les photos reçues et envoyées, afin qu'elles soient stockées sur le disque dur de votre PC.
Pour réussir, la première chose à faire est de lancer WhatsApp sur votre ordinateur. Si vous utilisez Windows, sélectionnez le programme dans le menu de démarrage, tandis que si vous utilisez macOS, ouvrez le Launchpad et sélectionnez l' icône. Si, en revanche, vous utilisez habituellement WhatsApp Web, ouvrez le navigateur que vous utilisez pour naviguer sur le Web depuis un ordinateur (par exemple, Chrome) et visitez la page WhatsApp.
Une fois que l'écran WhatsApp apparaît, scannez le code QR pour pouvoir utiliser votre compte, si nécessaire, via la section correspondante de l'application WhatsApp installée sur votre smartphone. Si vous ne savez pas comment procéder, procédez comme suit.
- Si vous avez un smartphone Android, appuyez sur le bouton avec les trois points verticaux en haut à droite, choisissez l'option WhatsAppWeb dans le menu qui s'ouvre et appuyez sur le bouton (+).
- Si vous avez un iPhone, sélectionnez les paramètres situés en bas et ensuite WhatsApp Web/Desktop dans l'écran suivant. Ensuite, sélectionnez sur scanner le code QR.
À ce stade, quelle que soit la plateforme mobile utilisée, autorisez WhatsApp à utiliser l' appareil photo du smartphone et à marquer le code QR sur l'écran de l'ordinateur avec ce dernier. Dans quelques instants, l'appairage des appareils sera terminé et vous pourrez alors utiliser le client WhatsApp sur votre PC.
Pour procéder au téléchargement des images, sélectionnez la conversation contenant les photos qui vous intéressent dans la liste de gauche, localisez les images à télécharger dans la conversation, placez le pointeur de la souris dessus, cliquez sur la flèche vers le bas en haut à droite de son aperçu et sélectionnez l'élément de téléchargement dans le menu qui s'ouvre. Vous pouvez également cliquer sur la première vignette de la photo, puis sur l'icône avec la flèche vers le bas.
Si vous souhaitez télécharger plusieurs photos simultanément, cliquez sur le nom dans la liste des contacts, des groupes ou des flux en haut, sélectionnez médias, liens et documents, cochez les photos à enregistrer et cliquez sur l'icône avec la flèche vers le bas qui apparaît toujours en haut à droite.
Notez que si vous utilisez le client WhatsApp pour Windows ou macOS, vous devrez également indiquer l'emplacement sur votre ordinateur où vous avez l'intention de sauvegarder les photos et vous devrez confirmer l'opération en appuyant sur le bouton de sauvegarde, tandis qu'en ce qui concerne WhatsApp Web, la sauvegarde se fera automatiquement dans le dossier de téléchargement par défaut du navigateur, qui est généralement celui appelé téléchargements.
Pourquoi je ne peux pas télécharger de photos sur mon téléphone ?
WhatsApp n'enregistre pas les images dans la galerie
Si vous ne parvenez pas à télécharger des images sur votre téléphone portable ou si les photos WhatsApp n'apparaissent pas dans votre galerie, il peut s'agir des cas suivants :
- Images multiples : si vous essayez de télécharger plusieurs images de Google Photos sur votre appareil Android, cela peut échouer. Dans ces cas, l'option Enregistrer sur le périphérique ne sera pas affichée. Vous devez d'abord télécharger les images individuellement
- La photo est déjà enregistrée sur votre appareil : si la photo est déjà enregistrée sur votre téléphone, vous ne verrez pas l'option Enregistrer sur l'appareil. Pour ces photos, seule l'option Supprimer de l'appareil apparaîtra.
- Téléchargement d'albums : l'option d'enregistrement sur le périphérique ne sera pas non plus disponible pour les albums. Les photos individuelles stockées dans des albums doivent être téléchargées. Toutefois, vous pouvez télécharger sur votre téléphone des photos provenant d'albums partagés dans Google Photos.
- Vous ne disposez pas de mémoire libre pour pouvoir télécharger davantage d'images.


























