index
- Comment entrer dans le PC à distance
- Comment entrer dans le PC depuis le mobile
- Comment entrer dans le PC sans mot de passe
Comment entrer dans le PC à distance
Si vous avez besoin d'indications sur comment entrer dans le PC de quelqu'un d'autre parce qu'une de vos connaissances a besoin d'aide, les informations que vous trouverez dans ce chapitre vous seront sûrement utiles.
TeamViewer (Windows/macOS/Linux)
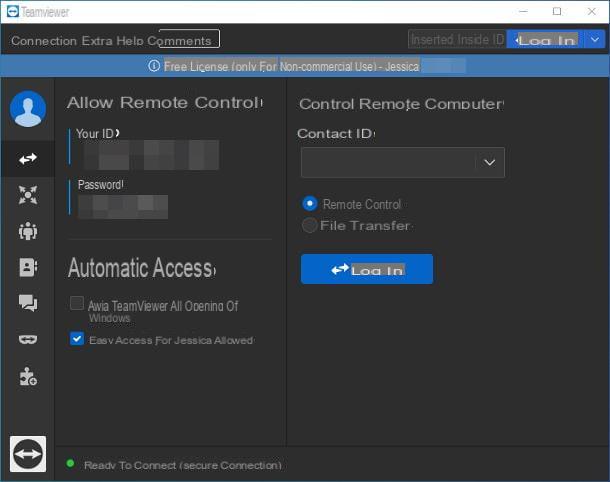
L'un des meilleurs programmes dédiés au contrôle à distance est certainement TeamViewer: si vous n'en aviez jamais entendu parler, c'est un logiciel disponible pour Windows, macOS et Linux, qui permet de fournir et d'obtenir un accès à distance en quelques clics, plein de fonctionnalités utiles à cet effet (notamment le transfert de fichiers et la possibilité de saisir l'ordinateur en évitant de saisir ses "coordonnées").
Bien qu'il s'agisse d'un programme commercial, TeamViewer peut être téléchargé et utilisé gratuitement, tant qu'il s'agit d'un usage personnel et non commercial. Pour que tout se passe bien, le programme doit être téléchargé et installé sur les deux ordinateurs concernés : celui à contrôler et celui qui effectuera l'accès à distance.
Pour l'obtenir, connecté à sa page d'accueil, cliquez sur le bouton Télécharger gratuitement et attendez que le fichier d'installation du programme soit téléchargé sur votre ordinateur. Une fois le téléchargement terminé, ouvrez le fichier eseguibile obtenu précédemment et, si vous utilisez Windows, cochez la case à côté de l'élément Installation par défaut et cliquez sur les boutons Accepter - transférer e Oui, pour démarrer la configuration du programme.
Ensuite, indiquez que vous voulez utiliser la version gratuite pour un usage personnel et cliquez sur le bouton Termina, pour terminer la procédure d'installation et démarrer le programme.
Si, par contre, le vôtre est un Mac, ouvrez le fichier .dmg téléchargé précédemment et double-cliquez sur l'icône qui se trouve dans la fenêtre qui s'ouvre, appelée Installer TeamViewer; maintenant, cliquez sur le bouton Avri (si nécessaire), cochez la case à côté de l'élément J'accepte le CLUF et appuyez sur les boutons Continuer e Continue (deux d'affilée).
Lorsque vous y êtes invité, entrez le Mot de passe Mac dans le champ de texte approprié, cliquez sur le bouton Installer le logiciel et attendez que les fichiers du programme soient copiés dans les dossiers appropriés. A la fin de cette procédure, vous devrez fournir les autorisations nécessaires au contrôle à distance : cliquez sur les boutons Configurer les autorisations e Ouvrir les préférences système, cliquez sur l'élément accessibilità placé dans la partie gauche de la fenêtre qui s'ouvre et cochez la case à côté de tout élément concerné TeamViewer.
Une fois cela fait, répétez les mêmes étapes pour les sections également Enregistrement d'écran e Accès complet au disque et fermez la fenêtre Préférences Système. Si les paramètres sont bloqués, avant de faire quoi que ce soit, cliquez sur le symbole cadenas verrouillé situé en bas à gauche et saisissez, sur demande, le Mot de passe du Mac, afin de permettre les changements. Plus d'infos ici.
Fini! A partir de ce moment, vous êtes prêt à agir. Tout d'abord, vous devez noter lesID partenaire (affiché sous la rubrique Votre identifiant) et de Mot de passe de TeamViewer associé au ordinateur sur lequel se connecter: pour les obtenir, il suffit de cliquer sur l'article Télécommande, situé dans la barre latérale gauche du programme.
Une fois que vous avez ces informations, ouvrez TeamViewer sur l'ordinateur qui fera office de "contrôleur", cliquez sur la section Télécommande, entrer leID partenaire dans la zone de texte de la section Contrôler l'ordinateur distant, cochez la case à côté de l'élément Télécommande et cliquez sur le bouton relier.
Après quelques instants, la connexion entre les deux ordinateurs sera initialisée et il vous sera demandé de saisir le Mot de passe accès au PC distant : entrez ce dernier dans le champ approprié, allez Envoi et attendez que la connexion soit établie. Après quelques instants, vous devriez pouvoir voir le bureau de l'ordinateur distant et le contrôler exactement comme si vous étiez physiquement devant son écran.
Entre autres, TeamViewer permet également d'envoyer rapidement des fichiers à l'interlocuteur, d'accéder à des PC distants sans saisir de mot de passe (après avoir associé un compte TeamViewer) et bien plus encore : pour plus de détails, je vous renvoie à la lecture de mon guide de la fonctionnement de TeamViewer.
Autres solutions pour entrer dans le PC à distance
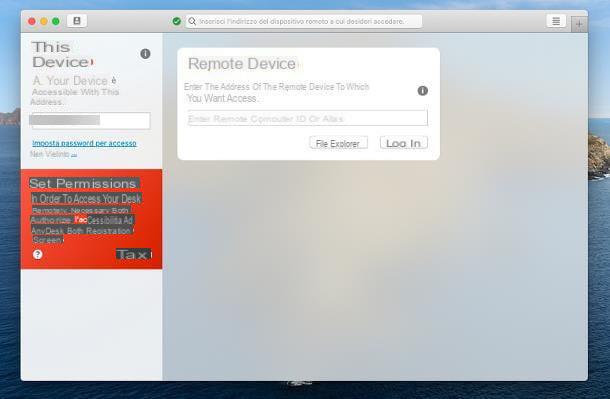
Si vous trouvez que TeamViewer n'est pas adapté à vos besoins, vous serez heureux de savoir qu'il existe de nombreuses alternatives tout aussi valables. En voici quelques uns.
- Service DW (Windows/macOS/Linux) : c'est une plateforme open source, qui permet de contrôler à distance n'importe quel ordinateur, à l'aide d'un serveur Web.DWService est un système totalement gratuit, même à des fins commerciales.
- AnyDesk (Windows / macOS / Linux) : est un programme d'accès à distance, particulièrement connu pour sa simplicité et sa souplesse d'utilisation. Également disponible en tant qu'extension Google Chrome, AnyDesk est gratuit à des fins non commerciales.
- Chrome Remote Desktop (Windows / macOS / Linux) : plus qu'un programme de contrôle à distance, c'est une extension dédiée au navigateur Google Chrome, à travers laquelle fournir et recevoir une assistance à distance. Chrome Remote Desktop nécessite l'installation d'un petit logiciel sur l'ordinateur à contrôler et est entièrement gratuit.
Pour plus d'informations, vous pouvez consulter mes tutoriels dédiés aux programmes d'accès à distance et aux logiciels de télétravail : je suis sûr qu'ils vous seront très utiles !
Comment entrer dans le PC depuis le mobile
Vous devez vous connecter à un PC à partir du smartphone (ou depuis la tablette) ? Alors cette section du tutoriel est faite pour vous.
TeamViewer (Android/iOS/iPadOS)
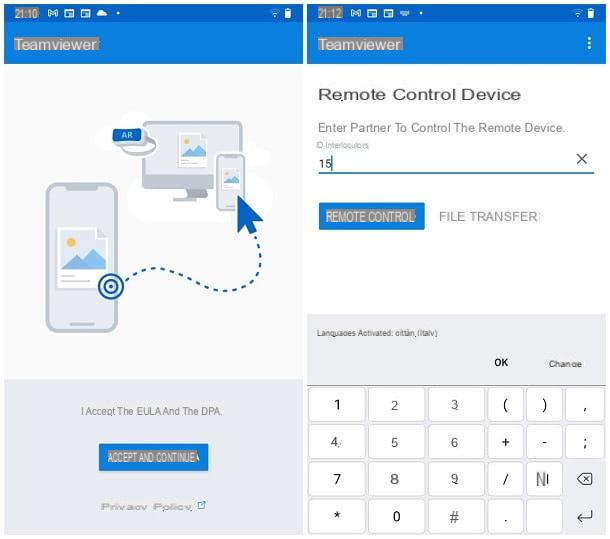
La solution la plus rapide que vous puissiez envisager est certainement Contrôle à distance TeamViewer: le célèbre logiciel de télécommande est également disponible en application pour Android (sur Play Store et les stores alternatifs), iOS et iPadOS. Il est gratuit pour une utilisation non commerciale. Alors, pour commencer, installez TeamViewer sur l'ordinateur à contrôler, en suivant les mêmes instructions que je vous ai données précédemment, et notez lesID et Mot de passe associé au programme.
Ensuite, téléchargez l'application pour smartphones et tablettes du marché de référence installée sur votre appareil : rechercher TeamViewer à l'aide de la fonction appropriée et, une fois l'application identifiée, appuyez sur son nom puis sur le bouton Installer / Obtenir, visible à côté. Si vous y êtes invité, vérifiez votre identité en vous authentifiant via reconnaissance faciale, empreintes digitales o Mot de passe de votre compte.
Une fois l'installation terminée, ouvrez l'application, appuyez sur le bouton Accepter et continuer, faites quelques balayages vers la gauche et appuyez sur le bouton Pour commencer. À ce stade, entrez leID de l'ordinateur à contrôler dans le champ approprié, appuyez sur le bouton Télécommande et, lorsque vous y êtes invité, entrez également le Mot de passe par TeamViewer et allez Envoi.
Dans quelques instants, vous devriez voir le tutoriel de première utilisation, qui indique les "gestes" à effectuer pour simuler l'interaction de la souris. Une fois que vous avez lu les informations pertinentes, appuyez sur le bouton Continue et attendez que le bureau de l'ordinateur à contrôler apparaisse sur l'écran du smartphone ou de la tablette.
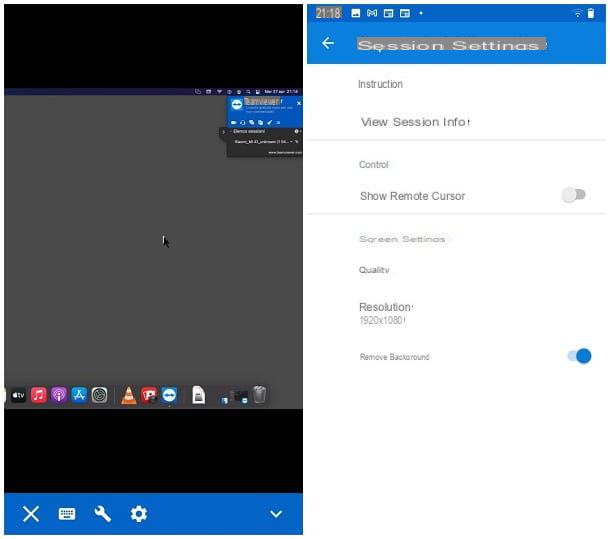
Pour effectuer un zoom avant ou arrière, pincez l'écran vers l'extérieur ou vers l'intérieur ; pour déplacer la souris, faites glisser votre doigt sur l'écran ; pour simuler un clic de souris, appuyez sur l'écran ; pour faire un clic droit, faites un appui long à la place.
Si vous devez utiliser le glisser-déposer dans une fenêtre, faites glisser l'écran avec deux doigts, vers le bas ou vers le haut ; encore une fois, pour "saisir" une icône, appuyez deux fois sur l'écran et faites-la glisser où vous le souhaitez.
Pour pouvoir saisir du texte, appuyez sur le symbole de Clavier, qui réside ci-dessous ; pour envoyer une combinaison de touches spécifique (par ex. Ctrl + Alt + Suppr), appuyez sur le symbole à la place clé.
Enfin, en tapant sur le roue dentée situé en bas, vous pouvez accéder au panneau des paramètres de TeamViewer, à travers lequel vous pouvez afficher à nouveau les instructions d'utilisation, afficher / masquer le curseur distant, spécifier la qualité de transmission et la résolution de l'écran distant et, enfin, choisir de masquer ou d'afficher l'arrière-plan du bureau.
Autres solutions pour entrer dans le PC depuis le mobile

En plus de la solution que je vous évoquais tout à l'heure, il existe d'autres applications, combinées à autant de programmes informatiques, qui permettent d'accéder à distance directement depuis son smartphone ou sa tablette. En voici quelques uns.
- Chrome Remote Desktop (Android / iOS / iPadOS) : il s'agit de l'application "compagnon" de l'extension susmentionnée pour PC. C'est gratuit et nécessite un compte Google pour fonctionner.
- Splashtop (Android / iOS / iPadOS) : il s'agit d'une application, associée à un client de bureau spécial (appelé Streamer), qui permet de contrôler n'importe quel ordinateur sur lequel ce dernier est installé. Le service est gratuit à des fins non commerciales.
- VNC Connect (Android / iOS / iPadOS) : il s'agit d'un service payant, disponible sous forme d'application, qui permet de contrôler à distance n'importe quel ordinateur sur lequel le programme serveur approprié est installé. Le système VNC Connect peut être testé gratuitement pendant 14 jours, après quoi il est nécessaire d'acheter une licence d'utilisation (avec des prix à partir de 36 € / an).
Pour en savoir plus, je vous invite à lire mon tutoriel sur comment contrôler son PC depuis son mobile, plein d'informations précieuses sur le sujet.
Comment entrer dans le PC sans mot de passe
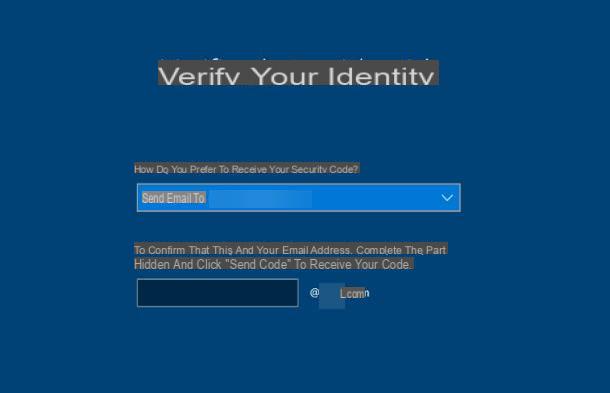
Comment dit-on? Votre problème n'est pas avec l'accès à distance, mais vous devez savoir exactement comment entrer sur PC sans mot de passe, car, compte tenu de l'inactivité prolongée, avez-vous fini par l'oublier ?
Même à ce stade, j'ai de bonnes nouvelles à vous donner : dans mes tutoriels sur comment réinitialiser votre mot de passe PC et comment contourner le mot de passe Windows, je vous ai donné des indications claires sur la marche à suivre.
Je recommande cependant de n'utiliser mes guides qu'à des fins licites, c'est-à-dire si vous avez oublié votre mot de passe d'ordinateur ou si vous devez déverrouiller un ordinateur avec l'autorisation de l'ayant droit: violer l'équipement informatique d'autrui sans aucune autorisation est une pratique incorrecte et peut avoir des conséquences très graves, y compris pénales. Je t'avais prévenu!
Comment entrer dans le PC

























