index
- Programmes pour entrer dans les PC
- Autres programmes pour entrer dans les ordinateurs
- App pour entrer dans les ordinateurs
Programmes pour entrer dans les PC
Di programmes pour entrer dans les ordinateurs il y en a vraiment beaucoup, dont chacune se caractérise par des caractéristiques, des modalités d'utilisation et des licences précises. Ci-dessous, vous listerez ceux qui, à mon avis, représentent les meilleurs.
TeamViewer (Windows/macOS/Linux)
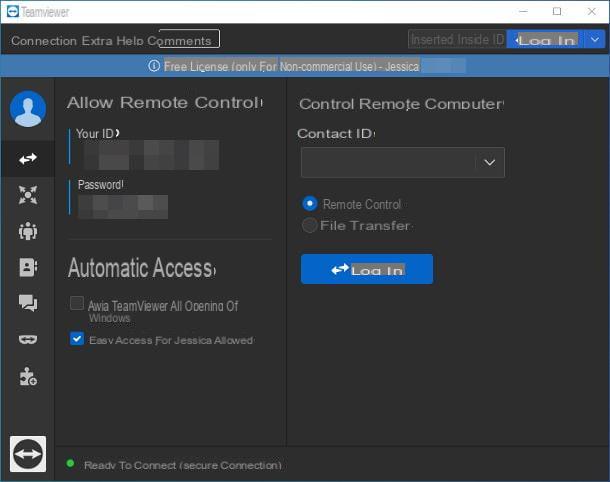
TeamViewer est l'un des programmes les plus connus et les plus utilisés de la catégorie : il vous permet d'accéder à n'importe quel ordinateur avec une connexion Internet, de le contrôler sous tous ses aspects, de transférer des fichiers et bien plus encore.
Quant à la licence, vous pouvez profiter de TeamViewer de manière totalement gratuite, à condition que vous l'utilisiez exclusivement pour fins personnelles et non commerciales. Sinon, vous devez vous abonner à la plateforme, avec des prix à partir de 29,90 € / mois.
Le mécanisme de fonctionnement de TeamViewer est très simple : ça suffit installer le programme sur les deux ordinateurs concernés, notez les "coordonnées" du PC à contrôler et saisissez-les dans celui qui y accédera.
Alors, tout d'abord, téléchargez TeamViewer sur les deux PC, en vous connectant à son site Web et en cliquant sur le bouton Télécharger gratuitement qui apparaît au centre de l'écran. Une fois le téléchargement terminé, lancez le déposer obtenu et suivez la procédure spécifique au système d'exploitation que vous utilisez.
- Windows: mettre la coche à côté de l'élément Installation par défaut, cliquez sur les boutons Accepter - transférer e Oui, cochez la case à côté de l'élément Je veux utiliser la version gratuite pour un usage personnel et appuyez sur le bouton Termina, pour terminer la procédure d'installation et démarrer le programme.
- MacOS: Double-cliquez sur l'icône Installer TeamViewer résident dans la nouvelle fenêtre qui apparaît à l'écran, appuyez sur le bouton Avri (si nécessaire), cochez la case à côté du libellé J'accepte le CLUF et continuez en cliquant sur les boutons Continuer e Continue deux d'affilée. Maintenant, entrez le Mot de passe sur votre Mac, cliquez sur le bouton Installer le logiciel et, une fois les fichiers copiés, accordez au programme les autorisations nécessaires en cliquant sur les boutons Configurer les autorisations e Ouvrir les préférences système. Une fois cela fait, cliquez sur l'élément accessibilità visible dans la barre latérale de la fenêtre qui s'ouvre, cochez la case à côté de toute option qui concerne TeamViewer et effectuer les mêmes étapes pour les sections ainsi Enregistrement d'écran e Accès complet au disque.
Il est à noter que sur le PC à contrôler, l'utilisation de TeamViewer QuickSupport, une version "légère" du programme qui vous permet uniquement de bénéficier d'une assistance. Il ne nécessite même pas d'installation : vous pouvez toujours le trouver sur le site officiel de TeamViewer.
En cas de doute ou de problème, je vous renvoie à la lecture de mon guide de téléchargement TeamViewer, dans lequel je vous ai fourni des informations encore plus détaillées sur la marche à suivre.
Maintenant, placez-vous devant le ordinateur à contrôler et prenez note de laID partenaire (le numéro affiché sous la rubrique Votre identifiant) et de Mot de passe accès, tous deux indiqués dans le formulaire Télécommande programme (à gauche).
Une fois cela fait, ouvrez le programme sur l'ordinateur à partir duquel vous avez l'intention de travailler, cliquez sur l'onglet Télécommande et entrez leID partenaire obtenu précédemment, à l'intérieur de la zone de texte résidant dans la section Contrôler l'ordinateur distant. Enfin, cochez la case à côté de l'élément Télécommande, cliquez sur le bouton relier et, lorsque vous y êtes invité, entrez le Mot de passe accès au PC pour contrôler et donner Envoi.
Le jeu est pratiquement terminé ! En quelques secondes, vous devriez voir le bureau du PC auquel vous avez établi la connexion : à partir de ce moment, vous pouvez le vérifier sous tous ses aspects, en agissant exactement comme si vous étiez devant son écran.
Si vous le souhaitez, vous pouvez configurer TeamViewer pour accepter les connexions de l'extérieur même sans saisir de mot de passe (après avoir associé le même compte TeamViewer sur tous les ordinateurs concernés), envoyer rapidement des fichiers à l'interlocuteur, effectuer des mises à jour logicielles à distance et bien plus encore. : pour trouver Pour en savoir plus, je vous propose de lire mon tutoriel dédié au fonctionnement du programme.
AnyDesk (Windows/macOS/Linux)
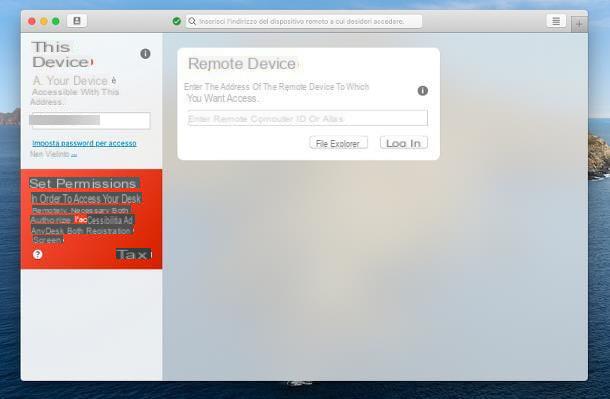
AnyDesk est un autre excellent programme conçu pour contrôler à distance un ordinateur, ce qui fait de la facilité d'utilisation sa force : vous pouvez l'utiliser gratuit à des fins personnelles, tandis que pour une utilisation commerciale une licence est requise (avec des prix à partir de 8,49 € / mois).
Pour fonctionner correctement, AnyDesk doit être présent sur tous les ordinateurs concernés ; bien que le logiciel fonctionne même sans installation, afin d'éviter les problèmes liés aux autorisations, je vous suggère de le faire au moins sur le PC à contrôler.
Quoi qu'il en soit, pour télécharger le programme, connectez-vous à sa page d'accueil et cliquez sur le bouton Télécharger maintenant. Une fois obtenu le fichier d'installation, ouvrez-le et suivez les étapes correspondant au système d'exploitation que vous utilisez.
- Windows: Clique sur le lien Installez AnyDesk sur cet ordinateur..., supprimez la coche de l'option pour Imprimante AnyDesk et dernier la configuration en appuyant sur les boutons Installer e Oui.
- MacOS: faites glisser leicône du programme dans le dossier applications du Mac, ouvrez ce dernier, double-cliquez sur le fichier que vous venez de copier et cliquez sur le bouton Avri, pour autoriser la première exécution de l'application. Maintenant, cliquez sur l'élément ensemble, situé sur l'écran initial du programme, puis sur le bouton Ouvrir les préférences système, pour accorder les autorisations nécessaires : cliquez sur l'élément accessibilità situé dans la partie gauche de la fenêtre, cochez la case à côté de tout élément concernant AnyDesk et répétez les mêmes étapes pour la section Créer un compte. Si vous ne pouvez pas modifier les options, cliquez sur le symbole cadenas verrouillé en bas à gauche et, lorsque vous y êtes invité, entrez le mot de passe Mac et Envoi.
À ce stade, si vous devez vous connecter à un PC pour fournir de l'aide, et si le propriétaire légitime de l'ordinateur peut y accéder, demandez-lui de vous informer de la séquence numérique en dessous du libellé Cet appareil, saisissez-le dans le champ de texte Appareil distant visible dans la fenêtre AnyDesk ouverte sur votre ordinateur et cliquez sur le bouton relier.
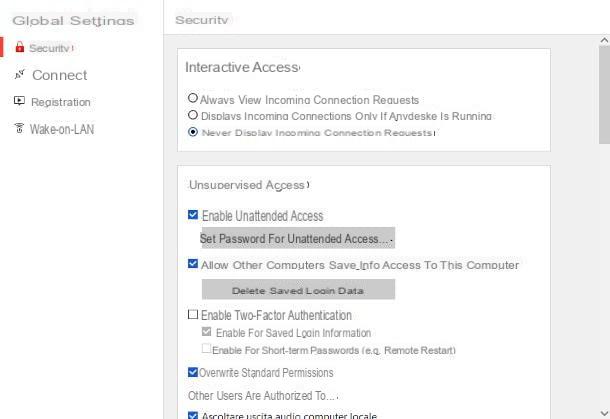
Suite à cette opération, le propriétaire du PC à contrôler recevra une demande d'accès, qu'il devra accepter en cliquant sur les boutons ouvrir (uniquement lors de la première utilisation sous Windows) e J ’accepte. Si tu utilises Windows, vous devrez également cliquer sur le bouton ouvrir, pour contourner le pare-feu et donner à AnyDesk un accès complet au réseau.
Si par contre vous devez configurer un accès non surveillé (autorisé via un mot de passe et non par un "clic" humain pour ainsi dire), appuyez sur la case Définir un mot de passe pour un accès non supervisé... présent dans l'écran AnyDesk sur le PC à contrôler, cochez la case à côté de l'élément Activer l'accès non supervisé et tapez le Mot de passe à utiliser pour les accès futurs, deux fois consécutives, dans les champs appropriés.
Pour terminer, cliquez sur le bouton Appliquer et c'est tout : à partir de ce moment, vous pourrez vous connecter au PC à distance en saisissant leID dans le champ AnyDesk approprié et en spécifiant, sur demande, le Mot de passe précédemment réglé, pour établir la connexion. Facile, non ?
Service DW (Windows/macOS/Linux)
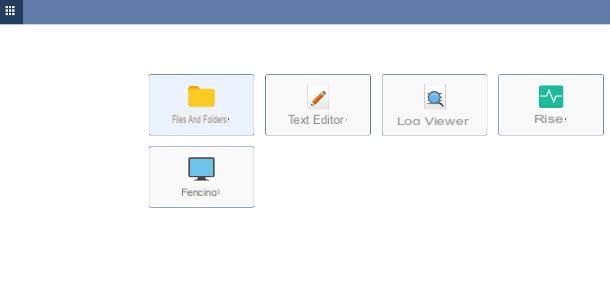
Service DW est une véritable plateforme dédiée au contrôle à distance, qui fonctionne en joignant un serveur web à un client de connexion disponible pour Windows, macOS et Linux : une fois l'installation du client terminée, il est possible d'accéder au PC à contrôler depuis n'importe quel navigateur. Contrairement aux solutions vues jusqu'à présent, DWService est un programme pour entrer dans les ordinateurs gratuitement également à des fins commerciales : cela signifie que vous pouvez l'utiliser, sans frais, en toute éventualité.
Pour utiliser le service, vous devez vous inscrire sur la plateforme dédiée et créer un agent, à configurer ultérieurement sur l'ordinateur à contrôler : puis ouvrez la page d'accueil du service, cliquez sur le lien Inscrivez-vous ici et saisissez les informations demandées dans le formulaire qui vous est présenté (mail, Mot de passe e position géographique).
Maintenant, résolvez le contrôle captcha, cliquez sur le bouton Inscription et entrez, lorsque vous y êtes invité, le code de vérification qui aurait dû vous être envoyé par e-mail entre-temps. Une fois la connexion terminée, cliquez sur la case agents, appuie sur le bouton [+] placé en haut et indique un nom à attribuer à l'agent (par ex. PC de ) et, si vous le souhaitez, un court descrizione pour l'identifier.
Après cette étape aussi, cliquez sur le bouton Ajouter et attendez d'être ramené à la page principale de DWService. Lorsque cela se produit, cliquez sur la section À installer visible à gauche et notez les numéro d'agent venez de configurer, situé en bas de la case visible à l'écran : vous en aurez bientôt besoin.
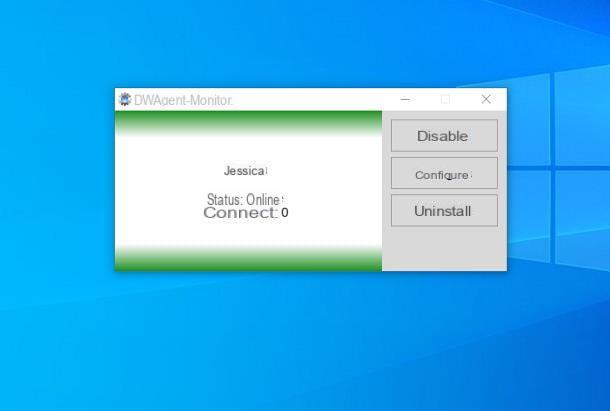
Maintenant, passez à ordinateur à contrôler et procédez à l'installation de l'agent DWService : connecté à ce site, cliquez sur le bouton Télécharger deux fois de suite et attendez que le fichier d'installation du client se télécharge sur votre ordinateur.
Une fois que vous obtenez le déposer, suivez la procédure spécifique au système d'exploitation que vous utilisez.
- Windows: Commencer le déposer obtenu précédemment, cliquez sur les boutons Installer, Après e Oui, cochez la case à côté de l'élément Oui et appuyez à nouveau sur le bouton Après. Une fois cela fait, cochez la case à côté du libellé En tapant le code d'installationcliquez sur votre bottone Après, tapez le numéro d'agent précédemment configuré et appuyez sur les boutons Après e fermer, de conclure.
- MacOS: ouvre le dossier de Télécharger, faites un clic droit sur le fichier obtenu ci-dessus et appuyez sur le bouton Avri, afin de surmonter les restrictions imposées par macOS sur les logiciels de développeurs non certifiés. Maintenant, répétez la même opération sur l'icône nommée Agent DWA, cochez la case à côté de l'élément Installer, appuie sur le bouton Après et, lorsque vous y êtes invité, entrez le Mot de passe du Mac dans le champ approprié et continuez Envoi. Par conséquent, suivez les mêmes instructions déjà vues au point précédent pour configurer l'agent.
Le jeu est pratiquement terminé ! Pour vous connecter à l'ordinateur distant de votre intérêt, connecté à la page d'accueil DWService et, après vous être connecté à votre compte, cliquez sur le bouton agents et puis sur nom agent configuré précédemment, qui réside dans la section Disponible. Pour visualiser et/ou contrôler le bureau, cliquez sur le bouton Écran Et c'est tout!
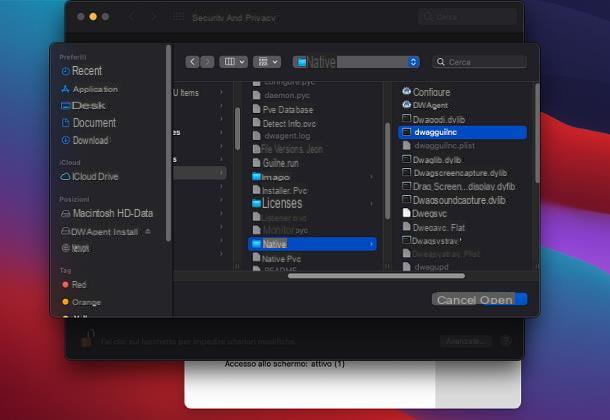
Veuillez noter que si l'ordinateur à contrôler est un Mac, vous devrez donner les autorisations DWService pour accessibilité e enregistrement d'écran, avant même de vous connecter, sinon vous ne pourrez voir que le contenu du bureau, mais pas le contrôler.
Pour ce faire, ouvrez le Préférences de système, en cliquant sur leéquipement résidant sur le Dock, accédez à la rubrique Sécurité et confidentialité, clique le cadenas verrouillé situé en bas à gauche et entrez le Mot de passe du Mac, lorsque vous y êtes invité, pour déverrouiller les modifications.
Maintenant, cliquez sur l'entrée accessibilità situé dans la barre latérale gauche, appuyez sur le bouton [+] et sélectionnez le nom à partir du disque Mac (ad es. Mac Mini), à l'aide du menu déroulant qui apparaît en haut du nouveau panneau.
À ce stade, ouvrez les dossiers Macintosh HD > Libreria > DWAgent > Natif et double-cliquez sur le fichier dwagguilnc, pour l'ajouter à la liste des applications autorisées à utiliser le système d'accessibilité. Cliquez ensuite sur l'élément Enregistrement d'écran, cliquez sur le bouton [+] et répétez exactement les mêmes étapes vues il y a quelques secondes, afin d'autoriser DWAgent à interagir pleinement avec l'écran. Si vous avez également l'intention d'effectuer des opérations d'échange de fichiers, répétez la même procédure pour la voix également. Accès complet au disque.
Autres programmes pour entrer dans les ordinateurs
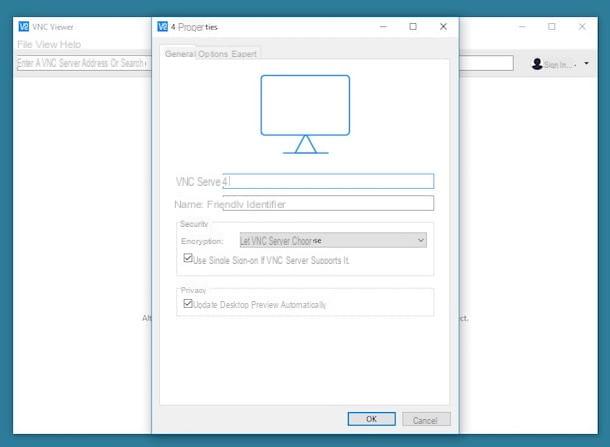
Ceux que j'ai énumérés jusqu'à présent ne sont que quelques-uns des meilleurs programmes pour entrer dans les ordinateurs, mais ils ne sont pas les seuls. Voici quelques alternatives valables aux solutions précédentes.
- Suprême (Windows / macOS) : est un logiciel qui permet de contrôler n'importe quel ordinateur via Internet, qui ne nécessite pas d'installation et est immédiatement prêt à l'emploi. Il est gratuit à des fins personnelles.
- VNC Connect (Windows/macOS/Linux) : il s'agit d'une plateforme d'accès à distance mise à disposition par l'équipe RealVNC, qui permet de contrôler à distance n'importe quel ordinateur sur lequel le programme serveur approprié est installé. Il est payant (avec des prix à partir de 36 € / an), mais il dispose d'une période d'essai gratuite de 14 jours.
- Chrome Remote Desktop (Windows / macOS / Linux) : Il s'agit d'une extension conçue pour le navigateur Google Chrome, qui permet de fournir et de recevoir une assistance via Internet. Son utilisation est gratuite et implique l'installation d'un programme sur l'ordinateur à contrôler.
Pour en savoir plus, jetez un œil à mon guide dédié aux programmes d'accès à distance, dans lequel j'ai abordé le sujet en détail.
App pour entrer dans les ordinateurs
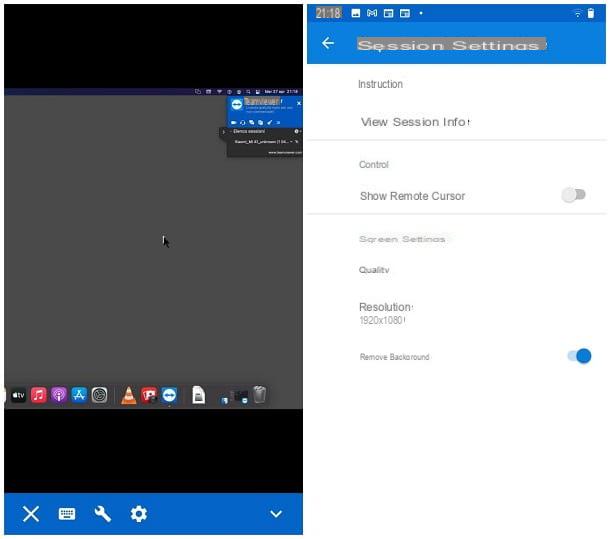
Vous avez besoin d'accéder à un ordinateur connecté à Internet à l'aide de votre smartphone ou tablette ? Dans ce cas, vous pouvez utiliser les applications « compagnons » du logiciel de contrôle à distance le plus populaire. En voici quelques uns.
- TeamViewer (Android / iOS / iPadOS) : il s'agit de l'application de contrôle à distance associée au programme informatique susmentionné, dont elle partage les conditions d'utilisation et les conditions de licence.
- Chrome Remote Desktop (Android / iOS / iPadOS) : est l'application officielle pour accéder aux ordinateurs configurés pour le contrôle via l'extension homonyme pour le navigateur Google Chrome. C'est gratuit.
- Splashtop (Android / iOS / iPadOS) : est une application qui fonctionne à l'aide d'un client de bureau, appelé Streamer, qui doit être installé sur l'ordinateur à contrôler. Il est gratuit à des fins non commerciales.
- Service DW (Navigateur) : si vous avez choisi d'utiliser la plate-forme de contrôle susmentionnée, vous serez heureux de savoir que vous pouvez également accéder aux agents configurés via le navigateur de votre smartphone ou tablette, d'une manière presque identique à celle vue sur un ordinateur.


























