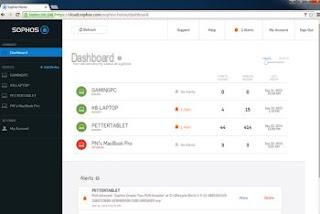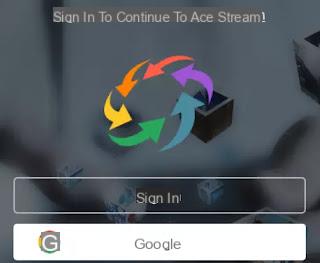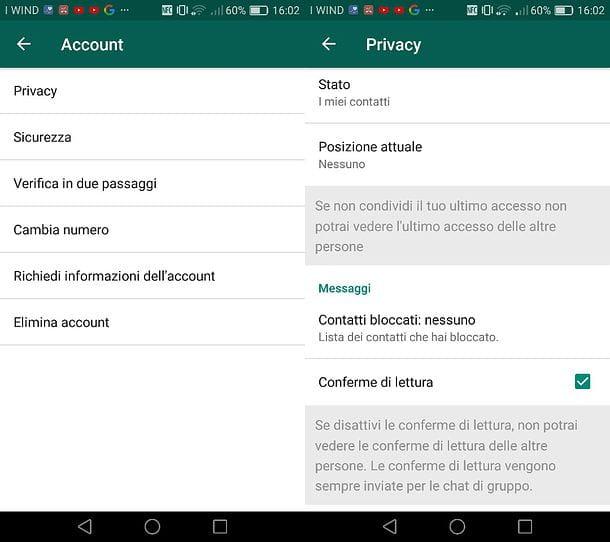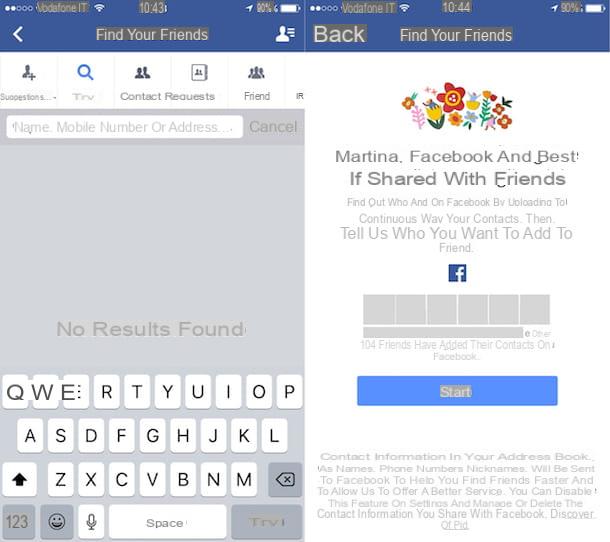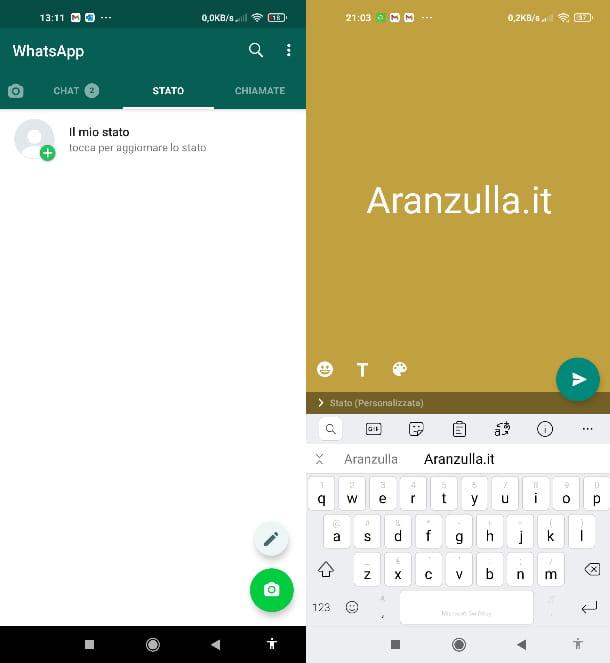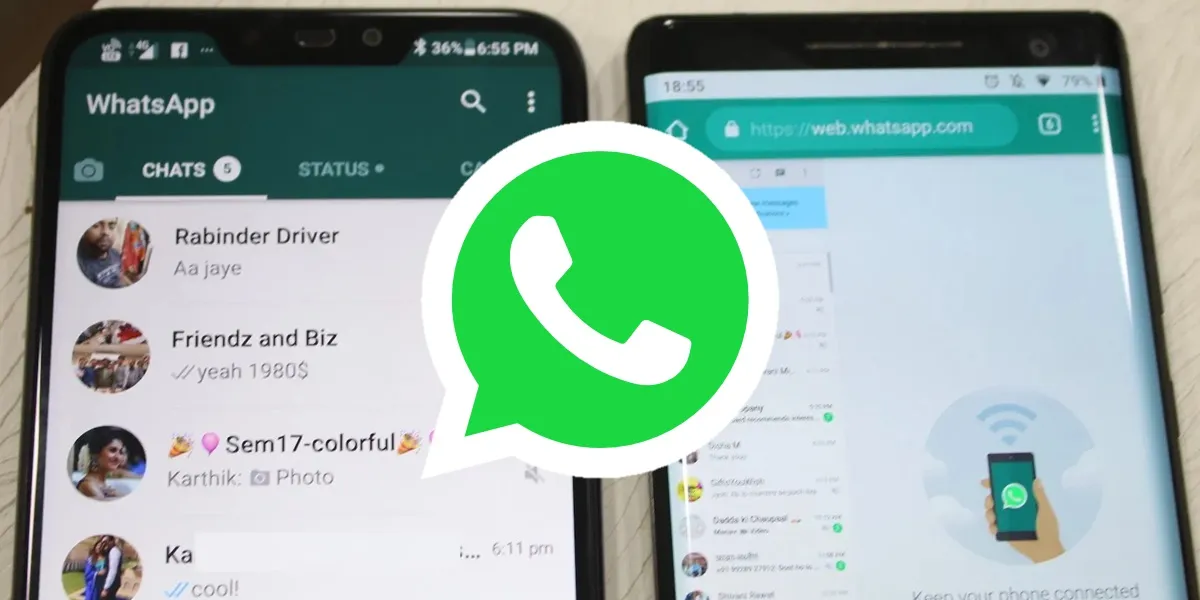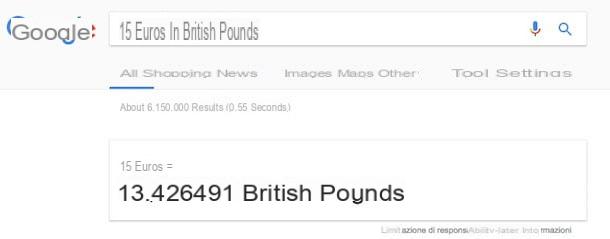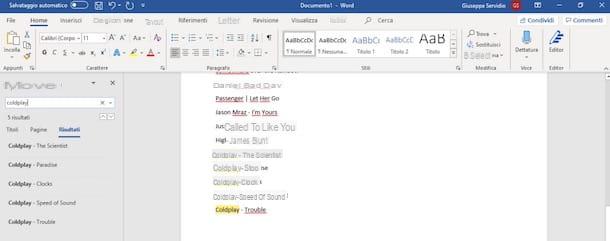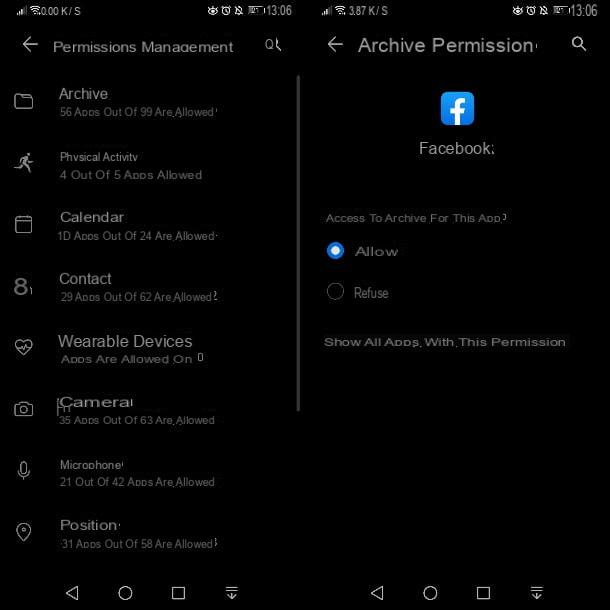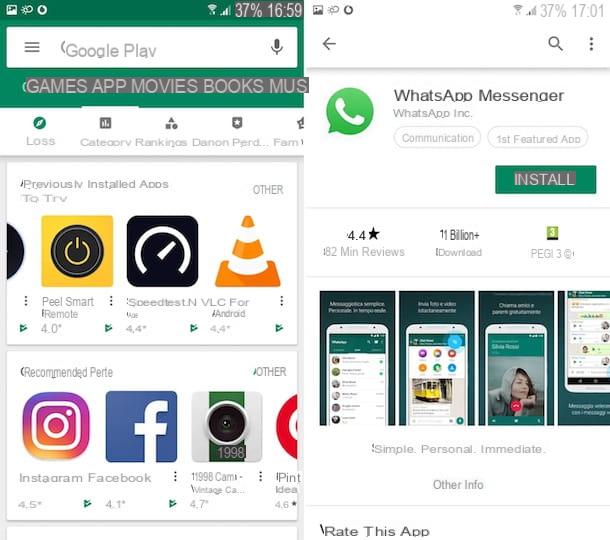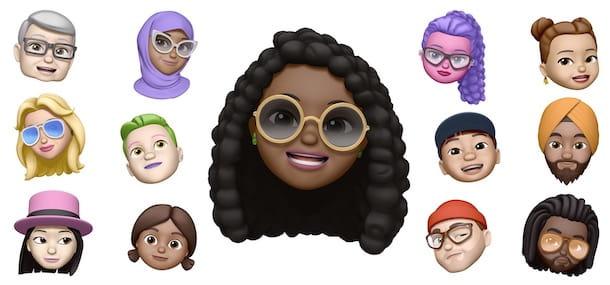Convertir PDF en JPG sous Windows
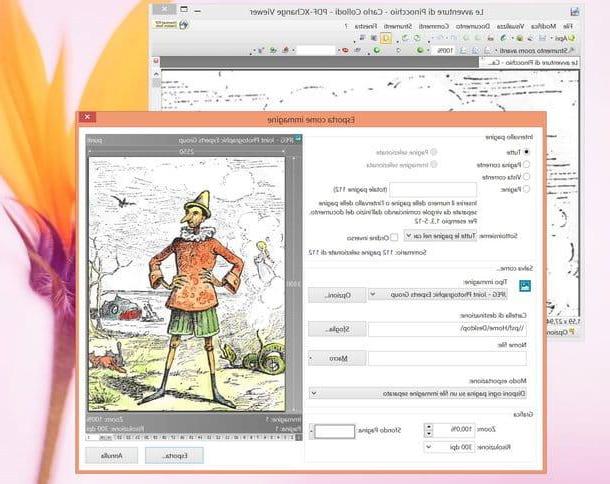
Si vous utilisez un PC Windows et que vous souhaitez transformer vos PDF en images, je vous conseille de ne pas perdre trop de temps à installer de nouveaux programmes et à essayer PDF-XChange Viewer. Il s'agit d'un lecteur de fichiers PDF entièrement gratuit, qui fonctionne sans avoir besoin d'installation et comprend une fonction pratique pour exporter des pages PDF sous forme d'images JPG.
Pour l'essayer, connecté à son site officiel, cochez la case à côté de l'article Version portable (ZIP) situé dans la barre latérale droite et cliquez sur le bouton Téléchargez maintenant. Par conséquent, attendez que l'archive zip contenant le programme soit téléchargée sur votre PC, ouvrez-la, extrayez le contenu dans un dossier de votre choix et lancez l'exécutable PDFXCview.exe.
A ce stade, cliquez sur le bouton Avri, choisissez le PDF à transformer en JPG et allez dans le menu Fichier> Exporter> Exporter en tant qu'image par PDF-XChange Viewer. Dans la fenêtre qui s'ouvre, définissez l'option JPEG - Groupe conjoint d'experts graphiques dans le menu déroulant Type d'image, cliquez sur le bouton Pâte feuilletée, choisissez le dossier dans lequel enregistrer les images et appuyez sur le bouton exportation pour commencer à convertir le document.
Si vous souhaitez convertir uniquement une plage spécifique de pages en JPG et non l'ensemble du document, cochez la case à côté de l'élément pages et tapez les numéros des pages à transformer en images dans le champ de texte adjacent.
Convertir PDF en JPG sur Mac
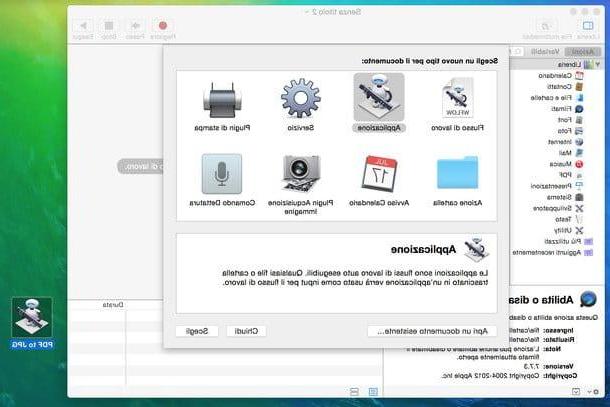
Si vous utilisez un Mac, vous pouvez créer un programme pour transformer un fichier PDF en JPG directement avec vos mains. Mais non, ne vous inquiétez pas, je ne vous invite pas à devenir programmeur professionnel.
Je veux vous expliquer beaucoup plus simplement comment créer une application pour convertir des fichiers PDF en images avec Automator, un utilitaire inclus dans toutes les versions d'OS X qui vous permet d'automatiser de nombreuses opérations différentes grâce à une série de scripts "prépackagés".
Pour mieux comprendre de quoi je parle, ouvrez Automator du dossier Autre Launchpad et choisissez d'en créer un nouveau application. Sélectionnez ensuite l'article bibliothèque dans la barre latérale gauche et double-cliquez sur les éléments suivants : Demander des articles du Finder (Demandez les articles du Finder), Transformez les pages PDF en images (PDF aux images) e Déplacer les éléments du Finder (Déplacer les éléments du Finder).
A ce stade, allez dans le menu Fichier> Enregistrer d'Automator, sélectionnez un dossier dans lequel enregistrer votre application et c'est tout. Une fois que vous avez l'application, lancez-la, sélectionnez le PDF à transformer en JPG et attendez - presque comme par magie - toutes les pages du document que vous avez choisi apparaissent sous forme d'images sur le bureau Mac.
Si vous souhaitez extraire des images de PDF plutôt que de convertir leurs pages en images, je vous invite à essayer PDF Toolkit +, une petite application polyvalente pour éditer et convertir des PDF qui ne coûte que 1,99 $.
Convertir PDF en JPG en ligne
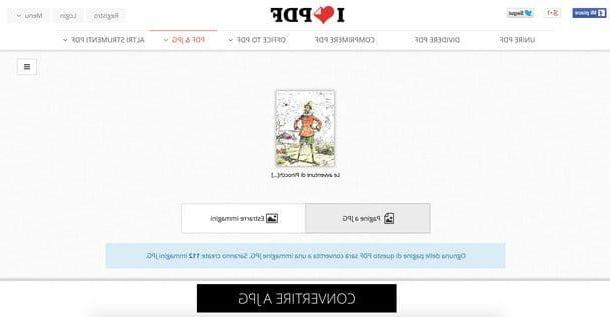
Comme mentionné dans la première partie de ce guide, il est également possible de convertir des fichiers PDF via des services en ligne pratiques qui vous permettent de tout faire depuis le navigateur. Un nom avant tout ? iLovePDF qui est entièrement gratuit et fonctionne sans avoir besoin de plugins supplémentaires.
Le service ne nécessite pas d'inscription, est capable de convertir des documents jusqu'à 200 Mo et vous permet également d'extrapoler les images contenues dans le PDF (au lieu de convertir les pages en entier). Un autre aspect très important qui mérite d'être souligné concerne la confidentialité : le site protège la vie privée des utilisateurs en supprimant automatiquement tous les fichiers qui sont téléchargés sur ses serveurs en quelques heures.
Alors, êtes-vous prêt à essayer cet iLovePDF ? Eh bien, connectez-vous ensuite à sa page d'accueil et faites glisser le document PDF à transformer en JPG dans la fenêtre du navigateur. Ensuite, choisissez si vous souhaitez convertir le pages en JPG ou si extraire des images du document en cliquant sur l'un des deux boutons qui apparaissent à l'écran et cliquez sur l'élément Convertir en JPG pour commencer à télécharger des images sur votre PC.
Comment convertir un fichier PDF en JPG