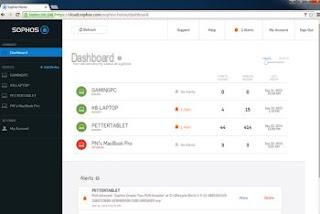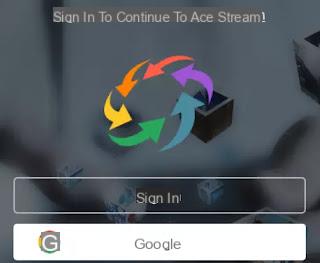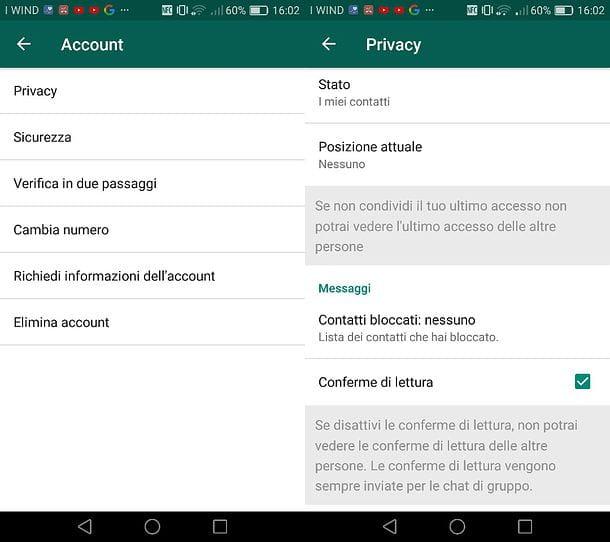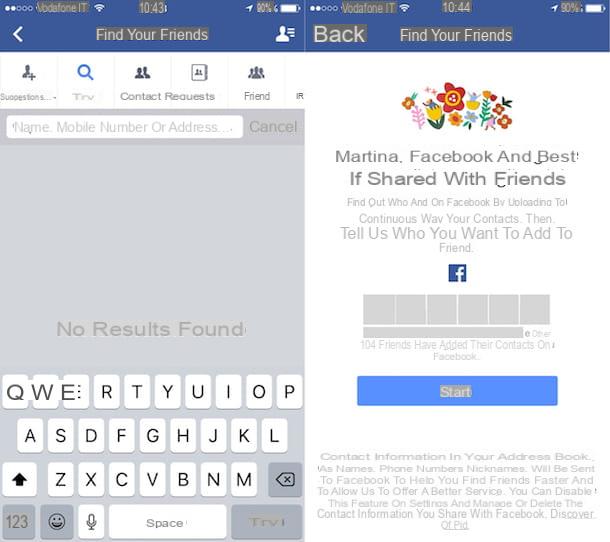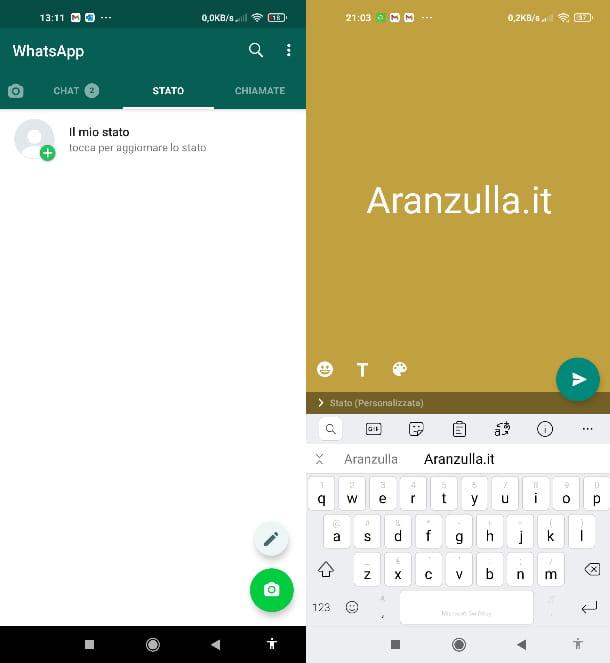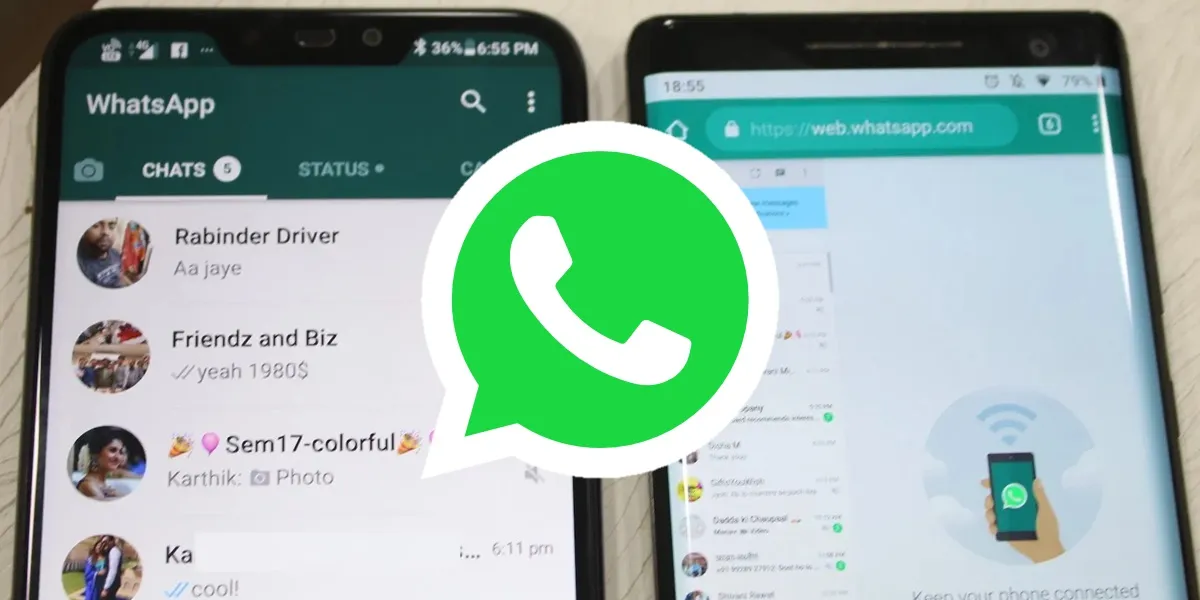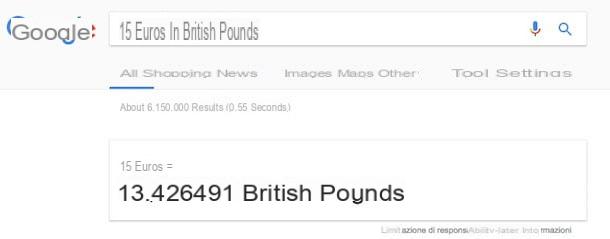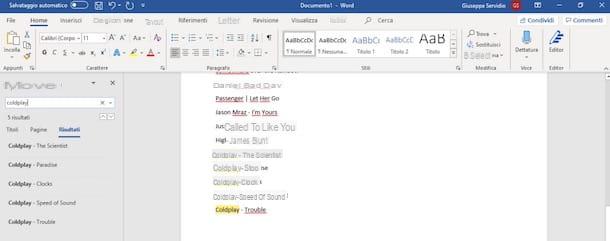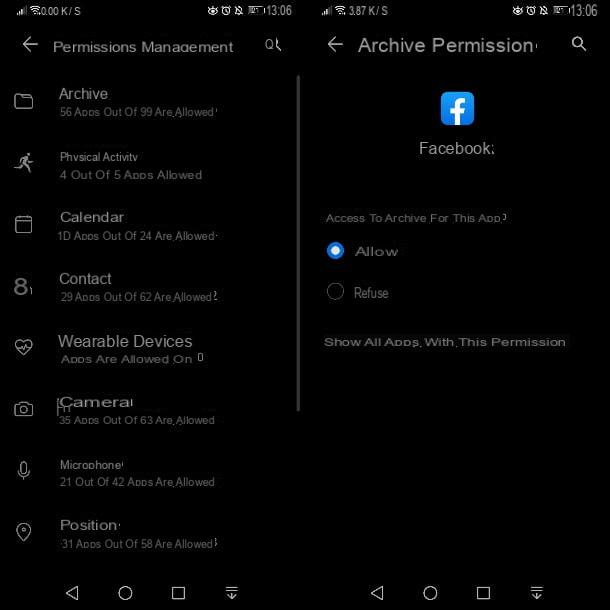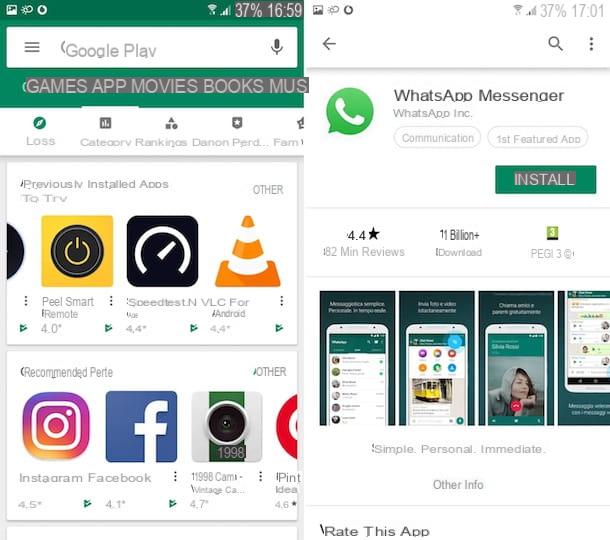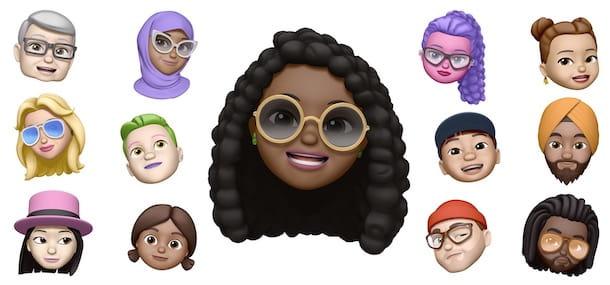Microsoft Excel (Windows/Mac)
Si une version récente d'Office est installée sur votre ordinateur (à partir de 2007), il vous suffit de convertir TXT en Excel est de créer un nouveau classeur en démarrant l'application et en sélectionnant le modèle Cahier de travail vierge depuis son écran d'accueil.
À ce stade, sélectionnez l'onglet Donner dans la barre d'outils Excel, cliquez sur le bouton Du texte (situé en haut à gauche) et sélectionnez le document au format TXT contenant les informations que vous souhaitez ajouter à la feuille de calcul. Dans la fenêtre qui s'ouvre, assurez-vous qu'il y a une coche à côté de l'élément Délimité, choisissez d'importer les données à partir de la première ligne ou d'une autre ligne du document TXT en définissant une valeur de votre choix dans le champ de texte approprié et en appuyant sur le bouton Avanti.

Vous devez maintenant choisir par quelles valeurs diviser les données au sein des cellules du classeur : en sélectionnant tabulation, espace, virgule e point-virgule toutes les valeurs séparées par une virgule ou un point-virgule dans le document original de la feuille de calcul seront divisées en cellules horizontales, tandis que les cellules verticales seront divisées en utilisant le passage à la ligne suivante du fichier TXT comme point de référence. S'il existe d'autres symboles par lesquels vous souhaitez diviser les cellules, cochez la case à côté de l'élément Autre et spécifiez le caractère à utiliser comme séparateur dans le champ de texte adjacent.
Pour terminer, cliquez sur le bouton Avanti, choisissez de formater les cellules de la feuille de calcul comme texte, de data o valeur générale et cliquez sur Fins pour transférer toutes les données du fichier TXT vers le document Excel. Si vous souhaitez personnaliser les séparateurs décimaux et des milliers utilisés par Excel pour reconnaître les chiffres dans le fichier TXT, cliquez sur le bouton Avancé.
A la fin de l'import vous pouvez sauvegarder votre tableur normalement en cliquant sur l'icône disquette situé en haut à gauche (ou en sélectionnant l'élément Enregistrer sous du menu Déposez le), en cliquant sur les icônes Ordinateur> Parcourir et en choisissant le dossier vers lequel exporter le classeur.
Nombres (Mac)
Vous avez un Mac? Ensuite, vous aurez probablement également installé Numbers, l'alternative d'Apple à Excel. Eh bien, sachez que vous pouvez utiliser Numbers pour transformer un fichier TXT en Excel de manière très simple. Tout ce que vous avez à faire est de commencer Nombres, faites glisser le fichier TXT que vous souhaitez transformer en Excel sur l'icône de l'application dans la barre du Dock et attendez quelques secondes que le fichier soit traité.
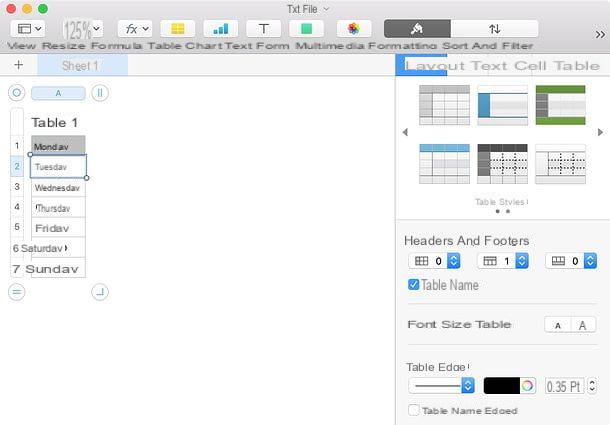
Si le fait de faire glisser le fichier TXT sur l'icône Numbers ne fonctionne pas, essayez d'ouvrir le document « manuellement » en démarrant Numbers, en sélectionnant l'élément Avri du menu Déposez le situé en haut à gauche et sélectionnez le fichier TXT à convertir en Excel.
LibreOffice (Windows/Mac/Linux)
Si Microsoft Office n'est pas installé sur votre ordinateur, vous pouvez convertir TXT en Excel aussi avec LibreOffice o OpenOffice. De quoi s'agit-il? Si vous n'en avez jamais entendu parler, LibreOffice et OpenOffice sont deux suites de productivité gratuites et open source qui offrent (presque) toutes les fonctions de Microsoft Office sans frais. Ils sont tous les deux multi-plateformes, ils fonctionnent donc avec tous les systèmes d'exploitation les plus courants sur les ordinateurs (Windows, macOS et Linux) et leur interface est entièrement traduite en En tu idioma. Les deux sont très bons, mais je recommande personnellement LibreOffice qui a un développement plus actif et quelques fonctionnalités supplémentaires.
Pour télécharger LibreOffice sur votre ordinateur, connectez-vous sur son site officiel et cliquez sur le bouton Télécharger la version xx. Si vous utilisez un Mac, en plus du package d'installation du programme, vous devez également télécharger un package de traduction en En tu idioma (pas nécessaire sous Windows), puis cliquez également sur le bouton Interface utilisateur traduite. Une fois le téléchargement terminé, si vous utilisez un PC Windows, ouvrez le fichier LibreOffice_xx_Win_x86.msi et terminer l'installation de LibreOffice en cliquant d'abord sur Cours et alors Avanti, Avanti, Installer, Oui e Fins.
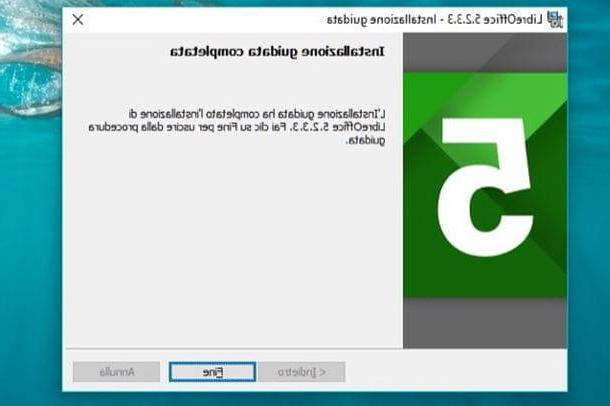
Si vous utilisez un Mac, ouvrez le paquet dmg qui contient LibreOffice, faites glisser l'icône de la suite vers le dossier applications macOS et démarrez ce dernier en faisant un clic droit sur son icône et en sélectionnant l'élément Avri depuis le menu qui apparaît (cela sert à démarrer LibreOffice même s'il vient d'un développeur non certifié par Apple, l'opération ne doit être effectuée qu'au premier démarrage).
Ensuite, fermez LibreOffice, ouvrez le package dmg du pack de langue et lancez l'installation du package de traduction en faisant un clic droit sur l'icône Pack de langue LibreOfficeen sélectionnant l'élément Avri dans le menu qui apparaît et en cliquant sur le bouton Installer par due volte consécutive.
Eh bien, vous êtes maintenant prêt à passer à l'action ! Commence alors LibreOffice, créez-en un nouveau Calcul de la feuille de calcul en cliquant sur l'élément approprié situé dans la barre latérale gauche et sélectionnez l'élément Insérer une feuille à partir d'un fichier du menu Feuille.
À ce stade, sélectionnez le fichier TXT à partir duquel importer les données, cochez la case à côté des éléments Tabulation, Virgule e Point-virgule ou Autre pour indiquer les critères selon lesquels séparer les valeurs dans les cellules et cliquez sur OK deux fois de suite pour terminer le travail.
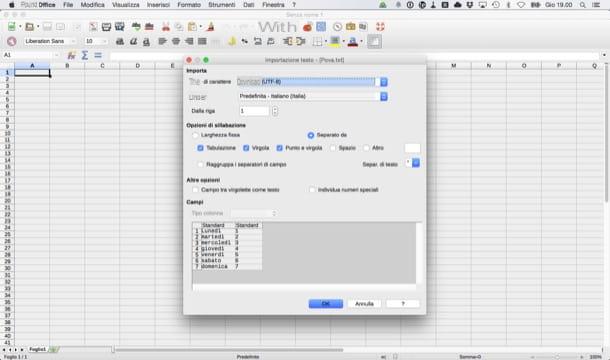
En conclusion, vous devez enregistrer la feuille de calcul normalement en cliquant sur l'icône disquette situé en haut à gauche et sélectionnez l'un des formats de fichier Excel comme format de sortie : XLS o XLSX (bien que rien n'empêche l'utilisation du format OpenDocument ODS).
Si vous avez besoin d'aide pour installer LibreOffice sur Windows et Mac OS X, découvrez comment en lisant mon tutoriel sur la façon d'ouvrir les fichiers ODG.
Google Drive (en ligne)
Si vous n'avez pas Office sur votre PC et que vous ne voulez pas perdre de temps à installer de nouveaux programmes, vous pouvez convertir vos fichiers TXT en feuilles Excel à l'aide de Google Drive : le service de stockage en nuage bien connu de Google qui comprend des applications pour la productivité en ligne.
Pour convertir un fichier TXT en XLSX ou ODS avec Google Drive, connecté à la page d'accueil de votre Drive (vous devez vous connecter avec un compte Google), cliquez sur le bouton nouveau situé dans la barre latérale gauche et sélectionnez l'élément Feuilles Google dans le menu qui s'affiche.
Sur la page qui s'ouvre (la feuille de calcul), sélectionnez l'élément Importer du menu Déposez le qui se trouve en haut à gauche. Sélectionnez ensuite l'onglet Télécharger et faites glisser le document TXT à convertir en Excel dans la fenêtre du navigateur.
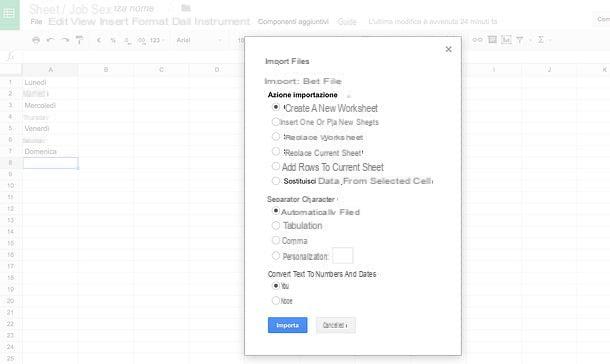
Une fois le téléchargement terminé, choisissez d'indiquer ou non un caractère de séparation séparer les valeurs à saisir dans les cellules de la feuille de calcul et cliquer sur le bouton Importer pour lancer la transformation du fichier TXT en Excel.
Enfin, allez dans le menu Fichier> Télécharger en tant que de Google Drive (en haut à gauche) et choisissez d'exporter le document au format XLSX, ODS ou autre format de fichier de votre choix. Plus facile que ça ?!
Comment convertir TXT en Excel