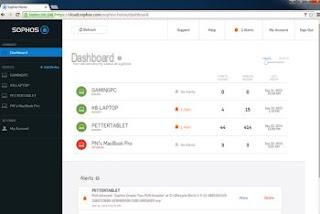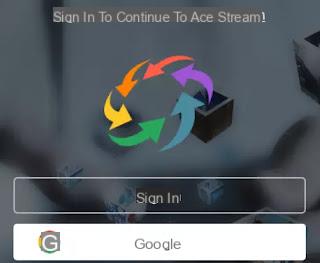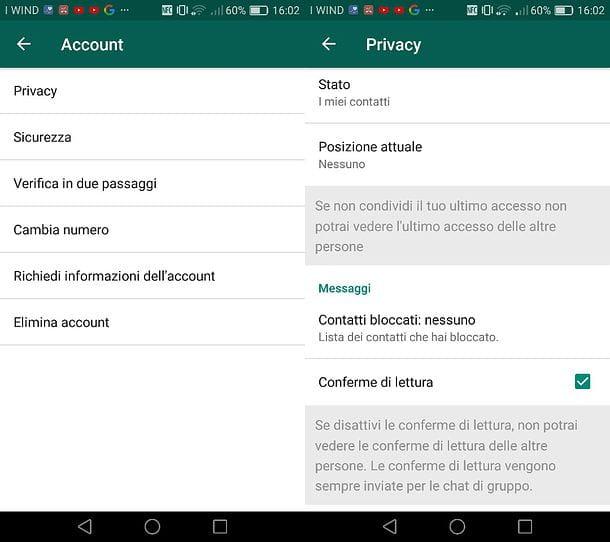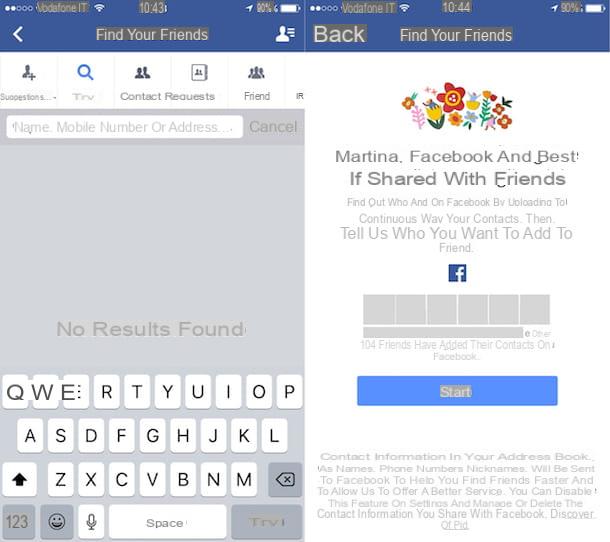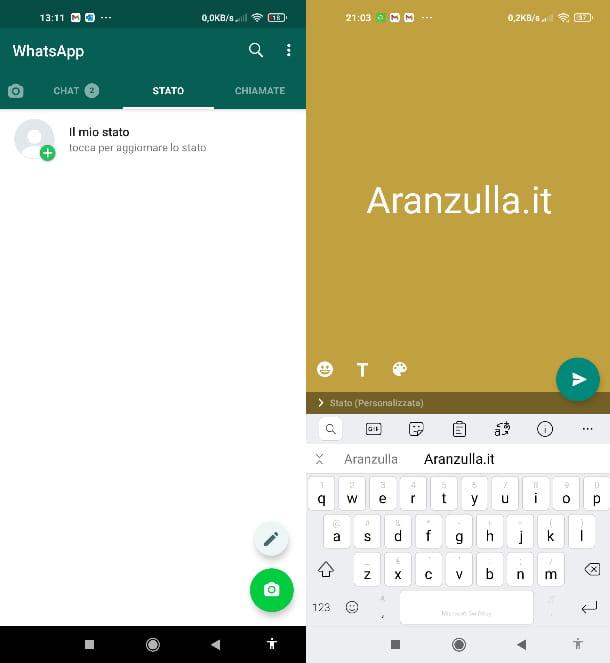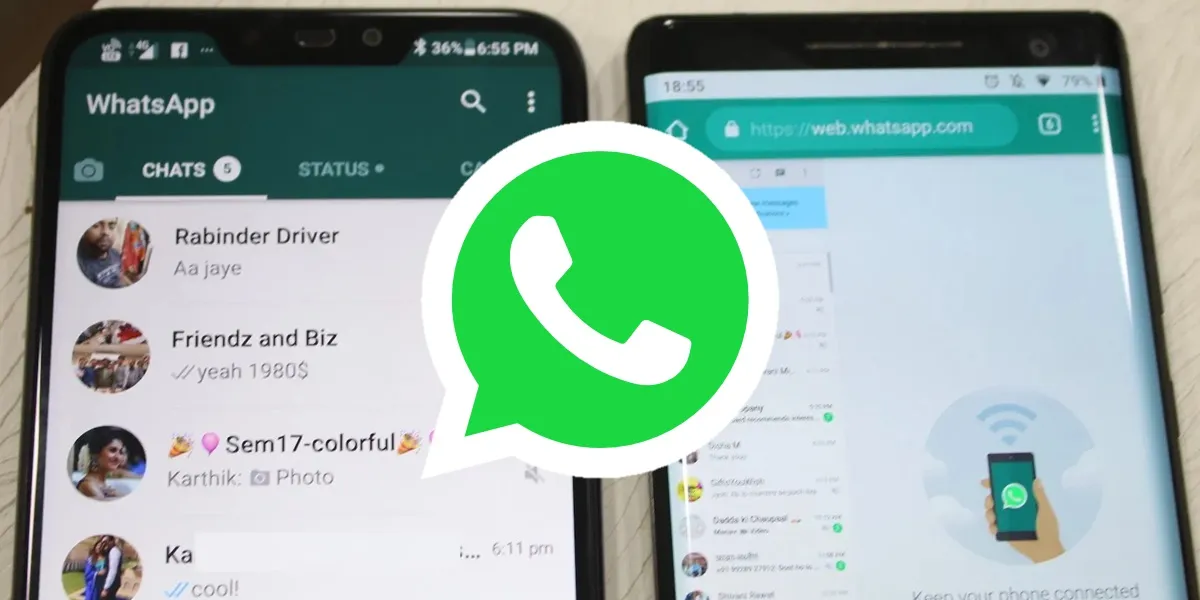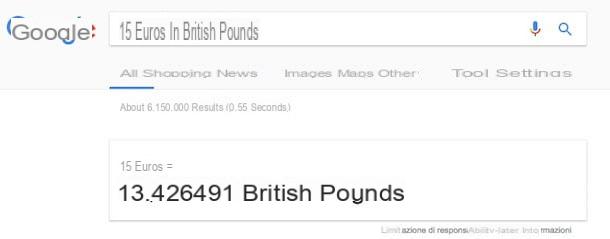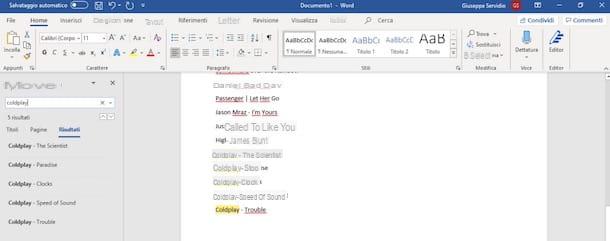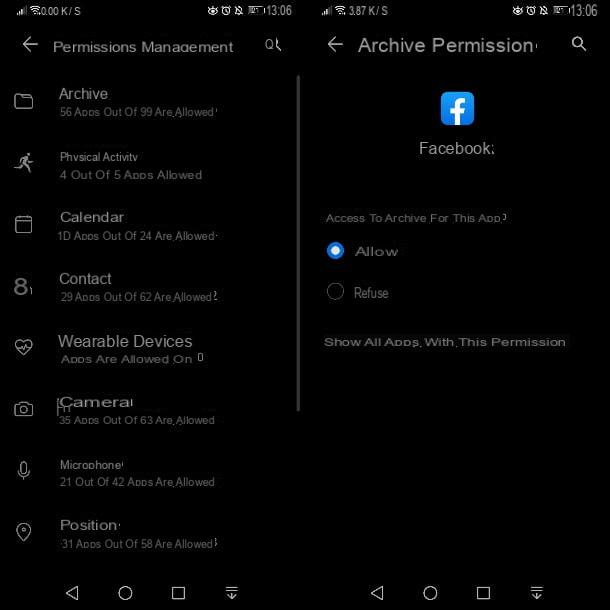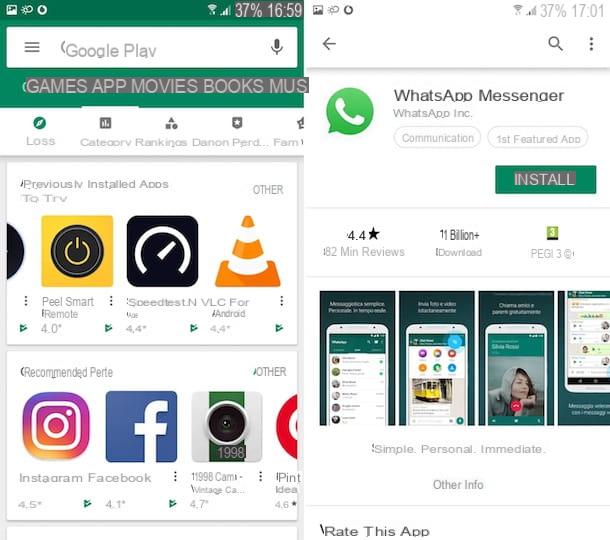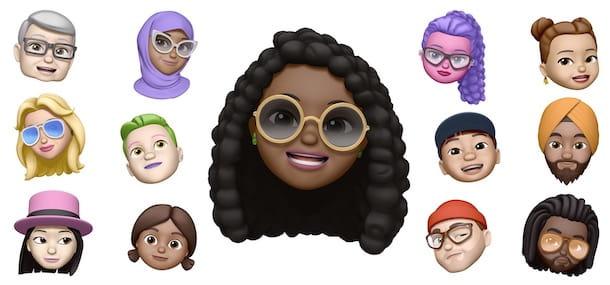Avant de commencer : convertissez votre présentation PowerPoint en vidéo
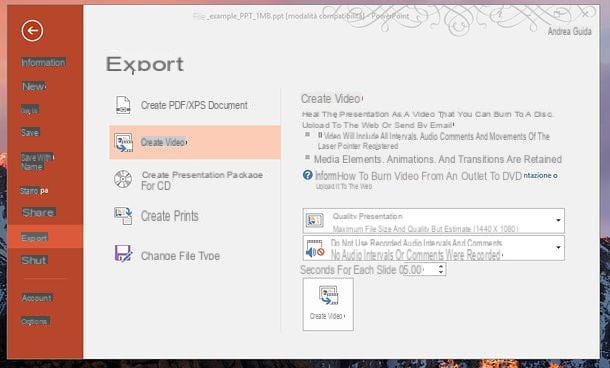
Avant d'entrer dans le tutoriel et de découvrir comment convertir PowerPoint en DVD, vous devez effectuer une tâche fondamentale : convertir votre présentation en vidéo MPEG-4.
Si vous utilisez un PC sous Windows, vous pouvez convertir une présentation PowerPoint en vidéo à l'aide de PowerPoint lui-même. La procédure à suivre est très simple : ouvrez le fichier PPT o PPTX vous souhaitez convertir, cliquez sur le bouton Déposez le situé en haut à gauche, sélectionnez l'élément exportation à partir de la gauche de l'écran et monter Créer une vidéo.
À ce stade, choisissez l'option Qualité de présentation dans le menu déroulant Qualité de présentation pour que la vidéo conserve la meilleure qualité possible, utilisez le menu déroulant ci-dessous pour choisir si utiliser des intervalles enregistrés et des commentaires audio dans la vidéo de sortie et utilisez le champ Secondes pour chaque diapositive pour définir le nombre de secondes qui doivent s'écouler entre les diapositives dans la vidéo de sortie.
Une fois que vous avez réglé tous les paramètres du film à obtenir, cliquez sur le bouton Créer une vidéo, définissez l'option MPEG4 dans le menu déroulant Enregistrer sous, choisir la nom et la dossier dans lequel enregistrer la vidéo et cliquez sur le bouton Sauver pour commencer à exporter. La durée du processus variera en fonction de la longueur de la présentation à exporter et de la puissance de l'ordinateur utilisé (vous pouvez suivre sa progression via la barre de complétion qui apparaît en bas à gauche). Si on vous dit que certains éléments multimédias de votre présentation ne peuvent pas être inclus dans la vidéo, cela signifie que le fichier PowerPoint comprend des fichiers audio ou des clips vidéo qui ne seront pas inclus dans la vidéo de sortie.
Si vous utilisez un Mac, pour profiter de la fonction d'export des présentations vidéo au sein de PowerPoint (via le menu Fichier> Exporter) vous devez vous abonner au service Office 365, avec des prix à partir de 7,99 euros/mois (après le premier mois d'essai gratuit). Pour plus d'informations à ce sujet, lisez mon tutoriel sur la façon de télécharger Office.
Alternativement, vous pouvez vous tourner vers le service en ligne Online Convert, qui est gratuit et prend en charge les présentations jusqu'à 100 Mo, mais il ne parvient pas à conserver toutes les animations et fonctionnalités des présentations originales. Pour en savoir plus, lisez mon guide sur la façon de convertir une présentation PowerPoint en vidéo.
Graver des présentations PowerPoint sur DVD
Une fois que vous avez une vidéo avec vos diapositives de présentation, vous pouvez prendre des mesures et créer votre propre DVD compatible avec tous les ordinateurs et lecteurs de salon. Vous pouvez procéder de manière très simple et sans frais sur Windows et macOS : retrouvez tous les détails ci-dessous.
Windows
Si vous utilisez un PC Windows, vous pouvez créer votre DVD avec DVD Flick: un logiciel de création de DVD gratuit et open source, grâce auquel il est possible de prendre un fichier vidéo, de le transformer en une vidéo compatible avec un DVD vidéo et de le graver sur un disque (ou d'obtenir une image ISO à graver avec un autre logiciel) .
Pour télécharger le DVD Flick, connectez-vous au site Web du programme et cliquez sur l'élément Télécharger présent dans le menu situé en haut. Sur la page Web qui s'ouvre, cliquez sur le bouton orange Télécharger DVD Flick pour télécharger le logiciel.
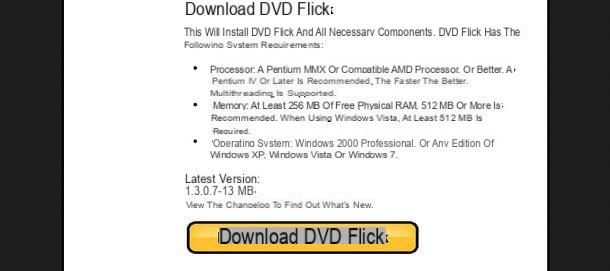
Une fois le téléchargement terminé, double-cliquez sur le fichier d'installation téléchargé. Dans la fenêtre qui s'ouvre, cliquez d'abord sur le bouton Oui et alors Suivant. Dans la fenêtre suivante, cochez l'élément I accept the agreement et toujours cliquer sur le bouton Suivant, Alors installer et enfin, su Suivant.
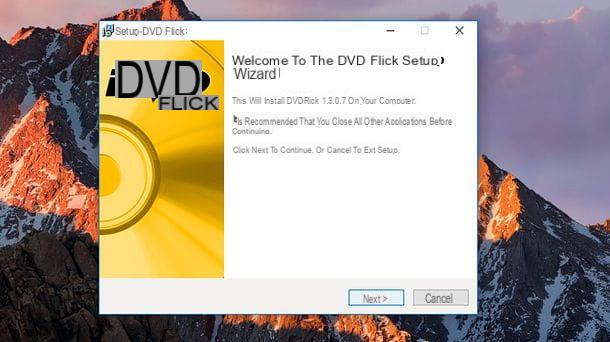
A la fin de l'installation, cochez l'item Exécuter DVD Flick et cliquez sur le bouton finition pour démarrer DVD Flick. À ce stade, cliquez d'abord sur le bouton Fermer puis sur le bouton Paramétrage du projet: passer à la section Brûlant et vérifier l'article Projet de gravure sur disque avant de cliquer sur le bouton ACCEPTER.
Dans la fenêtre principale de DVD Flick, cliquez sur l'entrée Ajouter un titre ... présente dans la colonne de droite du programme et, dans la fenêtre qui s'ouvre, double-cliquez sur la vidéo avec la présentation PowerPoint créée précédemment. Insérez un DVD vierge dans le graveur de votre ordinateur et cliquez sur le bouton Créer DVD pour tout brûler.
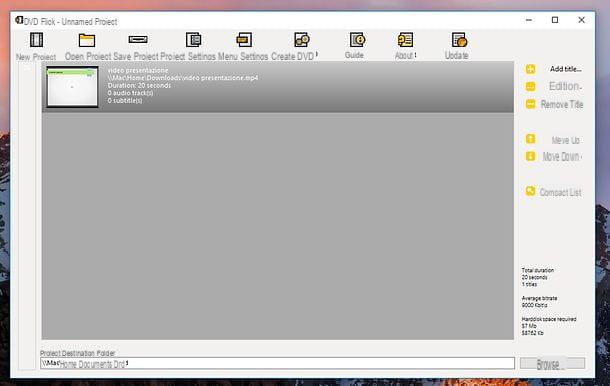
Une fenêtre s'ouvrira dans laquelle vous pourrez suivre la progression de la conversion vidéo et de sa gravure (qui se fera via ImgBurn, logiciel de gravure gratuit bien connu dont je vous ai parlé dans de nombreuses circonstances, comme celle dans laquelle je vous ai expliqué comment graver des fichiers ISO).
Si vous le souhaitez, via le menu déroulant Lorsque vous avez terminé situé sur la droite, vous pouvez choisir d'éteindre l'ordinateur (arrêter), redémarrez-le (Redémarrez) ou s'il faut le mettre en veille (Entrez en attente) lorsque la conversion et la gravure du DVD sont terminées.
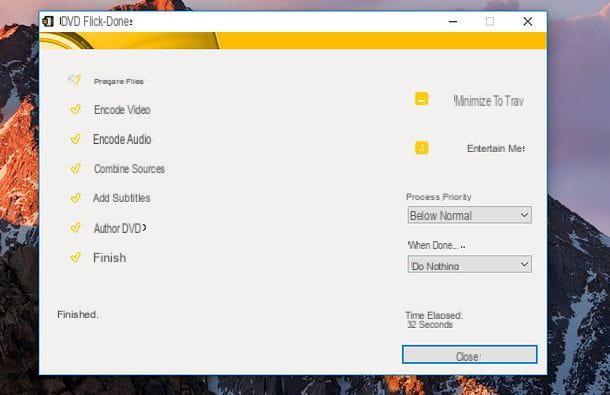
Au lieu de graver le DVD avec le diaporama directement depuis DVD Flick (ou plutôt ImgBurn), voulez-vous utiliser un programme externe ? Pas de problème, il suffit de configurer le logiciel pour générer une image ISO à ouvrir dans un autre programme de gravure.
Pour régler DVD Flick afin d'obtenir une image ISO, appuyez sur le bouton Paramétrage du projet (en haut), passer à la section Brûlant et vérifier l'article Créer une image ISO avant de cliquer sur le bouton ACCEPTER.
Vous obtiendrez un fichier ISO (dont le chemin de sortie peut être sélectionné en cliquant sur le bouton DECOUVREZ situé en bas à droite) pour alimenter votre logiciel de gravure préféré. Je vous ai déjà expliqué comment graver des fichiers ISO dans mon tutoriel dédié au thème.
MacOS
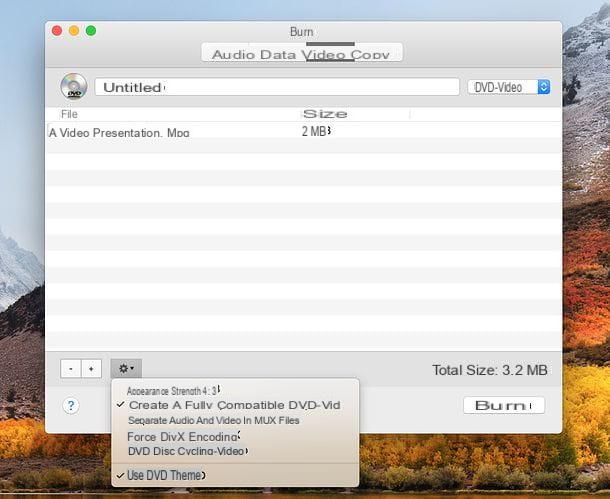
Si vous utilisez un Mac, vous pouvez convertir votre fichier MPEG4 en un format compatible DVD vidéo et le graver sur disque en utilisant Brûler: un logiciel de gravure gratuit qui, malheureusement, n'a pas été mis à jour depuis un certain temps mais semble bien fonctionner même sur les versions les plus récentes de macOS (je l'ai testé avec macOS 10.13 High Sierra).
Pour télécharger Burn sur votre Mac, connecté au site officiel du programme et cliquez sur l'élément Télécharger la version 64 bits situé en bas à droite. Une fois le téléchargement terminé, ouvrez le paquet zip qui contient Burn, copiez le programme dans le dossier applications macOS et démarrez le programme en cliquant avec le bouton droit sur son icône et en sélectionnant l'élément Avri dans le menu contextuel (cela n'est nécessaire qu'au premier démarrage, pour contourner les restrictions macOS sur les applications de développeurs non certifiés).
Une fois Burn démarré, allez dans l'onglet Vidéos du programme, tapez le titre vous souhaitez affecter au disque dans le champ de texte approprié et sélectionnez l'option DVD-Vidéo dans le menu déroulant adjacent. À ce stade, appuyez sur le bouton [+] situé en bas à gauche, sélectionnez le vidéo de la présentation tu veux brûler, réponds Convertir à l'avertissement qui apparaît à l'écran et choisissez le dossier dans lequel vous souhaitez enregistrer les fichiers sur le disque (en vous assurant que dans le menu déroulant en bas il est sélectionné l'option PAL) : de cette manière, Burn se chargera de convertir le fichier MPEG4 que vous avez sélectionné en un film compatible avec les DVD vidéo standards.
A la fin de la conversion (la durée du processus peut varier en fonction de la longueur de la vidéo à convertir et de la puissance de l'ordinateur utilisé), cliquez sur le bouton Brûler qui se situe en bas à droite de la fenêtre Graver, choisissez la vitesse de gravure dans la fenêtre qui s'ouvre (je vous conseille de ne pas dépasser 4x) et appuie sur le bouton Brûler pour commencer à créer la disquette.
Si vous avez l'intention de créer un disque également compatible avec les anciens lecteurs DVD, avant de commencer la gravure du DVD, cliquez sur le boutonicône d'engrenage situé en bas à gauche et cochez la case à côté de l'élément Créer un DVD-vid entièrement compatible dans le menu qui s'ouvre. Dans le même menu, vous pouvez également décocher l'élément Utiliser le thème du DVD et désactiver la création d'un menu pour la disquette.
Si vous rencontrez un problème avec Burn, vous pouvez configurer le programme pour qu'il crée un fichier image avec le DVD vidéo plutôt que de graver le disque directement avec celui-ci. Pour enregistrer le DVD en tant qu'image ISO au lieu de le graver, après avoir converti le fichier MPEG4 au format compatible avec la vidéo DVD, sélectionnez l'élément Enregistrer l'image du menu Déposez le (en haut à gauche) et choisissez le dossier dans lequel enregistrer le fichier ISO.
Ensuite, vous pouvez envoyer le fichier ISO à n'importe quel logiciel de gravure et rendre votre disque compatible avec tous les lecteurs de salon. Si vous avez besoin de plus d'informations sur la façon de graver un DVD sur Mac, consultez mon guide à ce sujet.
Comment convertir Powerpoint en DVD