Programme pour convertir des fichiers MOV en MP4 gratuitement
Si vous êtes intéressé à comprendre comment convertir MOV en MP4 faisant office d'ordinateur et, de préférence, sans dépenser même un centime, les solutions sur lesquelles je vous propose de vous appuyer sont celles énumérées ci-dessous, disponibles à la fois pour Windows que, pour MacOS e Linux.
Convertir mov en MP4 avec adaptateur
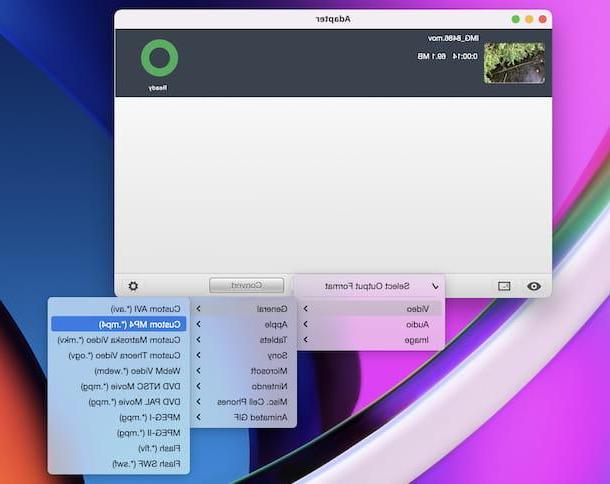
Le premier programme que je vous recommande d'utiliser pour convertir MOV en MP4 est adaptateur. C'est gratuit, disponible pour Windows et macOS, et possède une interface utilisateur agréable. Il vous permet de convertir tous les principaux formats de fichiers vidéo entre eux : MP4, AVI, MKV, WMV, MOV, FLV, etc. Il vous permet également d'effectuer des opérations de conversion sur des fichiers audio et des images uniquement.
Pour télécharger Adapter sur votre ordinateur, visitez son site Web et cliquez sur le bouton Télécharger l'adaptateur que vous trouvez en haut de la page.
Par la suite, si vous employez Windows, ouvrez le fichier .exe obtenu et, dans la fenêtre que vous voyez apparaître sur le bureau, cliquez sur le bouton Oui. Ensuite, appuyez sur les boutons OK e Suivant, sélectionnez la voix I accept the agreement et appuyez à nouveau sur le bouton Suivant (six fois de suite). Enfin, cliquez sur les boutons installer e finition. Gardez à l'esprit que, lors de l'installation, vous serez invité à télécharger et à installer également FFMPEG (il est essentiel que le programme fonctionne correctement) e VLC (un célèbre lecteur multimédia dont je vous parlerai plus en détail dans la prochaine étape).
Si vous utilisez MacOSAu lieu de cela, ouvrez le paquet .dmg J'ai compris, faites glisser leicône de programme dans le dossier applications ordinateur, faites un clic droit dessus et sélectionnez l'élément Avri dans le menu qui s'affiche. Cliquez ensuite sur le bouton Avri présent dans la fenêtre affichée à l'écran, afin de démarrer Adapter va contourner les limitations d'Apple vis-à-vis des développeurs non certifiés (opération qui ne doit être effectuée qu'au premier démarrage). Même dans ce cas, vous pouvez voir un avertissement de téléchargement FFMPEG.
Maintenant que, quel que soit le système d'exploitation utilisé, vous voyez l'écran principal de l'adaptateur, cliquez sur le bouton DECOUVREZ et sélectionnez le fichier au format MOV sur lequel aller agir. Alternativement, vous pouvez faire glisser la vidéo directement dans la fenêtre du programme.
Après avoir terminé les étapes ci-dessus, cliquez sur le menu déroulant situé en bas et sélectionnez d'abord le libellé de celui-ci Vidéos, alors que Général et, par la suite, que MP4 personnalisé (.mp4), puis cliquez sur le bouton Convertir, afin de lancer la procédure de conversion.
Je précise également que, si vous le jugez nécessaire, vous pouvez utiliser les options dans la barre latérale droite du programme (si elle n'est pas visible, pour y remédier, cliquez sur le bouton avec le roue dentée situé en bas à droite) pour ajuster personnellement les paramètres vidéo avancés, tels que le débit, la résolution, etc.
Convertir mov en MP4 avec VLC
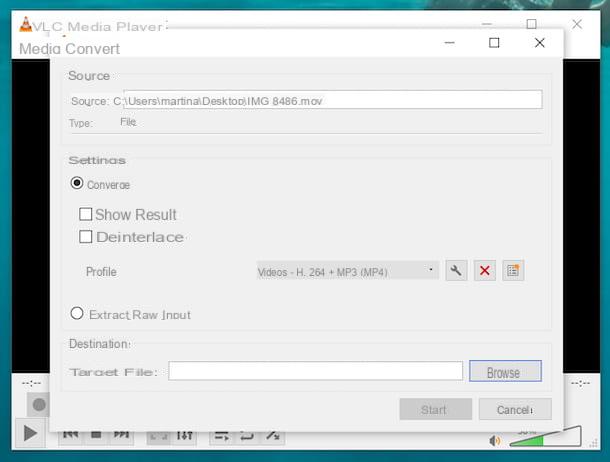
Un autre outil que vous pouvez envisager d'utiliser pour convertir MOV en MP4 est VLC. Au cas où vous n'en auriez jamais entendu parler, c'est un lecteur multimédia gratuit, open source et multiplateforme qui est très connu et apprécié car il peut lire pratiquement n'importe quel format audio et vidéo sans avoir besoin de codecs externes. Il comprend également des fonctions d'édition de films et de conversion, c'est pourquoi j'ai choisi de vous en parler dans ce guide.
Pour télécharger le programme sur votre ordinateur, rendez-vous sur son site Internet et cliquez sur le bouton Télécharger VLC.
Une fois le téléchargement terminé, si vous utilisez Windows, ouvrez le fichier .exe obtenu et, dans la fenêtre que vous voyez apparaître sur le bureau, cliquez sur les boutons Oui e OK, puis appuyez sur les boutons Avanti (trois fois consécutives), Installer e Fins, afin de terminer la configuration.
Maintenant que vous voyez l'écran principal du programme, cliquez sur le menu Médias en haut à gauche et sélectionnez l'élément de ce dernier Convertir / Enregistrer. Dans la fenêtre suivante qui apparaît, cliquez sur le bouton Ajouter et sélectionnez le fichier vidéo au format MOV que vous souhaitez convertir en MP4.
A ce stade, cliquez sur le bouton Convertir / Enregistrer situé en bas et choisissez l'option Vidéo - H.264 + MP3 (MP4) dans le menu déroulant profil attaché à la section réglages. Si vous le jugez nécessaire, vous pouvez personnaliser les propriétés du fichier final en cliquant sur le bouton avec le clé et intervenir sur les rubriques et menus présents dans la fenêtre supplémentaire qui vous est présentée.
En conclusion, indiquez l'emplacement où vous souhaitez enregistrer le fichier une fois la procédure terminée, en cliquant sur le bouton Pâte feuilletée que vous trouvez dans la rubrique Destination, et lancez la conversion en appuyant sur le bouton Démarrer.
Si vous utilisez MacOSAu lieu de cela, ouvrez le paquet .dmg récupéré sur le site Web de VLC et faites glisser leicône de programme dans le dossier applications Mac Ensuite, faites un clic droit dessus, sélectionnez l'élément Avri dans le menu contextuel et appuyez sur le bouton Avri dans la fenêtre qui s'affiche à l'écran, afin de démarrer le logiciel en contournant les limitations imposées par Apple aux applications de développeurs non certifiés (opération qui ne doit être effectuée qu'au premier démarrage).
Maintenant que vous voyez l'écran VLC, cliquez sur le menu Déposez le situé en haut à gauche et sélectionnez l'option de ce dernier Convertir / Diffuser. Dans la fenêtre suivante qui apparaît, cliquez sur le bouton Médias ouverts placé en haut et sélectionnez le fichier vidéo au format MOV par rapport auquel vous souhaitez aller agir. Alternativement, vous pouvez sélectionner le fichier MOV en le faisant glisser directement dans la fenêtre VLC.
Sélectionnez ensuite le profil de conversion Vidéo - H.264 + MP3 (MP4) dans le menu déroulant que vous trouvez correspondant à la section Choisissez le profil. Si vous le jugez opportun, vous pouvez définir personnellement les paramètres de conversion en fonction de vos besoins réels, en cliquant sur le bouton Personnalises et en agissant sur les éléments et les menus disponibles dans le panneau qui apparaît.
Enfin, cliquez sur le bouton Enregistrer en tant que fichier situé dans la section Choisissez votre destination, indiquez l'emplacement pour enregistrer le fichier de sortie sur votre Mac et lancez le processus de conversion en appuyant sur le bouton Sauver.
Autres solutions pour convertir des fichiers MOV en MP4
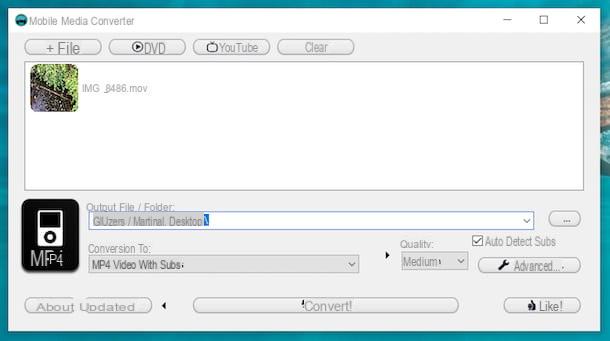
Aucun des programmes de conversion de MOV en MP4 que j'ai déjà signalés ne vous a convaincu d'une manière particulière et, par conséquent, voudriez-vous que je vous propose d'autres solutions ? Je vais vous régler immédiatement. Ci-dessous, en effet, vous trouverez quelques rapports solutions alternatives vous pouvez compter sur.
- Convertisseur de média mobile (Windows / macOS / Linux) - logiciel gratuit et multi-plateforme qui vous permet de convertir des fichiers vidéo et audio, prenant en charge tous les formats de fichiers multimédias les plus populaires, à la fois en entrée et en sortie. Notez que pour les systèmes d'exploitation Windows, il est également disponible dans une version qui ne nécessite pas d'installation.
- Format Factory (Windows) - programme gratuit et spécifique pour le système d'exploitation Windows qui vous permet de convertir ensemble tous les principaux formats de fichiers multimédias, donc non seulement des vidéos mais aussi des fichiers audio et des images. Il est très intuitif et possède une interface utilisateur agréable.
- Convertisseur intelligent (macOS) - application gratuite et fonctionnant uniquement avec macOS qui vous permet d'effectuer des opérations de conversion sur des vidéos, prenant en charge tous ceux qui sont les formats les plus populaires. Son fonctionnement est très intuitif.
Comment convertir MOV en MP4 en ligne
Vous ne voulez pas ou ne pouvez pas télécharger de nouveau logiciel sur votre ordinateur et, par conséquent, vous aimeriez que je vous propose des solutions par lesquelles vous pouvez convertir MOV en MP4 en agissant en ligne, directement depuis la fenêtre du navigateur ? Alors lisez la suite. Vous trouverez ci-dessous celles qui, à mon avis, constituent les solutions les plus intéressantes appartenant à la catégorie précitée.
Convertio
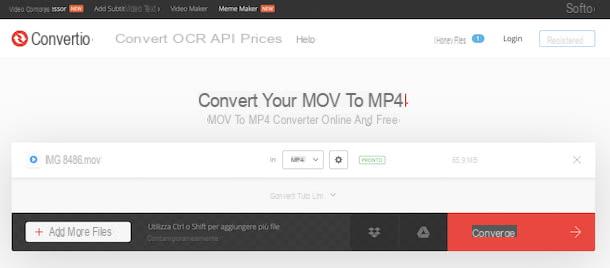
Pour transformer vos fichiers MOV en fichiers MP4 en agissant via le web, vous pouvez vous tourner vers Convertio. Il s'agit en fait d'un convertisseur de fichiers fonctionnant en ligne, gratuit et très simple d'utilisation.
Il prend en charge de nombreux types de formats vidéo, y compris MOV et MP4, possède une interface utilisateur simple et il n'est pas nécessaire de s'inscrire pour l'utiliser. A noter toutefois qu'il ne permet pas de télécharger des fichiers d'un poids supérieur à 100 Mo, mais cette limitation peut être surmontée en souscrivant à un abonnement payant (avec des prix à partir de 9,99 $/mois) qui vous permet également pour obtenir d'autres fonctions.
Pour utiliser Convertio, rendez-vous sur la page d'accueil du service, cliquez sur le lien Choisir le fichier et sélectionnez le fichier MOV présent sur votre ordinateur que vous souhaitez convertir en MP4. Vous pouvez également faire glisser et déposer des fichiers directement dans la fenêtre du navigateur. Vous pouvez également télécharger les vidéos qui vous intéressent depuis Dropbox et Google Drive, en cliquant sur le bouton icône du service de stockage en nuage de votre intérêt, ou vous pouvez cliquer sur l'icône chaîne pour télécharger un fichier à partir du Web en fournissant son URL.
Ensuite, cliquez sur le menu présent à côté du nom du fichier et sélectionnez les éléments Vidéos e MP4 de ce dernier. Si vous le jugez nécessaire, vous pouvez également ajuster les paramètres liés au fichier de sortie en cliquant sur l'icône avec le roue dentée et d'agir sur les options attachées à la case qui apparaît.
Enfin, cliquez sur le bouton Convertir situé en bas à droite et attendez que les fichiers soient d'abord téléchargés sur les serveurs du service puis convertis, puis cliquez sur le bouton décharge que vous trouvez en correspondance avec le nom de la vidéo de sortie, pour l'enregistrer sur le PC (si vous n'avez pas modifié les paramètres par défaut du navigateur, le fichier sera enregistré dans le dossier Télécharger d'ordinateur). Vous pouvez également enregistrer la vidéo dans Dropbox ou Google Driveen cliquant sur les boutons correspondants situés en bas de la page avant de lancer la conversion.
Autres solutions pour convertir MOV en MP4 en ligne
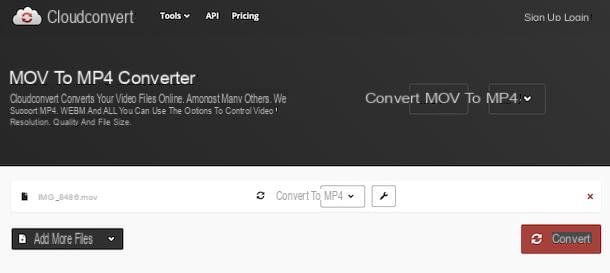
Si le service que j'ai déjà signalé ne vous a pas convaincu, pour convertir MOV en MP4 directement depuis le navigateur, vous pouvez envisager de contacter l'un des solutions alternatives que j'ai commencé à inclure dans la liste ci-dessous. Ils fonctionnent également à partir de n'importe quel navigateur et système d'exploitation.
- CloudConvert - c'est un convertisseur qui permet d'intervenir non seulement sur des fichiers vidéo, mais aussi sur du son, des images, des documents et sur de nombreux autres types de fichiers (plus de 200 en tout). Il est gratuit et n'applique pas de limites de téléchargement, mais il peut être utilisé pendant un maximum de 10 minutes par jour et a également d'autres limitations qui peuvent être contournées en créant un compte et éventuellement aussi en souscrivant à l'un des plans d'abonnement (avec des prix à partir de 8,54 euros / mois).
- Boîte à outils vidéo - service en ligne gratuit, mais ne fonctionnant qu'après création d'un compte spécial, qui propose toute une série d'outils utiles pour éditer et convertir les vidéos qui sont données "au repas". Notez qu'il n'est pas possible de télécharger des fichiers de plus de 600 Mo.
- Zamzar - c'était un autre convertisseur de fichiers gratuit et fonctionnel via le Web, qui permet d'intervenir non seulement sur des vidéos, mais aussi sur des photos, des documents, etc. La seule chose à prendre en compte est qu'elle limite à 50 Mo le poids des fichiers téléchargés. Pour contourner la limitation précitée et accéder à d'autres fonctions supplémentaires, il est cependant possible de souscrire à un forfait payant (avec des frais à partir de 9 dollars/mois).
Comment convertir MOV en MP4 sur Android
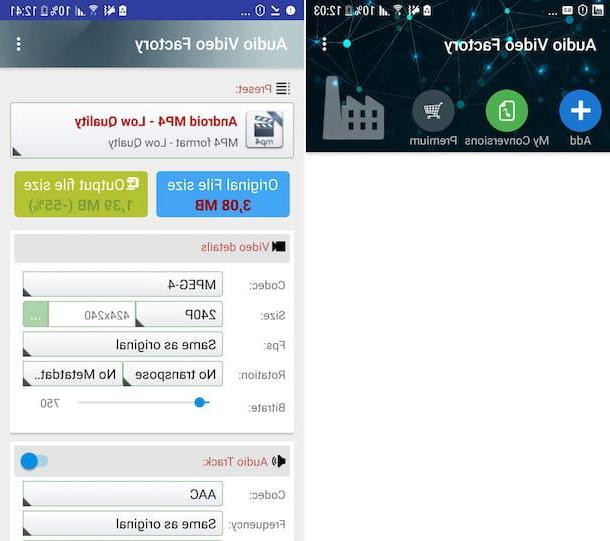
Vous souhaitez convertir MOV en MP4 sans avoir à utiliser l'ordinateur et, par conséquent, vous souhaitez que je vous propose des outils ad hoc pour les appareils Android? Dit, fait : utiliser Usine de format vidéo. Il s'agit en fait d'une application grâce à laquelle il est possible de convertir tous les formats de fichiers vidéo et audio les plus populaires en agissant à la volée, même par lots. Il intègre également des outils pour effectuer des opérations d'édition. Fondamentalement, il est gratuit, mais propose des achats intégrés (au coût de 4,29 euros) pour débloquer des fonctionnalités supplémentaires, telles que la possibilité de convertir en haute qualité.
Pour télécharger et installer l'application sur votre appareil, visitez la section correspondante du Play Store et appuyez sur le bouton Installer. Si vous utilisez un appareil sur lequel le Play Store n'est pas disponible, vous pouvez télécharger l'application via un autre magasin. Ensuite, démarrez Video Format Factory en sélectionnant le icône qui a été ajouté à l'écran d'accueil et/ou au tiroir.
Maintenant que vous voyez l'écran principal de Video Format Factory, appuyez sur le bouton Add situé en haut à gauche, indiquez l'emplacement à partir duquel vous avez l'intention de prendre le fichier et le type et sélectionnez le film au format MOV que vous avez l'intention de convertir en MP4.
Appuyez ensuite sur le bouton Convertir en haut et sélectionnez l'un des profils de conversion MP4 (par ex. Android MP4 - Basse qualité) dans le menu déroulant Preset, puis indiquer la position de sortie en appuyant sur le bouton Choisir que vous trouvez en correspondance avec la section Dossier de sortie en bas de l'écran.
Enfin, cliquez sur le bouton Convertir et attendez que le processus de conversion démarre et se termine. Si vous le jugez nécessaire, vous pouvez également modifier personnellement, au préalable, les différents paramètres de conversion en intervenant sur les options attachées aux rubriques Détails de la vidéo, Piste audio etc.
Comment convertir MOV en MP4 sur iPhone et iPad
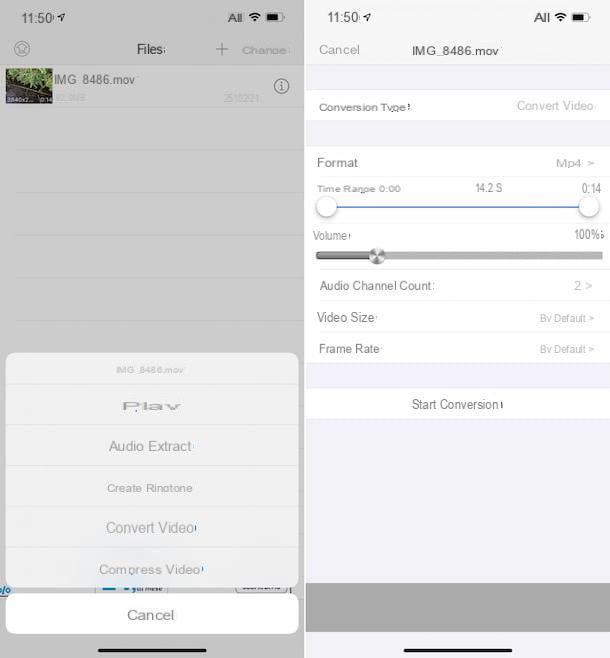
Si, par contre, vous utilisez un iPhone ou iPad et que vous souhaitez convertir MOV en MP4, vous pouvez utiliser Media Converter: une application qui, comme le nom l'indique, vous permet de convertir des fichiers vidéo et audio d'une manière assez simple et rapide. Il prend en charge tous les formats populaires et est gratuit, mais propose des achats intégrés (au coût de 1,09 €) pour supprimer la publicité et débloquer d'autres fonctionnalités supplémentaires.
Pour télécharger et installer l'application sur votre appareil, accédez à la section correspondante de l'App Store, appuyez sur le bouton Ottieni, ainsi de suite Installer et autorisez le téléchargement via Identifiant du visage, toucher ID o mot de passe dell'ID Apple. Ensuite, démarrez l'application en sélectionnant celle qui vous convient icône ajouté sur l'écran d'accueil et/ou dans la bibliothèque d'applications.
Maintenant que vous voyez l'écran principal de Media Converter, appuyez sur le bouton (+) situé en haut à droite et indique, à travers le menu qui s'ouvre, la position à partir de laquelle prendre le film au format MOV sur lequel aller pour agir, puis sélectionnez le fichier qui vous intéresse.
Ensuite, appuyez sur le titre de la vidéo qui a été ajoutée à Media Converter, sélectionnez l'option Convertir Vidéo dans le menu qui s'ouvre et, dans l'écran suivant, choisissez l'élément mp4 du menu Format. Si vous le jugez nécessaire, vous pouvez également intervenir sur les autres options liées à la conversion en réglant la fréquence d'images, la taille de la vidéo etc.
Enfin, cliquez sur le bouton Commencer la conversion et lorsque le processus de conversion est terminé, vous trouverez le fichier de sortie dans l'écran principal de Media Converter. Si vous souhaitez exporter le fichier ailleurs, appuyez sur l'icône "je" présent dans sa correspondance et sélectionnez l'une des options appropriées attachées au menu que vous voyez apparaître.
Comment convertir MOV en MP4

























