Convertisseur vidéo gratuit : Windows 10 et Mac
Vous aimeriez comprendre lequel convertisseur vidéo gratuit pouvoir s'appuyer sur des ordinateurs, agissant comme fenêtres 10 ou plus tard et Mac? Je vais vous régler instantanément! En fait, vous trouverez ci-dessous ceux qui, à mon humble avis, représentent les meilleurs outils de ce type. Mettez-les à l'épreuve immédiatement !
Frein à main (Windows/macOS)
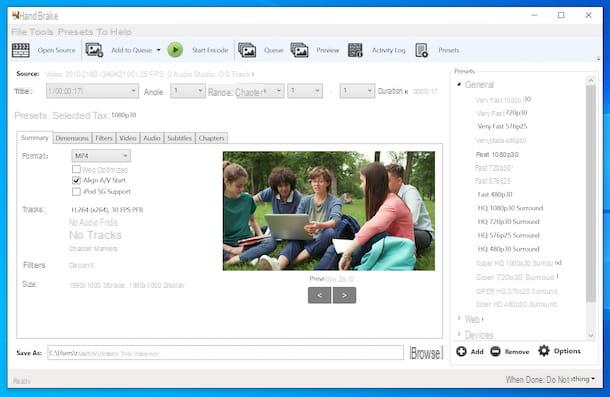
Le premier des convertisseurs vidéo gratuits que je vous suggère d'expérimenter est HandBrake. Il est gratuit, open source par nature, compatible avec Windows et macOS et vous permet de transformer de nombreux formats vidéo (y compris les DVD) en fichiers MP4 et MKV optimisés pour tous les appareils courants. Notez qu'il prend en charge les sous-titres, les chapitres et la création de films avec plusieurs pistes audio et vous permet de « ripper » DVD et Blu-Ray.
Pour télécharger le programme sur votre ordinateur, rendez-vous sur son site Internet et cliquez sur le bouton Télécharger HandBrake xxx.
Après le téléchargement, si vous utilisez Windows, ouvrez le fichier .exe obtenu et, dans la fenêtre qui s'affiche sur le bureau, cliquez sur les boutons Oui e Suivant (deux d'affilée). Ensuite, cliquez sur le bouton installer et puis là dessus finition, pour terminer la configuration. Lancez ensuite le programme en sélectionnant le lien qui a été ajouté au menu Démarrer.
Si vous utilisez MacOSAu lieu de cela, ouvrez le paquet .dmg obtenu et faites glisser leicône de programme dans le dossier applications Mac Ensuite, faites un clic droit dessus, sélectionnez l'élément Avri dans le menu contextuel et appuyez sur le bouton Avri dans la fenêtre qui apparaît à l'écran, afin d'ouvrir l'application, en contournant les limitations imposées par Apple aux applications de développeurs non certifiés (opération qui ne doit être effectuée qu'au premier démarrage).
Maintenant que, quel que soit le système d'exploitation utilisé, vous voyez la fenêtre HandBrake, sélectionnez la vidéo que vous souhaitez convertir via le menu de droite (si elle n'est pas visible, pour la faire apparaître cliquez sur le bouton Open source en haut à gauche). Alternativement, vous pouvez faire glisser le fichier directement dans la fenêtre du programme.
Maintenant, développez le menu de choix des préréglages en cliquant sur le bouton Presets en haut à droite et sélectionnez le profil de conversion qui vous intéresse. Dans le cas où les paramètres par défaut du profil que vous avez sélectionné ne vous conviennent pas, vous pouvez les modifier en agissant sur les éléments et menus des onglets au centre de la fenêtre ci-dessus, en agissant sur le format de sortie, sur le audio, sur la résolution vidéo, etc.
Enfin, cliquez sur le bouton DECOUVREZ situé en bas à droite et spécifiez l'emplacement où vous souhaitez enregistrer le fichier de sortie, puis appuyez sur le bouton Démarrer Encode placé sur le dessus pour lancer le processus de conversion.
Adaptateur (Windows/macOS)
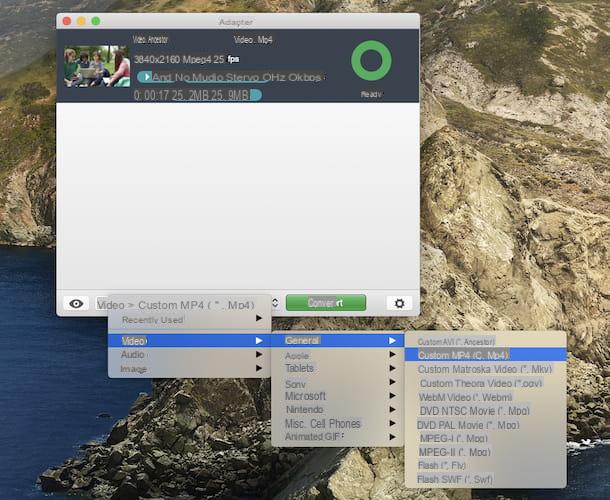
Un autre excellent convertisseur vidéo gratuit que, à mon avis, vous feriez bien de tester est adaptateur. C'est un logiciel gratuit qui peut convertir tous les principaux formats de fichiers vidéo entre eux : MP4, AVI, MKV, WMV, MOV, FLV, etc. Il possède une interface utilisateur agréable, est assez intuitif et offre aux utilisateurs de nombreuses options parmi lesquelles choisir pour mieux agir sur leurs fichiers. Il est disponible pour Windows et macOS et est entièrement gratuit.
Pour le télécharger sur votre ordinateur, rendez-vous sur son site internet et cliquez sur le bouton Télécharger l'adaptateur que vous trouvez en haut de la page.
Une fois le téléchargement terminé, si vous utilisez Windows, ouvrez le fichier .exe obtenu et, dans la fenêtre que vous voyez apparaître à l'écran, cliquez sur le bouton Oui. Appuyez ensuite sur les boutons OK e Suivant, sélectionnez la voix I accept the agreement et cliquez à nouveau sur le bouton Suivant (pour six fois consécutives). Enfin, appuyez sur les boutons installer e finition.
Si vous utilisez MacOSAu lieu de cela, ouvrez le paquet .dmg J'ai compris, faites glisser leicône de programme dans le dossier applications ordinateur, faites un clic droit dessus et sélectionnez l'élément Avri dans le menu qui s'affiche. Appuyez ensuite sur le bouton Avri présent dans la fenêtre qui s'affiche à l'écran, afin de démarrer Adapter allant contourner les limitations souhaitées par Apple vis-à-vis des développeurs non certifiés (opération qui ne doit être effectuée qu'au premier démarrage).
Gardez à l'esprit que, à la fois pendant la procédure d'installation du programme sur Windows et sur macOS, il peut vous être proposé de télécharger et d'installer également FFMPEG (il est essentiel que le programme fonctionne correctement) e VLC (un célèbre lecteur multimédia dont je vous ai parlé en profondeur dans mon guide sur le sujet).
Maintenant que quel que soit le système d'exploitation que vous utilisez, vous voyez la fenêtre principale de l'adaptateur, cliquez sur le bouton DECOUVREZ et sélectionnez le film que vous souhaitez convertir. Vous pouvez également faire glisser le fichier sur lequel vous souhaitez agir dans la fenêtre du programme.
À ce stade, cliquez sur le menu déroulant Vidéos situé en bas et sélectionnez parmi ce dernier le format de sortie que vous préférez, ou l'appareil sur lequel vous comptez lire la vidéo après conversion.
Si vous n'êtes pas satisfait des paramètres par défaut du profil de conversion choisi, modifiez-les en agissant sur la barre latérale droite (si elle n'est pas visible, vous pouvez la rappeler en appuyant sur le bouton avec le roue dentée qui se trouve en dessous) puis intervenir sur le débit, la résolution, etc.
Enfin, cliquez sur le bouton Convertir situé ci-dessous pour démarrer le processus de conversion. Par défaut, les vidéos converties sont enregistrées au même emplacement que les fichiers sources. Si vous le jugez nécessaire, vous pouvez cependant modifier la position de sortie en éditant la section Annuaire paramètres du programme.
Autres convertisseurs vidéo gratuits : Windows et Mac
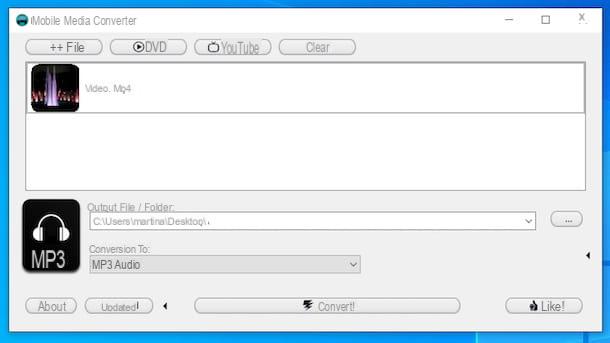
cercles autres convertisseurs vidéo gratuite à utiliser sur votre ordinateur ? Ensuite, essayez ceux que vous trouvez dans la liste ci-dessous. J'espère sincèrement qu'ils pourront vous satisfaire.
- Convertisseur de média mobile (Windows / macOS / Linux) - programme gratuit et multiplateforme qui vous permet de convertir des fichiers vidéo et audio et qui prend en charge les formats les plus populaires. Il est très facile à utiliser. Notez également qu'aucune installation n'est requise sous Windows.
- Format Factory (Windows) - c'est un convertisseur vidéo qui peut convertir non seulement les principaux formats de fichiers vidéo, mais aussi la musique et les photos. Il est entièrement traduit en En tu idioma, est très facile à utiliser et offre de nombreuses options utiles.
- Convertisseur intelligent (macOS) - est une application très intuitive pour macOS qui vous permet de convertir les fichiers vidéo qui vous sont fournis. Il prend en charge tous les formats populaires et est entièrement gratuit.
Convertisseur vidéo gratuit : en ligne
Vous ne voulez pas ou ne pouvez pas télécharger de nouveaux programmes sur votre ordinateur ? Aucun problème! Sachez que, dans ce cas, vous pouvez vous tourner vers un convertisseur vidéo gratuit et fonctionnel en ligne, directement depuis la fenêtre du navigateur. Pour savoir quelles solutions vous avez de votre côté, lisez la suite.
Convertisseur vidéo 123apps
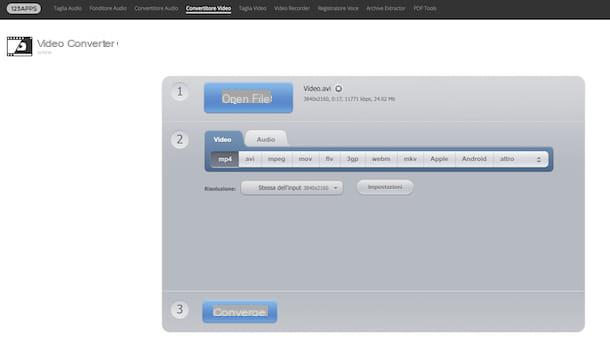
Si vous recherchez un bon convertisseur vidéo gratuit en ligne, je vous suggère fortement de considérer le Convertisseur vidéo 123apps. C'est un service grâce auquel vous pouvez convertir vos fichiers vidéo dans tous les formats populaires. Il permet également de définir la résolution et d'intervenir sur certaines options plus avancées. Il ne nécessite pas d'enregistrement, mais il faut tenir compte du fait que le poids maximum autorisé pour chaque élément téléchargé est de 4 Go. En ce qui concerne la confidentialité, les fichiers téléchargés sur les serveurs du service sont automatiquement supprimés en quelques heures de traitement.
Pour l'utiliser, rendez-vous sur sa page d'accueil, cliquez sur le bouton Fichier Apri et sélectionnez la vidéo sur votre ordinateur que vous souhaitez convertir. Alternativement, vous pouvez télécharger la vidéo à convertir depuis votre compte Google Drive, depuis Dropbox ou en indiquant leURL, en cliquant sur les liens appropriés.
Une fois le téléchargement terminé, sélectionnez le format de sortie que vous préférez dans l'onglet Vidéos, indiquez la résolution de votre intérêt dans le menu déroulant Résolution (si vous n'avez pas de besoins particuliers, vous pouvez laisser l'option sélectionnée Identique à l'entrée) et apporter d'autres modifications aux caractéristiques du fichier final en cliquant sur le bouton réglages et en intervenant à partir de l'écran qui apparaît.
Enfin, lancez la conversion en appuyant sur le bouton Convertir. Une fois le processus terminé, téléchargez le fichier de sortie en sélectionnant le lien Télécharger ou les éléments liés à Google Drive o Dropbox.
Autres convertisseurs vidéo gratuits : en ligne
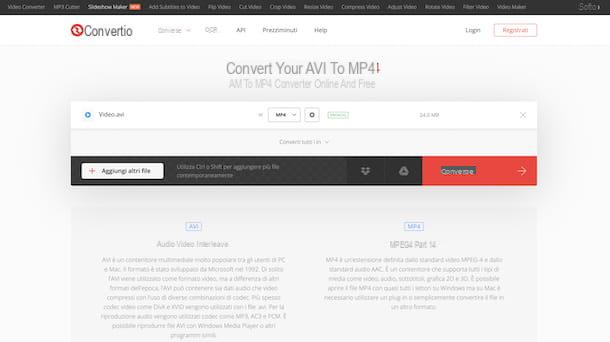
Si vous recherchez d'autres convertisseurs fonctionnels en ligne, je vous recommande d'essayer ceux que j'ai sélectionnés pour vous et inclus dans la liste suivante. Je suis sûr qu'en fin de compte, vous pourrez trouver une solution qui vous convient.
- Convertio - est un convertisseur universel fonctionnant via le Web qui permet d'intervenir non seulement sur des vidéos, mais aussi sur de nombreux autres types de fichiers. Fondamentalement, il est gratuit, mais il ne vous permet pas de télécharger des fichiers d'un poids supérieur à 100 Mo. Pour contourner cette limite et pour débloquer d'autres fonctionnalités supplémentaires, vous devez souscrire un abonnement payant (avec des prix à partir de 9,99 $/mois). De plus, les fichiers téléchargés sont immédiatement supprimés des serveurs de l'entreprise une fois le processus de conversion terminé.
- CloudConvert - c'est un convertisseur de fichiers gratuit célèbre et apprécié, qui permet d'agir non seulement sur des vidéos, mais aussi sur des fichiers audio, des documents Office, etc. Il n'y a pas de limite de téléchargement, mais peut être utilisé jusqu'à 10 minutes par jour. Pour contourner ces limitations et débloquer d'autres fonctionnalités supplémentaires, vous devez vous inscrire et éventuellement souscrire à l'un des plans d'abonnement (avec des prix à partir de 8,54 euros / mois). Les fichiers sont supprimés des serveurs de service après quelques heures de téléchargement.
- Media.io - c'est un convertisseur en ligne supplémentaire, il est totalement gratuit et vous permet de convertir vers et depuis tous les principaux formats de fichiers vidéo. Vous pouvez également télécharger plusieurs fichiers simultanément. De plus, il protège la vie privée des utilisateurs en supprimant les données personnelles dans les 24 heures suivant le téléchargement.
Convertisseur vidéo gratuit : Android et iPhone
Vous n'avez pas d'ordinateur à portée de main et souhaitez que je vous propose des convertisseurs vidéo gratuits pour smartphones et tablettes ? Alors jetez un œil aux solutions pour Android e iPhone (ainsi que pour iPad, rien ne change) que je vous ai signalé ci-dessous !
Convertisseur multimédia (Android)
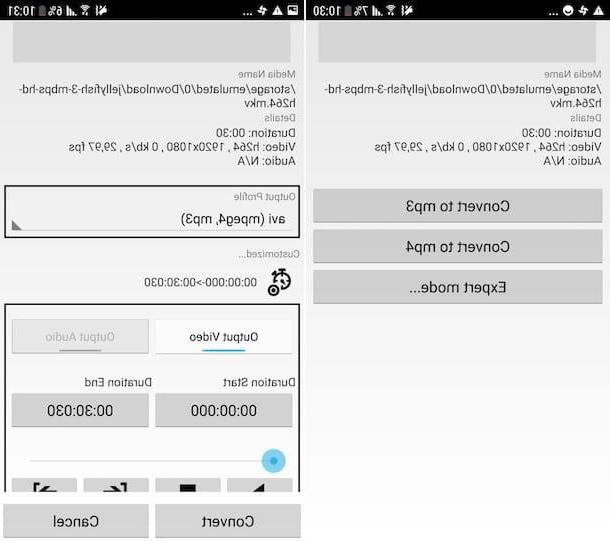
Si vous utilisez un appareil Android, vous pouvez tester l'application Media Converter. C'est un convertisseur vidéo gratuit très simple à utiliser, il vous permet de convertir des films dans n'importe quel format et de définir le débit, la résolution et la fréquence d'échantillonnage audio du fichier de sortie. Il vous permet également d'effectuer des opérations de conversion sur des fichiers audio.
Pour télécharger et installer l'application sur votre appareil, visitez la section correspondante du Play Store et appuyez sur le bouton Installer. Si vous utilisez un appareil sans services Google, vous pouvez obtenir l'application dans d'autres magasins. Ensuite, démarrez l'application en appuyant sur l'application icône ajouté à l'écran d'accueil et/ou au tiroir.
Maintenant que vous voyez l'écran principal de Media Converter, indiquez l'emplacement sur votre appareil où se trouve la vidéo que vous souhaitez convertir, appuyez sur le bouton Mode expert et sélectionnez le format de sortie qui vous intéresse dans le menu déroulant Profil de sortie.
Réglez ensuite les autres paramètres liés au fichier final (si vous le jugez nécessaire), cliquez sur le bouton Modifier situé en correspondance avec le libellé Ajouter à la pour spécifier l'emplacement d'enregistrement de la vidéo de sortie, tapez le titre que vous souhaitez attribuer au fichier final dans le champ Renommer en et démarrez la procédure de conversion en appuyant sur le bouton Convertir.
Le convertisseur vidéo (iOS / iPadOS)
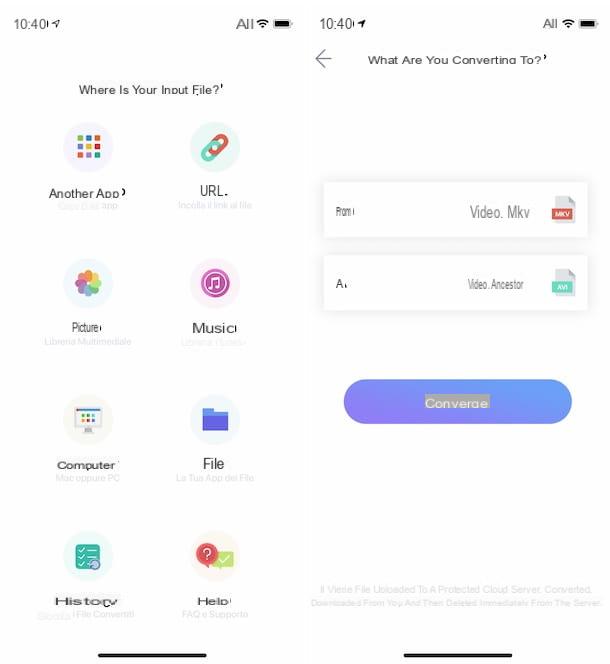
Si vous utilisez un appareil iOS / iPadOS, vous pouvez vous tourner vers l'application Le convertisseur vidéo. Il est gratuit, facile à utiliser et, comme vous pouvez le deviner d'après son nom, vous permet de convertir tous les principaux formats de fichiers vidéo sur iPhone et iPad. La seule chose dont vous devez tenir compte est que pour convertir vers des formats spécifiques, vous devez déverrouiller la version payante via des achats intégrés (au prix de base de 3,49 euros).
Pour télécharger et installer l'application, accédez à la section correspondante sur l'App Store, appuyez sur le bouton Ottieni, ainsi de suite Installer puis autorise le téléchargement via Identifiant du visage, toucher ID o mot de passe dell'ID Apple. Ensuite, lancez l'application en appuyant sur en appuyant sur leicône ajouté sur l'écran d'accueil et/ou dans la bibliothèque d'applications.
Maintenant que vous voyez l'écran principal de l'application, sélectionnez l'emplacement où le fichier vidéo que vous souhaitez intervenir est enregistré, choisissez le format de sortie qui vous intéresse dans le menu déroulant A et tapez le nom que vous souhaitez attribuer au fichier final en remplissant le champ de texte approprié.
Enfin, appuyez sur le bouton Convertir et indique où enregistrer le fichier de sortie, puis attendez que le processus de conversion soit terminé. Plus facile que ça ?
Convertisseur vidéo gratuit

























