Convertir des fichiers MKV en AVI sous Windows
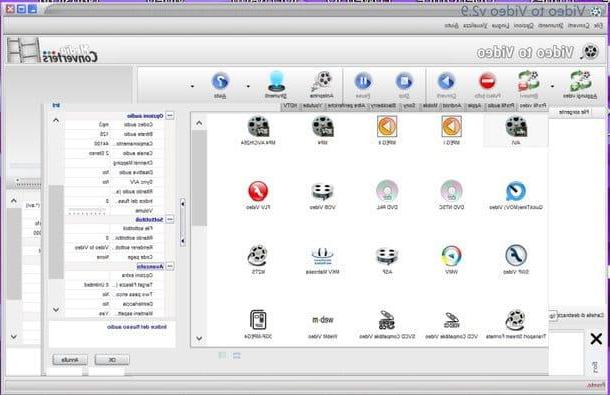
Sur les ordinateurs Windows, je recommande fortement d'utiliser Video to Video Converter. C'est un excellent convertisseur gratuit qui prend en charge tous les formats de fichiers vidéo les plus courants (non seulement MKV et AVI, mais aussi MP4, WMV, MOV et bien d'autres) et fonctionne sans nécessiter d'installation : vous téléchargez, démarrez et utilisez !
Pour télécharger le programme sur votre PC, connectez-vous à son site officiel et cliquez d'abord sur le bouton Télécharger et puis sur la voix Cliquez ici pour télécharger l'archive ZIP. Après cela, ouvrez l'archive zip qui contient Video to Video Converter (VTV.zip), extrayez le contenu dans un dossier de votre choix et exécutez l'exécutable vv.exe.
Dans la fenêtre qui s'ouvre, choisissez leen tu idioma dans le menu déroulant de sélection de la langue, cliquez sur le bouton OK et faites glisser les vidéos MKV que vous souhaitez convertir en AVI dans la fenêtre du logiciel. Un écran s'ouvrira avec la liste de tous les formats de sortie disponibles et toutes les options pour personnaliser les paramètres de conversion.
Cliquez ensuite sur l'icône AVI et vérifiez soigneusement les paramètres contenus dans la barre latérale de droite : assurez-vous que dans le champ Qualité le libellé est affiché Identique à la source, que sur le terrain Taille de la vidéo l'élément est défini Original (afin que la résolution et la qualité de la vidéo soient les mêmes que celles de la vidéo source) et, si le fichier MKV que vous êtes sur le point de convertir contient plus d'une piste audio, choisissez laquelle conserver dans la vidéo au format AVI en sélectionner un nombre dans le champ Index de flux audio (Par ex. 0 pour la piste audio principale, 1 pour le secondaire, etc.).
Si vous souhaitez ajouter des sous-titres à la vidéo de sortie, cliquez sur le bouton [...] placé à côté de l'article Fichier de sous-titres (toujours dans la barre latérale droite) et sélectionnez un fichier SRT externe. Malheureusement il n'est pas possible d'imprimer les sous-titres contenus dans le fichier MKV directement sur la vidéo, mais il existe un moyen de les extraire et de les utiliser comme fichiers SRT externes : je vous en parlerai dans la dernière partie de ce tutoriel.
Une fois tous les paramètres de conversion réglés, appuyez sur le bouton OK, choisissez le dossier dans lequel enregistrer les fichiers de sortie en cliquant sur l'icône dossier situé en bas à droite et lancez le processus de conversion vidéo en cliquant sur le bouton Convertir (en haut à gauche).
Convertir des fichiers MKV en AVI sur Mac
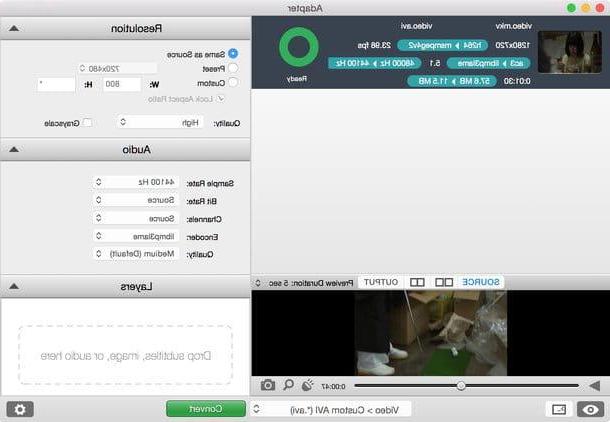
Si vous avez un Mac, vous pouvez convertir MKV en AVI avec Adapter, un convertisseur tout-en-un gratuit caractérisé par une extrême facilité d'utilisation et la présence de nombreuses fonctions intéressantes. Il vous permet également de sous-titrer des vidéos à l'aide de fichiers SRT externes, mais malheureusement, il ne vous permet pas de choisir la piste audio à conserver dans les MKV multipistes (il conserve automatiquement la piste principale).
Pour télécharger Adapter sur votre ordinateur, connectez-vous au site du programme et appuyez sur le bouton Télécharger. puis ouvrez le paquet dmg qui contient le logiciel et faites glisser l'icône qu'il contient dans le dossier applications d'OS X.
Lorsque l'opération est terminée, lancez le programme, cliquez sur le bouton Continuer présent dans la fenêtre qui s'ouvre et attendez qu'il soit téléchargé depuis Internet (puis installé) FFMPEG, un logiciel gratuit nécessaire au fonctionnement du convertisseur.
Une fois le téléchargement terminé, faites glisser les vidéos MKV à convertir en AVI dans la fenêtre Adaptateur et sélectionnez l'option Vidéo> Général> AVI personnalisé dans le menu déroulant situé en bas. Ensuite, cliquez sur leéquipement pour faire apparaître le panneau avec les paramètres de l'application et choisir l'élément Identique à la source dans le champ Typique (afin de conserver la résolution native de la vidéo).
Ensuite, définissez l'entrée o Très haut dans le menu déroulant Qualité (afin d'obtenir un fichier AVI de haute qualité) ; ajoutez, si vous le souhaitez, un fichier de sous-titres externe en le faisant glisser dans le champ Couches, et lancez le processus de conversion en appuyant sur le bouton Convertir.
Comment extraire les sous-titres des vidéos MKV
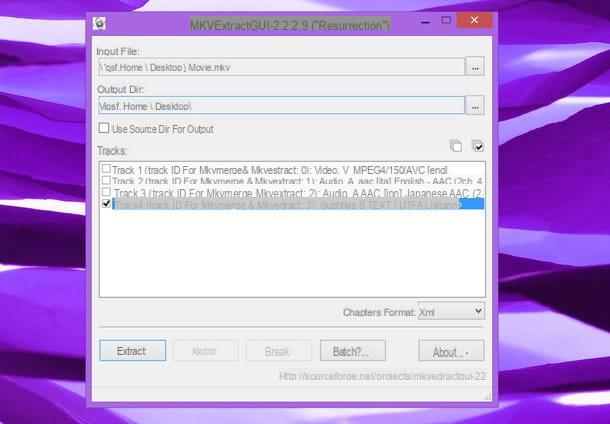
Si vous souhaitez extraire des sous-titres d'un fichier MKV pour les utiliser comme fichiers SRT externes [1] ou les imprimer sur des vidéos au format AVI, utilisez les applications gratuites suivantes.
- MKVToolnix / MKVExtractGUI - c'est une paire de logiciels gratuits pour Windows. Le premier ne sert que de "moteur" du second, qui doit effectivement être utilisé. Pour les télécharger sur votre PC, visitez les liens que je viens de vous fournir et cliquez sur les éléments Télécharger MKVToolnix 7.9.0 portable 64 bits (lien direct) (Ou Télécharger MKVToolnix 7.9.0 portable (lien direct) si vous utilisez un système d'exploitation 32 bits) e Télécharger MKVExtractGUI-2 2.2.2.9 (lien direct). Après cela, extrayez les deux logiciels dans le même dossier et lancez l'exécutable MKVExtractGUI2.exe. Dans la fenêtre qui s'ouvre, cochez la case à côté des pistes de sous-titres (les sous-titres) que vous avez l'intention d'extraire et appuyez sur le bouton Extraction pour terminer l'opération.
- MKVTools - Application Mac avec des fonctions similaires à MKVToolnix (bien que moins complète et hélas moins stable). Il est gratuit mais invite souvent l'utilisateur à enregistrer la copie du logiciel en payant une somme de 5 $. Pour le télécharger sur votre ordinateur, visitez le lien que je viens de fournir et cliquez sur l'élément Télécharger MKVtools 3.4.5 (lien direct). Une fois le téléchargement terminé, ouvrez le package dmg qui contient le programme et faites glisser l'icône qu'il contient dans le dossier applications d'OS X. Ensuite, démarrez MKVTools, appuyez sur les boutons Ouvert e Inscrivez-vous plus tard et sélectionnez le fichier MKV à partir duquel extraire les sous-titres, cochez la case à côté des pistes de sous-titres (sous-titre) que vous avez l'intention d'extraire et appuyez sur le bouton Extraction pour terminer l'opération.
- Pour utiliser des sous-titres externes, copiez-les simplement dans le même dossier que la vidéo et renommez-les comme ce dernier. La plupart des lecteurs et appareils peuvent les détecter automatiquement. ??


























