Convertisseur vidéo TEncoder (Windows)
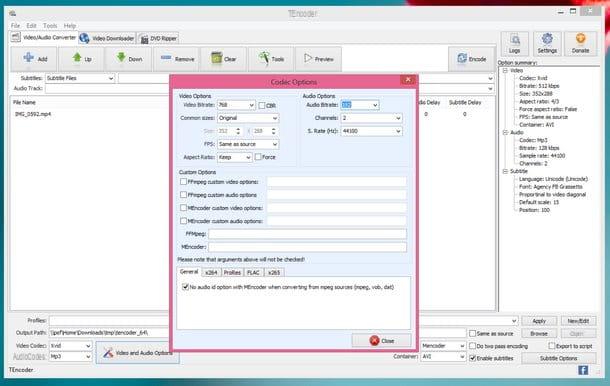
TEncoder Video Converter est un excellent convertisseur vidéo destiné aux systèmes Windows. Il est gratuit, open source et prend en charge tous les principaux formats de fichiers vidéo : non seulement MP4 et AVI, mais aussi MKV, WMV, MPEG et DVD sans protection contre la copie. Il est également disponible dans une version portable qui ne nécessite pas d'installations pour fonctionner (c'est celle que je vous recommande d'essayer). Que pourrais-tu vouloir de plus?
Pour télécharger TEncoder Video Converter sur votre PC, connecté à la page SourceForge hébergeant l'application, sélectionnez le dossier relatif à la dernière version du logiciel disponible en téléchargement (au moment de la rédaction de ce guide est le 4.5.8) et cliquez sur l'élément TEncoder (xx) portable_32bit.exe ou sur l'article TEncoder (xx) portable_64bit.exe pour télécharger respectivement la version 32 bits ou 64 bits du convertisseur.
Une fois le téléchargement terminé, lancez l'exécutable que vous venez de télécharger, cliquez sur le bouton [...], choisissez le dossier dans lequel extraire tous les fichiers de TEncoder Video Converter et appuyez sur Extraction pour terminer l'opération. Ensuite, allez dans le dossier où vous avez extrait les fichiers du programme, double-cliquez sur l'icône TEncoder.exe et faites glisser les vidéos MP4 à convertir en AVI dans la fenêtre qui apparaît.
Attendez quelques instants que les vidéos soient importées dans TEncoder Video Converter et assurez-vous que dans les menus déroulants Codec vidéo e Contenant les éléments sont sélectionnés respectivement XviD ed AVI. A ce stade, cliquez sur le bouton Options vidéo et audio et ajustez les paramètres du logiciel de cette manière.
- Bitrate vidéo - 768 kbps ou plus (plus le débit binaire est élevé, plus la qualité vidéo est élevée, mais le poids du fichier augmente également).
- Tailles communes - original (afin de conserver la résolution de la vidéo de départ).
- Images/seconde - identique à la source (afin de conserver le framerate de la vidéo de départ).
- Aspect Ratio - conserver (afin de conserver le rapport hauteur/largeur de la vidéo d'origine).
- Bitrate audio - 192 kbps ou plus.
Une fois l'opération terminée, cliquez sur Fermer, sélectionnez le dossier pour enregistrer les vidéos de sortie en cliquant sur le bouton DECOUVREZ qui se trouve en bas à droite et lance la conversion des fichiers MP4 en AVI en appuyant sur le bouton Encodage (en haut à droite).
Convertisseur vidéo en vidéo (Windows)
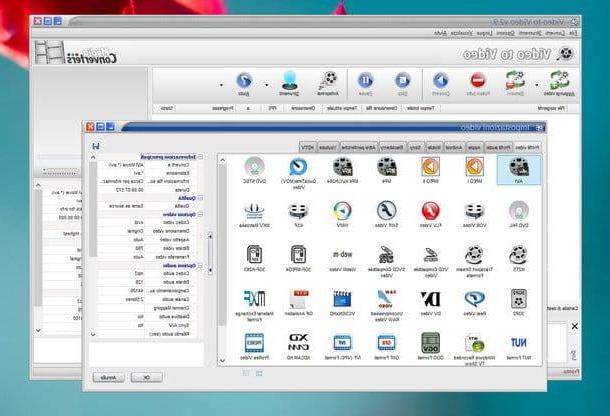
Si TEncoder Video Converter semble un peu trop lourd à utiliser, vous pouvez convertir MP4 en AVI également avec Video to Video Converter, un autre convertisseur gratuit pour Windows qui peut traiter tous les principaux formats de fichiers vidéo. Il est également disponible en version portable mais, contrairement au logiciel précédemment examiné, il n'est pas open source.
Pour télécharger Video to Video Converter sur votre PC, connectez-vous à son site officiel et cliquez d'abord sur le bouton Télécharger et puis sur la voix Cliquez ici pour télécharger l'archive ZIP. Attendez ensuite la fin du téléchargement, ouvrez l'archive zip qui contient le programme et extrayez le contenu dans n'importe quel dossier.
À ce stade, lancez l'exécutable vv.exe, sélectionnez leen tu idioma dans le menu déroulant pour choisir la langue et cliquez sur OK. Faites ensuite glisser les fichiers MP4 à transformer en AVI dans la fenêtre qui s'ouvre, sélectionnez l'icône AVI dans la case qui apparaît et cliquez sur OK.
Enfin, définissez les champs Qualité e Taille de la vidéo de la barre latérale droite vers le haut Identique à la sourcee Original (pour que les vidéos de sortie aient la même résolution et la même qualité que celles de la source) et appuyez d'abord sur OK et alors Convertir pour commencer à convertir les fichiers.
Si vous le souhaitez, vous pouvez également modifier le dossier de destination de la vidéo de sortie en cliquant sur l'icône dossier jaune situé en bas à droite.
Adaptateur (Mac OS X / Windows)
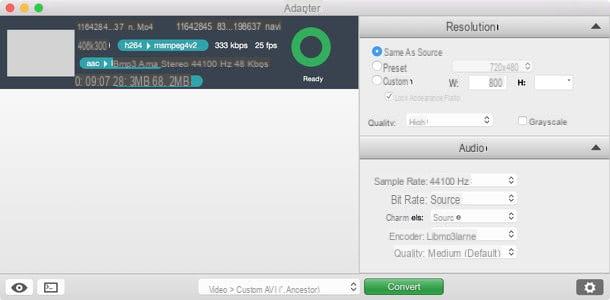
Adapter est un convertisseur gratuit basé sur FFMPEG (logiciel de traitement vidéo open source bien connu) disponible pour Windows et OS X. Si vous utilisez un Mac, je vous recommande fortement de l'essayer car il est au moins quelques pouces au-dessus de la plupart des gratuits convertisseurs disponibles sur l'App Store.
Pour le télécharger sur votre ordinateur, connectez-vous sur son site et cliquez sur le bouton Télécharger. puis ouvrez le paquet dmg qui contient le logiciel et faites glisser son icône dans le dossier applications d'OS X pour l'installer sur OS X.
A la fin de la procédure, démarrez Adapter via son icône dans le Launchpad et cliquez sur le bouton Continuer pour lancer le téléchargement et l'installation des fichiers FFMPEG nécessaires au fonctionnement du programme. L'opération ne devrait prendre que quelques secondes.
Maintenant, faites glisser les vidéos MP4 à transformer en AVI dans la fenêtre Adaptateur, développez le menu déroulant en bas et sélectionnez l'élément Vidéo> Général> AVI personnalisé de ce dernier. Appuyez ensuite sur l'icône deéquipement et ajustez les paramètres du logiciel pour que la voix Typique tous les deux Identique à la source et Qualité su o Très haut. De cette façon, vous obtiendrez des vidéos avec la même résolution et le même niveau de qualité que les vidéos originales. Enfin, appuyez sur le bouton Convertir et attendez la fin de la conversion vidéo.
Comment convertir MP4 en AVI

























