Frein à main (Windows/macOS)
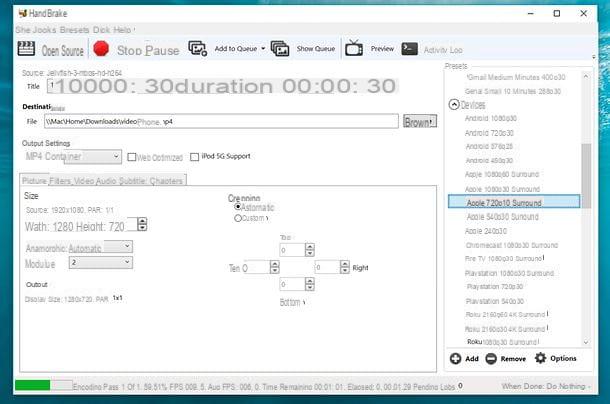
regardez convertir AVI en iPhone, vous trouverez difficilement une meilleure solution que HandBrake : c'est un convertisseur gratuit et open source optimisé uniquement pour créer des vidéos pour iPhone, iPad et autres appareils Apple. Il est compatible avec Windows et macOS et son interface est très intuitive. Voulez-vous savoir plus en détail comment cela fonctionne? Alors vous êtes satisfait.
Tout d'abord, connectez-vous au site officiel de HandBrake et téléchargez le programme sur votre PC en cliquant sur le bouton Télécharger HandBrake. Une fois le téléchargement terminé, si vous utilisez un PC sous Windows, lancez l'exécutable Frein à main-xx-x86_64-Win_GUI.exe et, dans la fenêtre qui s'ouvre, cliquez d'abord sur le bouton Oui et alors Suivant, Je suis d'accord, installer e finition pour terminer la configuration.
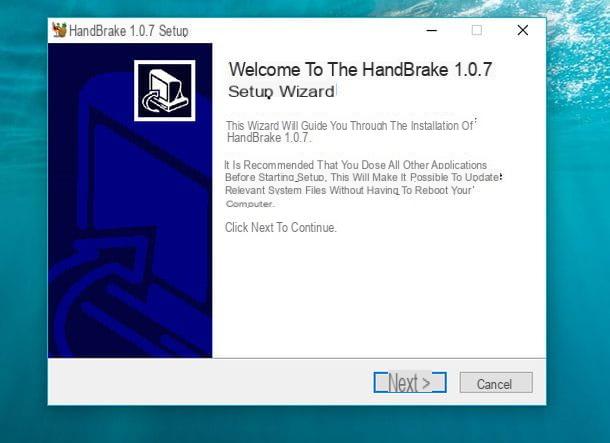
Si vous utilisez un MacAu lieu de cela, ouvrez le paquet dmg qui contient HandBrake, faites glisser l'icône du programme dans le dossier applications macOS et c'est tout : le programme sera installé sur votre ordinateur.
Pour démarrer HandBrake sur le Mac pour la première fois, vous devrez faire un clic droit sur son icône et sélectionner l'élément Avri depuis le menu qui apparaît : cette opération permet de contourner les restrictions macOS (qui par défaut bloque les applications des développeurs non certifiés) et ne doit être effectuée qu'une seule fois. Par la suite, l'application peut être démarrée normalement.
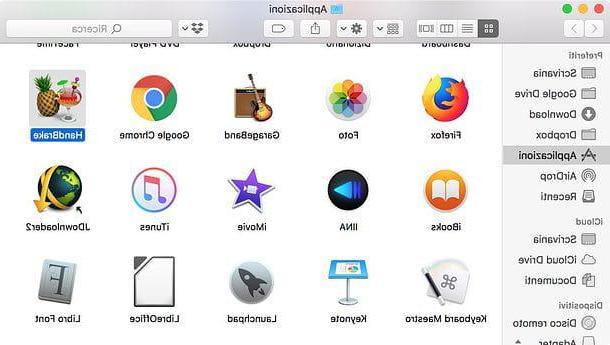
Maintenant, vous pouvez passer à l'action ! Lancez ensuite HandBrake et, dans la fenêtre qui s'ouvre, si vous utilisez Windows, cliquez sur le bouton Déposez le situé dans la barre latérale gauche pour sélectionner la vidéo AVI à optimiser pour iPhone. Si vous utilisez un Mac, la fenêtre de sélection de fichier s'ouvrira directement et vous pourrez alors immédiatement sélectionner le fichier AVI à convertir en vidéo iPhone.
Une fois que vous avez choisi la vidéo à convertir, développez le menu Appareils situé dans la barre latérale droite et sélectionnez l'une des options suivantes (si vous ne voyez pas la barre latérale droite, sélectionnez l'élément Afficher le panneau des préréglages du menu Presets situé en haut ou, si vous utilisez un Mac, cliquez sur le bouton Basculer les préréglages situé en haut à droite).
- Surround 1080p30 d'Apple - si vous devez convertir un film en résolution Full HD à 30 FPS. Profil compatible avec iPhone 5 et versions ultérieures.
- Surround 720p30 d'Apple - si vous devez convertir un film en résolution HD à 30 FPS. Profil compatible avec iPhone 4 et versions ultérieures.
- Surround 540p30 d'Apple - si vous devez convertir un film en résolution SD à 30 FPS. Profil compatible avec tous les modèles d'iPhone.
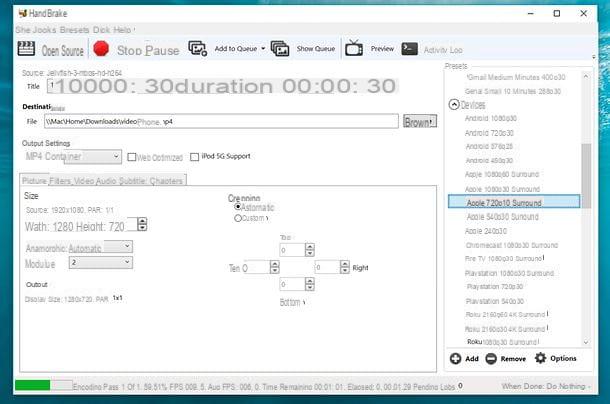
Ensuite, cliquez sur le bouton DECOUVREZ, sélectionnez le dossier pour enregistrer la vidéo de sortie, attribuez un nom à ce dernier (en le saisissant dans le champ de texte approprié) et donnez Envoi. Cliquez ensuite sur le bouton Démarrer l'encodage (o Démarrer) en haut et attendez patiemment la fin de la conversion vidéo. La durée de l'opération dépendra bien entendu de la durée de la vidéo et de la puissance de calcul du PC utilisé.
Convertisseur vidéo mobile (Windows)
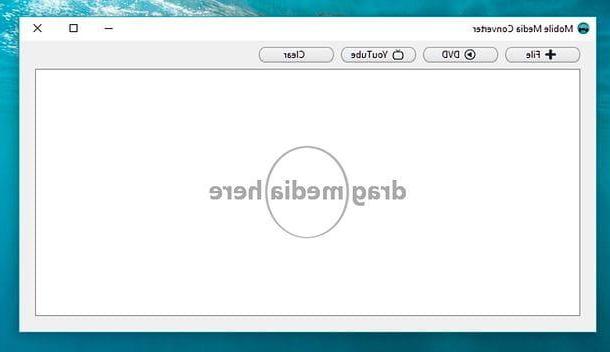
Si, pour une raison ou une autre, HandBrake ne vous satisfait pas, vous pouvez essayer Mobile Media Converter : c'est un petit convertisseur gratuit pour Windows qui prend en charge tous les principaux formats de fichiers vidéo (AVI, MP4, MOV, WMV, FLV etc.) et peut être utilisé sans passer par des procédures d'installation fastidieuses. Pour le télécharger sur votre PC, connectez-vous à son site officiel et cliquez sur l'élément portable placé à côté du drapeau Windows.
Une fois le téléchargement terminé, lancez l'exécutable Mobile Media Converter xx Portable.exe, faites glisser la ou les vidéos AVI que vous souhaitez optimiser pour iPhone dans la fenêtre du programme et sélectionnez l'option Vidéo iPhone / iPod avec sous-marins dans le menu déroulant Conversion en. Cliquez ensuite sur la flèche ◀ ︎ que vous voyez à droite, appuyez sur le bouton Avancé et utiliser le terrain Taille de la vidéo pour choisir la résolution dans laquelle enregistrer le film pour iPhone.
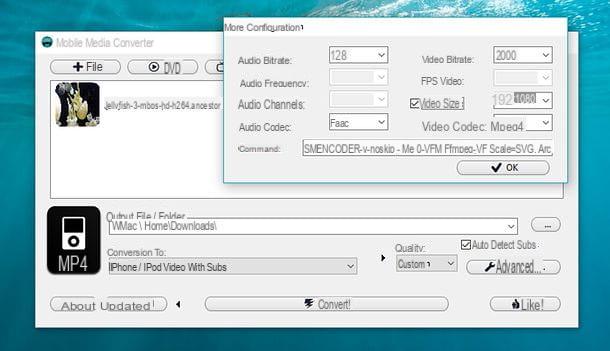
Pour conclure, cliquez sur le bouton OK pour enregistrer les modifications, choisissez le dossier dans lequel enregistrer la vidéo optimisée pour iPhone à l'aide du bouton (...) et appuie sur le bouton Convertir pour commencer à convertir le film.
Adaptateur (Windows/macOS)
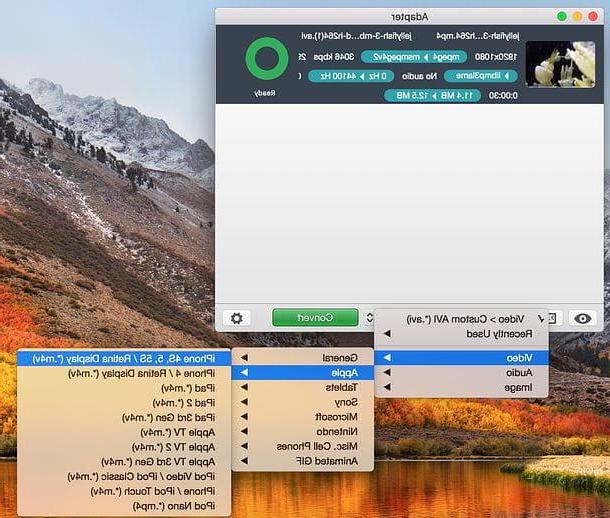
Adapter est une autre alternative valable à HandBrake : un convertisseur gratuit compatible avec tous les principaux formats de fichiers vidéo disponibles pour Windows et macOS. Pour le télécharger sur votre PC, connectez-vous à son site officiel et cliquez sur le bouton Télécharger l'adaptateur.
Une fois le téléchargement terminé, si vous utilisez Windows, lancez l'exécutable Adapter-xx.exe et, dans la fenêtre qui s'ouvre, cliquez d'abord sur Oui et alors OK e Suivant. Ensuite, mettez la coche à côté de l'élément I accept the agreement, pour accepter les conditions d'utilisation du programme, et terminer la configuration en appuyant d'abord sur Suivant 6 fois consécutives et ensuite installer, Suivant e finition. Si nécessaire, deux logiciels gratuits nécessaires au fonctionnement de l'Adaptateur seront téléchargés et installés au cours du processus : VLC ed FFMPEG (dont vous devrez suivre le paramétrage en cliquant toujours sur Suivant Suivant).
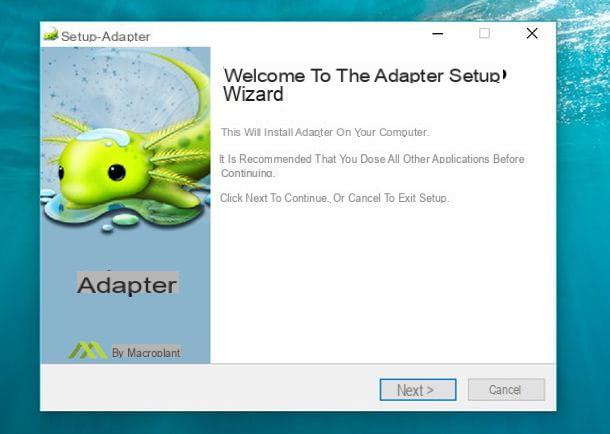
Si vous utilisez un Mac, pour installer Adapter, il suffit de faire glisser l'icône de ce dernier dans le dossier applications macOS et démarrez le programme. Au premier lancement, le programme vous demandera d'installer FFMPEG: J'accepte.
A partir de là, les étapes à suivre sont les mêmes sous Windows et macOS : puis faites glisser la ou les vidéos AVI à optimiser pour iPhone dans la fenêtre Adapter, sélectionnez les options Vidéo> Apple> iPhone 4S, 5, 5S / Écran Retina (* .m4v) (Ou Écran iPhone 4 / Retina (* .m4v) si vous utilisez un modèle d'iPhone égal ou inférieur à 4) depuis le menu déroulant situé en bas et appuyez sur le bouton Convertir pour lancer la conversion.
Le film de sortie sera enregistré dans le même dossier que la vidéo d'origine. Pour modifier ce paramètre, cliquez sur leéquipement pour appeler le panneau des paramètres de l'adaptateur et cliquez sur le bouton Fabrications qui est en haut pour choisir un itinéraire de votre préférence.
Regardez les AVI sur iPhone sans les convertir
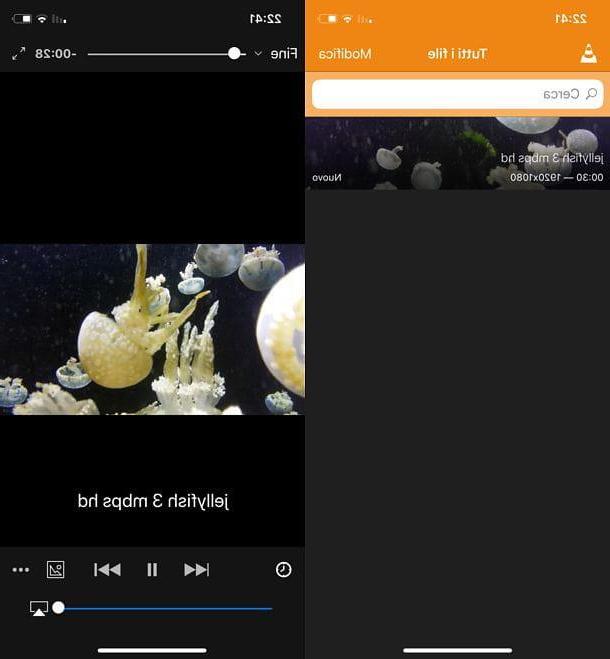
Trouvez-vous que convertir AVI en iPhone, puis les synchroniser avec iTunes est trop lent et fastidieux ? Je vous comprends, aussi parce que maintenant les limites imposées par Apple peuvent être dépassées très facilement. Comme, comment? En installant un lecteur vidéo tiers sur iOS et l'utiliser pour transmettre d'abord des fichiers vidéo au format AVI à l'iPhone, puis pour les lire sans effectuer de conversion.
Parmi les meilleurs lecteurs pour iPhone (et iPad) qui permettent de transférer et de lire des fichiers au format AVI sur iPhone, il y a VLC, qui est entièrement gratuit et ne nécessite aucune configuration. L'application est disponible gratuitement sur App Store, donc pour le télécharger il vous suffit d'ouvrir la boutique de votre « iPhone by » (l'icône du « A » sur fond bleu que vous retrouvez sur l'écran d'accueil), appuyez sur la carte Recherche (en bas à droite), recherche VLC et procédez à l'installation du lecteur en appuyant sur le bouton Ottieni. Vous pouvez être invité à vous authentifier avec un mot de passe Touch ID, Face ID ou Apple ID.
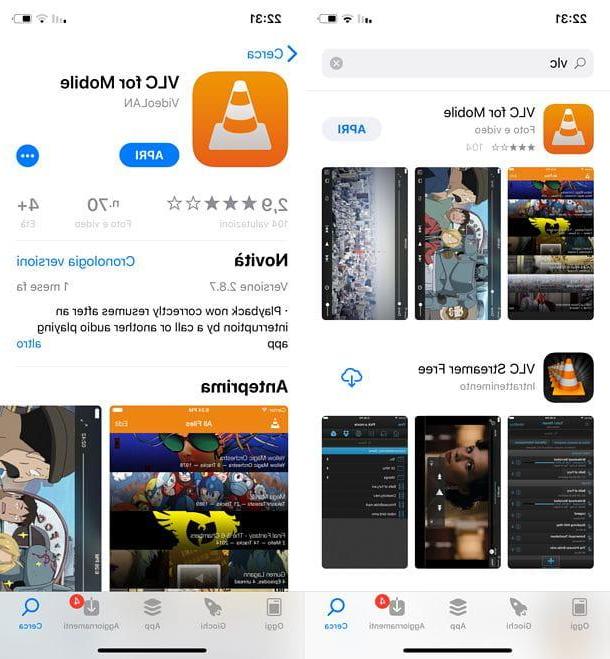
Une fois l'application VLC installée, lancez-la et activez la fonction de transfert de données via Wi-Fi en appuyant sur l'icône de cône de signalisation situé en haut à gauche et actionnant le levier d'option Partage via Wi-Fi.
À ce stade, allez sur le PC, ouvrez le navigateur que vous utilisez habituellement pour naviguer sur Internet (par ex. Chrome o Safari) et lié à l'adresse qui est apparue dans la barre latérale de VLC, par exemple http://iPhone-di-Andrea.local. Si tout s'est bien passé et que l'iPhone et le PC sont connectés au même réseau Wi-Fi, vous accéderez à un panneau à travers lequel télécharger des vidéos sur iPhone.
Pour télécharger des vidéos sur iPhone, faites-les glisser vers la vignette Libérer le fichier et attendez la fin du téléchargement. Cela ne devrait pas prendre longtemps.
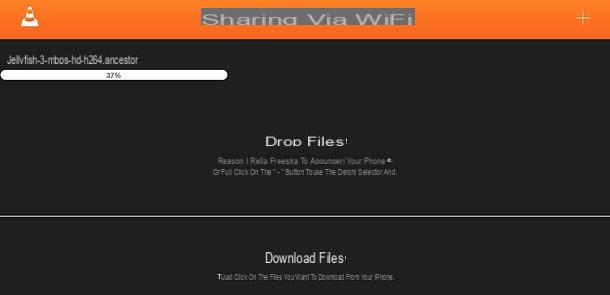
A la fin de l'opération, vous pourrez accéder aux vidéos au format AVI chargées sur l'iPhone simplement en ouvrant l'application VLC et en sélectionnant leurs vignettes. Il est inutile de préciser les commandes du lecteur : ce sont celles de tous les lecteurs vidéo : lecture, pause, avance, recul, réglage du volume, etc.
Si vous en avez besoin, vous pouvez télécharger des vidéos au format AVI sur l'application VLC pour iPhone également en connectant physiquement le téléphone à l'ordinateur et en utilisant le Partage de fichiers iTunes: J'ai bien expliqué comment faire dans mon tutoriel sur la façon de télécharger des vidéos sur iPhone.
Comment convertir AVI en iPhone

























