Convertir des lettres en chiffres dans Excel
Vous rencontrez des difficultés pour copier des nombres d'une feuille Excel à une autre, car les chiffres, une fois collés, sont au format texte ? Alors suivez-moi attentivement et ne vous laissez pas distraire. Je vais vous expliquer comment résoudre ce problème de différentes manières en utilisant Microsoft Excel, le célèbre tableur inclus dans la suite Office (mais également disponible en version autonome sur les stores Windows et macOS) et compatible avec Windows et macOS. Si vous ne l'avez pas encore installé, vous pouvez vous référer à mon guide sur le sujet. Si vous préférez agir en tant que navigateur, via la version en ligne d'Excel, ou depuis un mobile, en utilisant l'application officielle Excel, vous trouverez également des explications à ce sujet.
Conversion à l'aide de la vérification des erreurs
La première méthode de résolution du problème que je vous propose est celle basée sur la vérification des erreurs présent dans Excel, actuellement disponible uniquement pour les versions à poser application.
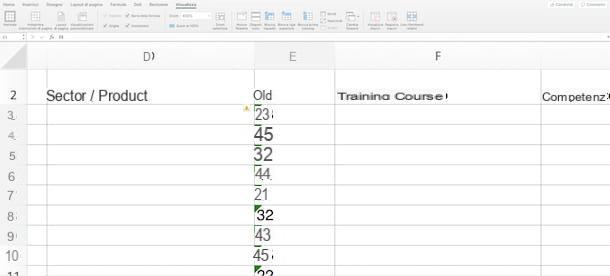
Comme vous l'avez peut-être déjà remarqué, les nombres stockés sous forme de texte sont alignés à gauche des cellules individuelles. Sélectionnez ensuite la ou les cellules que vous souhaitez convertir, cliquez sur l'icône avec le Point d'exclamation à côté du numéro puis, dans le menu déroulant qui s'affiche, cliquez sur Convertir en nombre.
Si cette option n'est pas disponible, sélectionnez la ou les cellules à convertir (ou la colonne entière, si nécessaire ; l'important est que les cellules sélectionnées soient toutes dans la même colonne), puis dans le Donner situé en haut à droite cliquez sur le bouton Texte en colonnes. Dans la fenêtre qui apparaît cliquez immédiatement sur le bouton Fins, donc si vous utilisez Windows appuie sur le bouton Ctrl avec la clé 1.
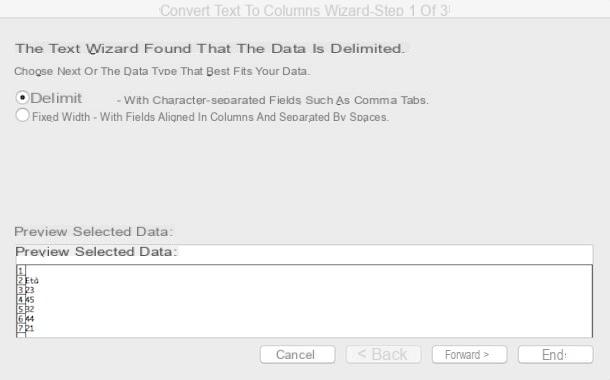
Si, par contre, vous utilisez un Mac, appuie sur le bouton commander avec la clé 1. A partir de la fenêtre qui apparaît, appelée Format de cellule, sélectionnez la catégorie à gauche Numéro, puis écrivez dans la case du milieu combien Décimales que vous souhaitez visualiser et enfin, dans la case ci-dessous, le format d'affichage du Nombres négatifs. Lorsque vous êtes sûr d'avoir bien personnalisé l'affichage général des chiffres, cliquez sur le bouton Ok, en bas à droite.
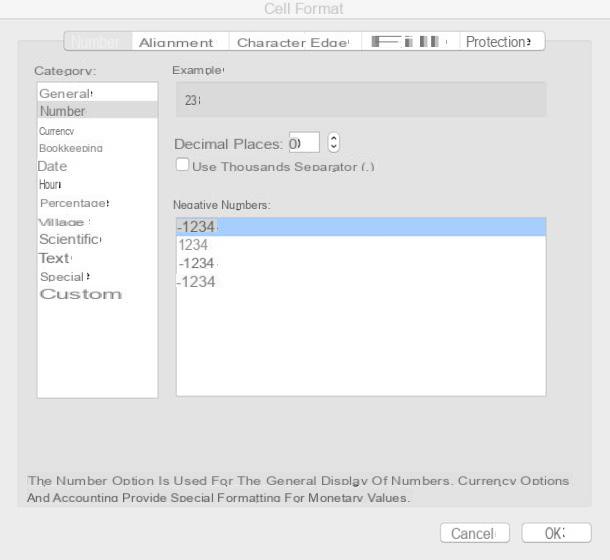
Une alternative à la procédure ci-dessus (valable également pour Excel en ligne) consiste à ouvrir à partir de la carte Accueil le menu déroulant central, en appuyant sur freccia à droite du libellé général, puis sélectionnez la dernière option Autres formats de nombres. De la fenêtre Format de nombre qui s'ouvrira, sélectionnez la catégorie sur la gauche Numéro, en personnalisant les vues générales des numéros comme vous le souhaitez sur le côté du bureau. Cliquez enfin sur Oken bas à droite pour convertir la ou les cellules souhaitées en nombres.
Si vous utilisez Excel via l'application Android sur un smartphone, appuyez plutôt sur le bouton freccia situé en bas à droite (en vous assurant que le menu de gauche est réglé sur Accueil), ou si vous agissez comme une tablette, appuyez sur l'onglet Accueil placé au sommet. Ensuite, faites défiler les options jusqu'à ce que vous arriviez au paragraphe Format de nombre, appuyez dessus et appuyez sur Numéro, en spécifiant comment vous souhaitez que les nombres négatifs soient affichés.
En utilisant l'application Excel pour iOS ou iPadOS, vous devez plutôt vous rendre dans la section Accueil (via le menu du bas sur iPhone ou l'onglet du haut sur iPad), appuyez sur le bouton ABC123 situé sous le bouton Voir et enfin sélectionnez l'option Numéro, en spécifiant éventuellement le format des nombres négatifs, en utilisant la lettre i encerclé à droite.
Conversion à l'aide de la fonction "Valeur"
Comme alternative à ce que nous avons vu dans le chapitre précédent, vous pouvez utiliser une formule Excel native pour convertir des lettres en chiffres : c'est le Fonction de valeur, qui renvoie, en fait, la valeur numérique du texte saisi. La procédure suivante est valable pour les deux versions de bureau pour la fois Excel en ligne, alors qu'il diffère en versions mobiles.
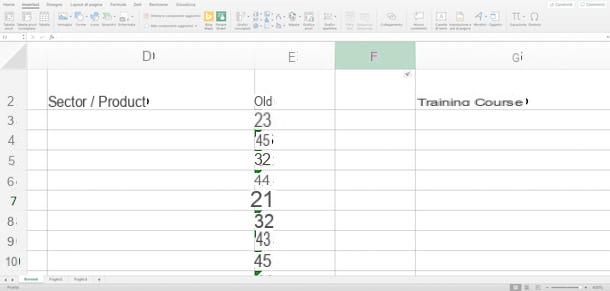
Insérez d'abord une nouvelle colonne à côté des cellules contenant les lettres à convertir en cliquant avec le bouton droit de la souris sur la lettre d'identification de la colonne, puis en sélectionnant l'option entrer dans le menu déroulant. Assurez-vous de ne pas en créer un nouveau à partir de celui que vous souhaitez convertir, sinon la formule ne fonctionnera pas.
Dans une cellule de la nouvelle colonne, tapez le terme = VALEUR () puis, en plaçant le curseur de la souris entre les deux crochets, cliquez sur une cellule avec la valeur que vous souhaitez convertir au format numérique (dans ce cas, la cellule E3) ; la référence de la cellule doit apparaître entre les deux crochets : appuyez, enfin, Envoi pour enfin faire apparaître la valeur au format numérique.
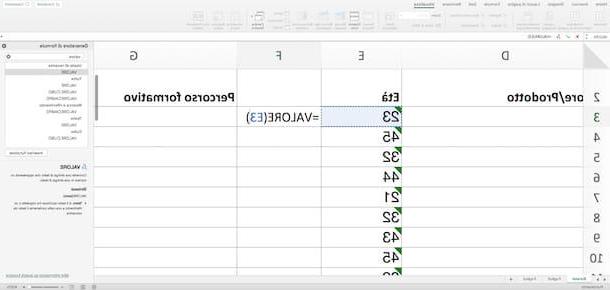
Amenez maintenant le curseur de la souris dans lele coin inférieur droit de la cellule nouvellement convertie, jusqu'à ce qu'elle prenne la forme de segno plus (+): Cliquez et faites glisser vers le bas à l'aide du bouton gauche de la souris, dupliquant ainsi la formule dans les cellules ci-dessous.
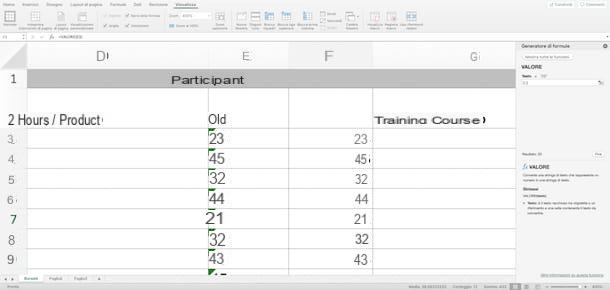
À ce stade, vous aurez obtenu une nouvelle colonne de valeurs au format numérique ; vous pouvez les utiliser directement, ou vous pouvez les copier et les coller dans la colonne d'origine comme vous le souhaitez.
Si vous souhaitez les recopier dans la colonne de départ, sélectionner des cellules que vous venez de remplir avec la fonction Valeur, appuyez sur Ctrl avec la clé C (commander avec la clé c, si vous utilisez un Mac), puis cliquez dans la première cellule de la colonne d'origine. Dans le version de bureau sélectionnez la carte Accueilen haut à gauche, puis cliquez sur le freccia à côté du bouton Pâte, sélectionnez le dernier élément dans le menu déroulant Pâte spéciale et sélectionnez le champ Valeurs, en haut à gauche, en cliquant enfin sur Ok. dans versione en ligne sélectionnez la carte Accueil, en haut à gauche, cliquez sur freccia sous le bouton Pâte et sélectionnez directement Coller les valeurs.
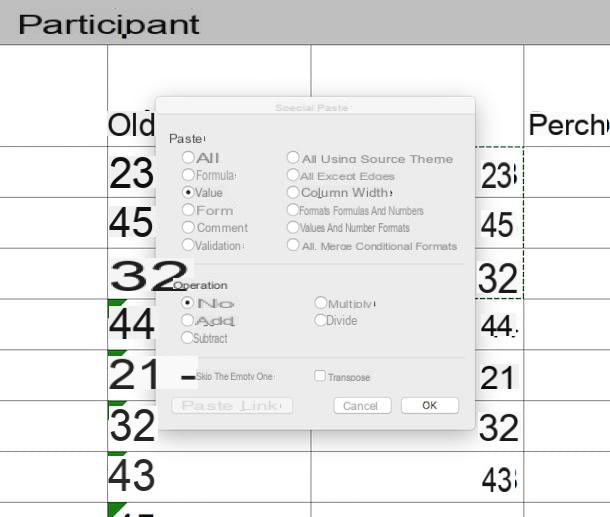
Dans le cas où vous utilisez le Version Android d'Excel, insérez une nouvelle colonne à côté des cellules contenant les lettres, en tapant sur une colonne préexistante autre que celle à convertir, accédez à la section Accueil, appuyez sur Insérer et supprimer, puis touchez Insérer des colonnes.
Maintenant, appuyez deux fois dans une cellule de la nouvelle colonne, écrivez le terme à l'aide du pavé numérique = VALEUR (), placez le curseur entre les deux crochets, appuyez sur une cellule avec la valeur à convertir et enfin appuyez sur le bouton avec le coche verte, en haut à droite. Répétez les opérations ci-dessus individuellement pour chaque cellule que vous souhaitez convertir, jusqu'à ce que vous ayez une nouvelle colonne de valeurs au format numérique.
Si vous souhaitez les recopier dans la colonne initiale, sélectionnez la première cellule que vous venez de convertir, puis toutes les autres, en faisant glisser le boule verte en bas à droite de la cellule le long de toute la colonne ; dans le menu qui s'ouvre, choisissez l'option copie (représenté par deux feuilles côte à côte), puis appuyez deux fois dans la première cellule d'origine, sélectionnez dans le menu qui ouvre la flèche vers le bas à côté du mot Commentaire, enfin choisissez l'option Valeurs.
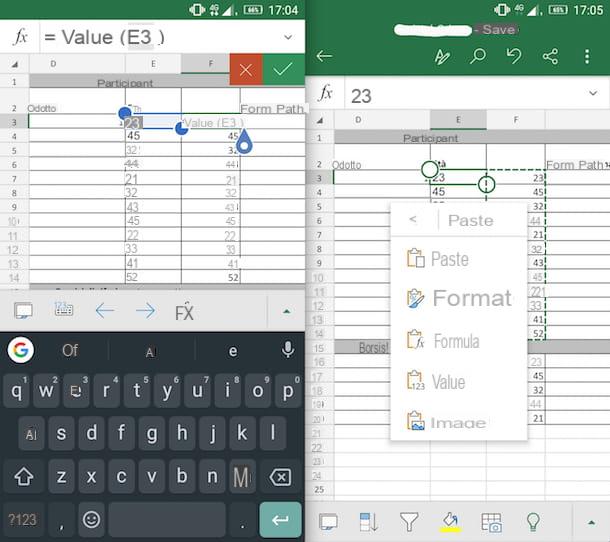
Si vous êtes plutôt un utilisateur iOS / iPadOS, appuyez sur une colonne existante autre que celle à convertir, puis sélectionnez l'option entrer. Appuyez deux fois dans la première cellule de la nouvelle colonne, tapez le terme à l'aide du clavier = VALEUR (), placez votre curseur entre les deux crochets, sélectionnez une cellule à convertir, puis appuyez sur la touche bouton vert avec coche positionné en haut à droite. Pour que la nouvelle colonne soit remplie de valeurs numériques, vous devrez répéter chaque étape décrite ci-dessus.
Pour copier les nouvelles valeurs dans la colonne initiale, appuyez sur la première cellule convertie, puis sélectionnez toutes les autres en faisant glisser le boule verte en bas à droite de la cellule sur toute la longueur de la colonne. Dans le menu qui s'ouvre, sélectionnez l'option Copia, puis appuyez deux fois au-dessus de la cellule de départ, choisissez l'option Pâte spéciale et enfin l'option Valeurs.
Conversion à l'aide des fonctions "Coller spécial" et "Multiplier"
Si vous n'avez pas pu convertir des lettres en chiffres dans Excel avec les méthodes ci-dessus, cela peut être pour vous - c'est très utile, en particulier pour convertir plusieurs colonnes en même temps.
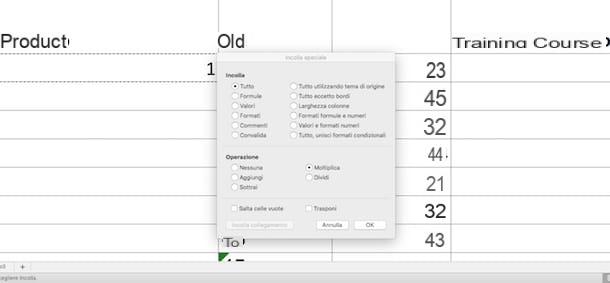
Sélectionnez d'abord un cellule vide pas impliqué dans le problème de conversion, tapez le bouton 1 à l'intérieur et appuyez sur le bouton Envoi. Récompenses Ctrl avec la clé C (commander avec le bouton c, si vous utilisez un Mac) pour le copier, puis sélectionnez les cellules dont vous avez besoin pour convertir des lettres au format numérique.
De la carte Accueil, en haut à gauche, puis cliquez sur freccia à côté du bouton Pâte, cliquez sur le dernier élément Pâte spéciale, puis depuis le menu opération cliquez sur le champ Multiplier et enfin, appuyez sur Ok (en bas à droite).
Ce faisant, vous venez d'ordonner à Excel de multiplier chaque cellule par 1, en convertissant efficacement les lettres en nombres. Si vous souhaitez modifier le format, appuyez sur Ctrl avec la clé 1 (commander avec la clé 1, si vous utilisez Mac) pour ouvrir la fenêtre Format de cellule, sélectionnez le format que vous préférez dans le menu catégorie à gauche et enfin cliquer sur Ok en bas à droite.
Cette méthode convient à la version à poser d'Excel ; concernant les versions à la place en ligne, Android e iOS, vous pouvez appliquer les directives suivantes basées sur mon tutoriel sur la façon de multiplier dans Excel.
Comment désactiver la vérification des erreurs
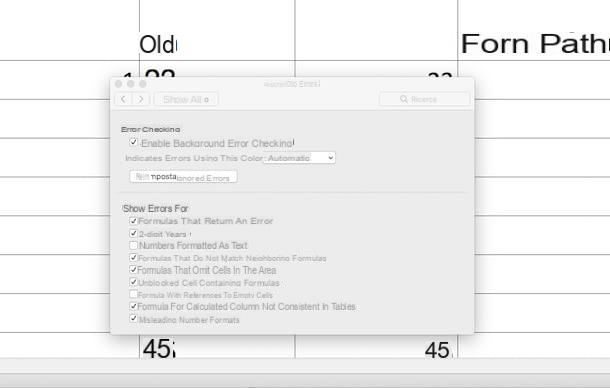
Si vous entrez un nombre dans une cellule, vous voyez un triangle vert en haut à gauche de la cellule elle-même, cela signifie que le contrôle d'erreur est actif (fonctionnalité active uniquement dans le à poser d'Excel). Vous pouvez arrêter de le visualiser en sélectionnant l'élément dans le menu général Formules, puis en cliquant sur le bouton Vérification des erreurs, puis sur le bouton Options, en bas à gauche, et enfin en décochant l'élément Nombres formatés en texte.
Convertir des lettres en nombres binaires
Si vous cherchez au lieu de convertir des lettres en nombres binaires, pour le plaisir ou pour le travail, sachez qu'il existe plusieurs outils adaptés à cet effet : découvrons quelques-uns des plus intéressants et vous verrez que vous trouverez celui qui vous convient le mieux. Que vous travailliez sur un projet informatique de pointe ou que vous souhaitiez apprendre les rudiments de la cryptographie binaire, je suis sûr que vous serez satisfait.
Convertir du texte en binaire (en ligne)
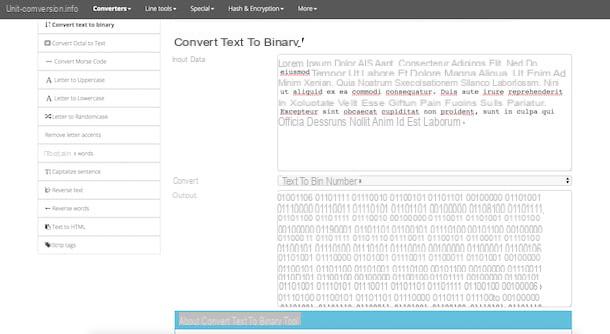
Convert text to binary est un service en ligne efficace qui permet la conversion de lettres en nombres binaires. En cliquant sur le lien que j'ai fourni vous arriverez sur la page prête à recevoir le texte que vous souhaitez convertir, à insérer dans le champ Des données d'entrée.
Assurez-vous d'abord que l'outil Convertir, au milieu de la page, est placé sur l'option texte aux numéros de bac (comme vous l'avez peut-être deviné, les autres nombres binaires en option texte font exactement l'inverse), puis tapez-le manuellement ou copiez et collez les lettres à convertir. Vous remarquerez immédiatement, dans le champ ci-dessous Sortie, le texte que vous avez entré est converti en code binaire.
Traducteur de code binaire (Android)
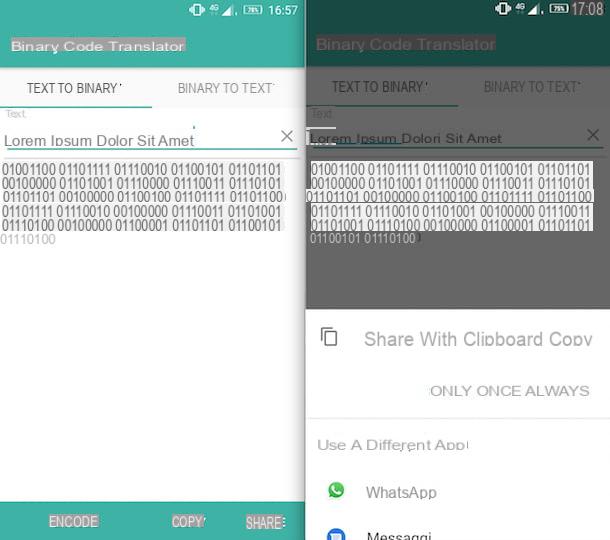
Binary Code Translator est plutôt un service valide pour convertir des lettres en nombres binaires disponibles pour les utilisateurs Android. Si vous appuyez sur le lien susmentionné depuis votre smartphone ou votre tablette, vous vous connecterez immédiatement au Play Store, à partir duquel vous pouvez télécharger l'application en appuyant sur le bouton Installer.
Une fois installé sur votre appareil, en appuyant sur le bouton Avri vous vous retrouverez face à face avec Binary Code Translator : vérifiez que vous êtes dans la section Texte en binaire (le premier à gauche) et non dans "Binary to text", alors tapez ou collez le texte que vous souhaitez encoder en binaire. Lorsque vous avez terminé, appuyez sur la commande Encodage situé en bas à gauche : vous remarquerez immédiatement le texte traduit en dessous de celui que vous avez tapé tout à l'heure.
L'application dispose de deux autres commandes très utiles : Copier (vous pouvez le trouver immédiatement à côté de Encoder) vous permet de copier le texte traduit dans votre presse-papiers et de le coller manuellement dans d'autres applications sur votre téléphone mobile, tandis que Partager (le dernier en bas à droite) vous aide également à partager votre code binaire directement avec d'autres applications installées.
Texte vers binaire (iOS / iPadOS)
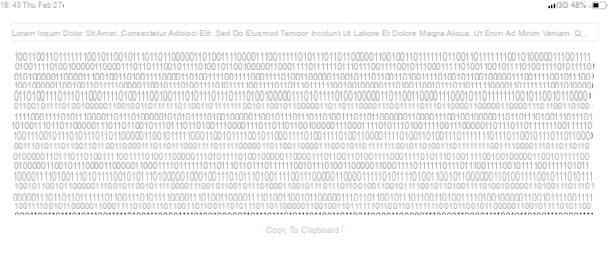
Text To Binary est également un excellent outil pour convertir des lettres en nombres binaires, mais exclusivement dédié aux utilisateurs qui préfèrent utiliser un iPhone ou un iPad. Pour l'utiliser, appuyez sur le lien que je viens de fournir, puis appuyez sur le bouton Obtenir/Installer dell 'App Store, vérifiez votre identité via Face ID, Touch ID ou le mot de passe Apple ID (si nécessaire) et enfin appuyez sur le bouton Avri.
Vous pouvez immédiatement taper ce que vous préférez dans la barre positionnée en haut, même si nécessaire en copiant et collant du texte provenant d'une autre application en cours d'utilisation. Vous avez peut-être remarqué que l'application traduit ce que vous tapez en temps réel, vous n'avez donc pas besoin de confirmer votre saisie ou d'effectuer des opérations supplémentaires : simple, non ?
Maintenant, vous pouvez facilement copier le code binaire que vous avez obtenu, en utilisant la commande Copiez le Presse-papiers placé juste en dessous du texte traduit. Vous aurez la confirmation que vous l'avez copié avec succès si une fenêtre pop-up apparaît qui dit Copier avec succès dans le presse-papiers.
Si vous souhaitez en savoir plus sur la gestion d'Excel, je vous invite à lire mes autres articles tels que comment télécharger Excel, comment utiliser Excel sur Android, comment utiliser Excel sur iPhone et comment utiliser Excel sur iPad. Si, en revanche, vous souhaitez approfondir certaines questions concernant l'utilisation des symboles, des caractères et des systèmes de nombres, je vous invite à lire mes guides sur le code ASCII et comment convertir les chiffres romains.
Comment convertir des lettres en chiffres

























