index
- Qu'est-ce que Google Dashboard
- Comment accéder à Google Dashboard depuis un ordinateur
- Comment accéder à Google Dashboard à partir de smartphones et tablettes
Qu'est-ce que Google Dashboard
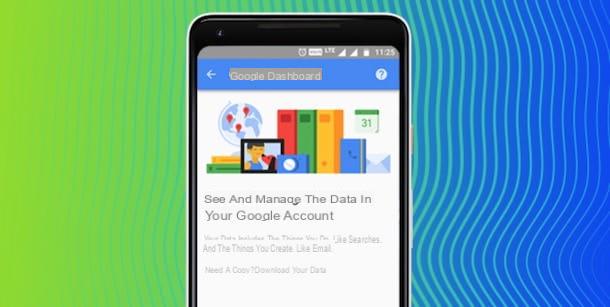
Avant d'entrer dans le vif de ce tutoriel et d'expliquer, en détail, comment accéder à Google Dashboard, il peut vous être utile de savoir à quoi sert la plateforme en question et ce qu'elle permet de faire.
Google Dashboard est un véritable centre de contrôle qui vous permet de visualiser en détail les activités de votre compte Google, de savoir quels services sont associés au compte en cours d'utilisation et, pour chaque service ayant été utilisé au moins une fois, quelles sont les données collectées par Google pour offrir la meilleure expérience utilisateur possible.
Par exemple, dans la rubrique Activité sur le Web et les applications il est possible de visualiser et de gérer les données stockées sur les services Google, telles que les recherches effectuées sur Google et Google Maps, tandis que dans la section Vos services Google, les services utilisés au moins une fois et les données collectées (par exemple les calendriers en cours d'utilisation, les profils de paiement, les sites associés à la Google Search Console et bien plus) sont répertoriés, avec la possibilité d'accéder rapidement aux informations d'intérêt (par exemple les conversations Gmail, Google Fichiers Drive, commentaires postés sur YouTube, etc.).
Comment accéder à Google Dashboard depuis un ordinateur
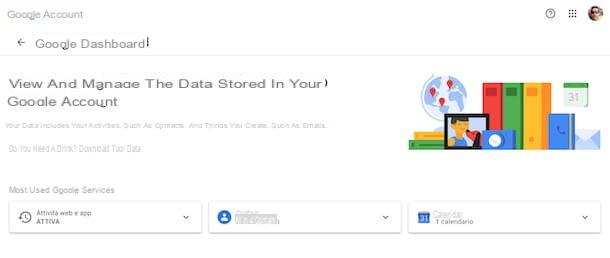
La procédure pour accéder au tableau de bord Google à partir d'un ordinateur c'est rapide et facile. Il vous suffit d'accéder à la rubrique Données et personnalisation de votre compte Google et cliquez sur le bouton pour accéder au tableau de bord du compte utilisé, qui répertorie les services et données associés à ce dernier.
Pour continuer, connectez-vous à la page principale de Google et, si vous ne l'avez pas déjà fait, cliquez sur le bouton Clients enregistrés, en haut à droite, pour vous connecter avec votre compte Google. Choisissez, puis le compte qui vous intéresse à l'écran Choisir un compte (ou sélectionnez l'article Utiliser un autre compte), entrez le mot de passe dans le champ Entrez le mot de passe et appuyez sur le bouton Avanti, ouvrir une session. Pour la procédure détaillée, vous pouvez consulter le guide sur la façon d'accéder au compte Google.
Maintenant, cliquez sur le vôtre photo, en haut à droite, et sélectionnez l'option Gérer votre compte Google depuis le menu qui s'ouvre, pour accéder à la page principale de votre compte Google. Alternativement, vous pouvez appuyer sur l'icône de 9 carrés et choisissez l'option Compte.
Une fois cela fait, sélectionnez l'élément Données et personnalisation visible dans la barre latérale à gauche (ou cliquez sur l'option Gérer vos données et personnalisation présent dans la boite Confidentialité et personnalisation), retrouvez la rubrique Choses que vous faites et créez et cliquez sur l'article Accédez au tableau de bord Google, pour accéder au Google Dashboard de votre compte et afficher les services les plus utilisés, vos données d'activité et bien plus encore.
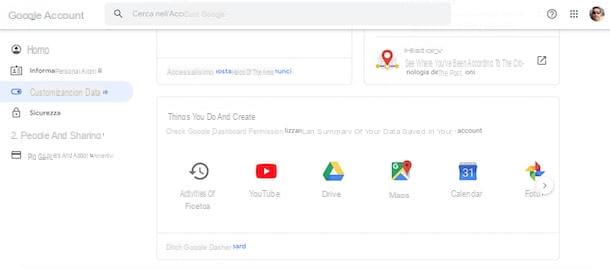
Alternativement, vous devez savoir que vous pouvez accéder rapidement au tableau de bord Google directement à partir de Google Chrome, l'un des navigateurs les plus connus et les plus populaires au monde, tant que vous êtes connecté avec votre compte Google.
Pour continuer, démarrez Google Chrome, cliquez sur leOmino, en haut à droite, et appuyez sur le bouton Activer la synchronisation, dans le menu qui s'ouvre. Sur l'écran Connectez-vous à Chrome, entrez les détails de votre compte Google dans les champs Adresse e-mail et numéro de téléphone e Entrez le mot de passe et cliquez sur le bouton Avanti, ouvrir une session. Ce faisant, vous pouvez activer la synchronisation des données associées à votre compte, pour les visualiser et les modifier depuis tous vos appareils associés au même compte Google.
À ce stade, pour accéder au tableau de bord Google à partir de Google Chrome, cliquez sur le vôtre photo, en haut à droite, et sélectionnez l'option Gérer votre compte Google depuis le menu qui s'ouvre, pour accéder à la page principale de votre compte Google. Appuyez ensuite sur l'élément Données et personnalisation, localisez la section Choses que vous faites et créez et sélectionnez l'option Accédez au tableau de bord Google, pour accéder à votre tableau de bord Google.
Comment accéder à Google Dashboard à partir de smartphones et tablettes
Si vous vous demandez si c'est possible accéder au Google Dashboard depuis les smartphones et tablettes, il faut savoir que la réponse est positive et que la procédure est quasiment identique à ce que j'ai déjà indiqué dans les paragraphes précédents pour se connecter depuis un ordinateur.
Depuis Android
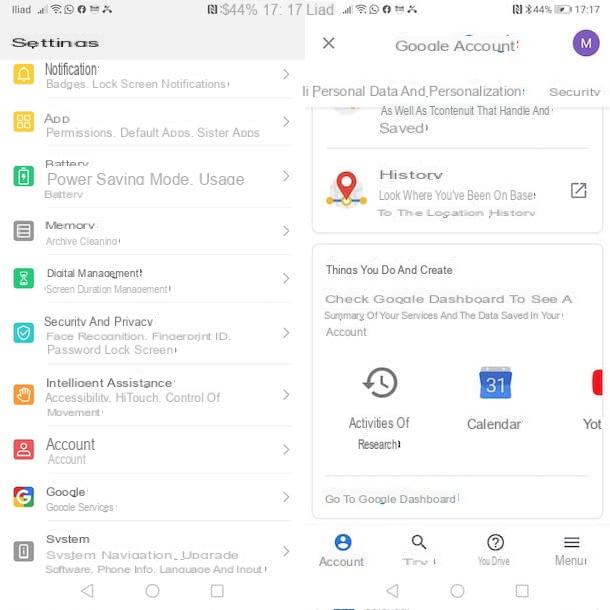
Si vous avez un appareil Android, vous serez heureux de savoir que vous pouvez accéder au Google Dashboard directement depuis les paramètres de votre smartphone ou tablette.
Ensuite, prenez votre appareil, appuyez sur l'icône de roue dentée présent sur l'écran d'accueil ou dans le tiroir, pour accéder aux réglages d'Android, appuyez sur l'élément Google et, dans le nouvel écran qui apparaît, assurez-vous que le compte Google utilisé est celui qui vous intéresse.
Sinon, appuyez sur l'icône flèche pointant vers le bas, sélectionnez l'option Ajouter un autre compte, entrez les détails de votre compte dans les champs Adresse e-mail ou numéro de téléphone e Entrer le mot de passe et appuyez sur le bouton Avanti, ouvrir une session.
À ce stade, appuyez sur l'élément Gérer votre compte Google, sélectionnez l'onglet Données et personnalisation (ou cliquez sur l'option Gérer vos données et personnalisation) et, dans le nouvel écran qui apparaît, repérez la section Ce que vous faites et créez. Appuyez ensuite sur l'élément Accédez au tableau de bord Google, pour accéder au tableau de bord de votre compte Google, et c'est tout.
Depuis iPhone/iPad
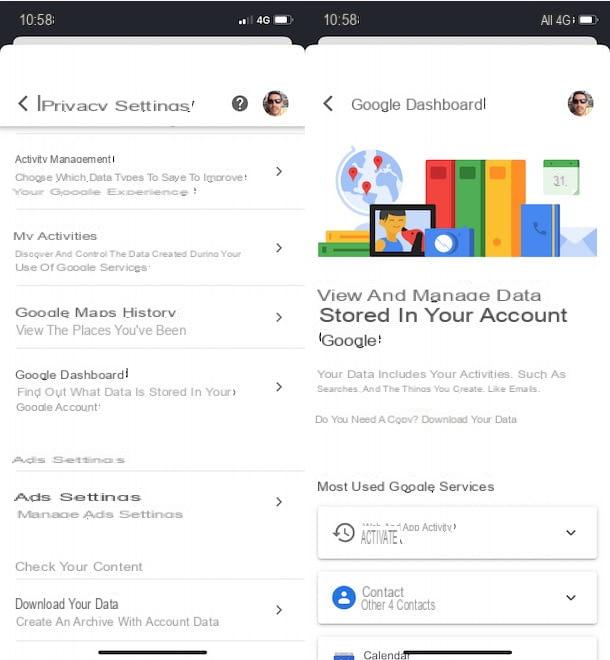
Vous pouvez accéder à Google Dashboard depuis iPhone / iPad soit en utilisant le navigateur installé sur votre appareil, soit en téléchargeant l'application gratuite Google, qui vous permet de ne pas utiliser le célèbre moteur de recherche pour obtenir des informations qui vous intéressent, mais aussi de gérer facilement votre compte Google.
Dans le premier cas, démarrez le navigateur que vous utilisez habituellement pour naviguer sur Internet (par ex. Safari), connecté à la page principale de Google et appuyez sur le bouton Clients enregistrés, en haut à droite. Sur l'écran Choisir un compte, sélectionnez le compte qui vous intéresse, saisissez-le Mot de passe dans le champ approprié et appuyez sur le bouton Avanti, ouvrir une session.
Maintenant, appuyez sur le vôtre photo, en haut à droite, choisissez l'option Gérer votre compte Google dans le menu proposé et, dans la nouvelle page ouverte, cliquez sur l'élément Gérer vos données et personnalisation, visible dans la boîte Confidentialité et personnalisation. À ce stade, faites défiler la page jusqu'à ce que vous trouviez la section Ce que vous faites et créez, appuyez sur le bouton Accédez au tableau de bord Google et vous avez terminé.
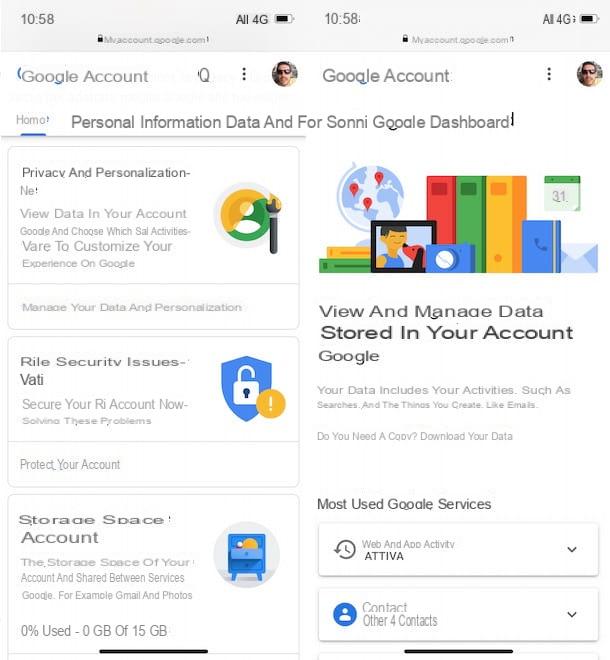
Si, par contre, vous préférez utiliser l'application Google, démarrez ce dernier, en appuyant sur son icône sur l'écran d'accueil de votre iPhone / iPad, et assurez-vous que vous êtes connecté avec votre compte Google. Sinon, cliquez sur leOmino, en haut à droite, et sélectionnez leCompte Google de votre intérêt, pour vous connecter.
Une fois cela fait, appuyez sur le vôtre photo, en haut à droite, et sélectionnez l'option Gérer votre compte Google du menu proposé. Sinon, appuyez sur l'élément Autre situé dans le menu en bas, appuyez sur le vôtre nom et appuyez sur le bouton Gérer votre compte Google.
Cliquez ensuite sur l'option Données personnelles et confidentialité, localisez la section Gérez vos activités sur Google et sélectionnez l'article Google Dashboard, pour accéder à votre Google Dashboard et gérer tous les services et données utilisés sur votre compte Google.
Comment accéder au tableau de bord Google

























