index
- Accès à Samsung Cloud depuis les smartphones Samsung
- Accès à Samsung Cloud depuis un PC
- Accès à Samsung Cloud depuis iPhone
- Problèmes de connexion à Samsung Cloud
Accès à Samsung Cloud depuis les smartphones Samsung
La première étape que vous devez faire est de créer un compte Samsung, qui est obligatoire pour leaccès à Samsung Cloud. Ci-dessous, je vous expliquerai comment faire et je vous montrerai toutes les étapes pour trouver l'application Samsung Cloud native sur votre smartphone, après quoi je vous expliquerai comment tirer le meilleur parti des fonctionnalités offertes par ce dernier.
Enregistrement de compte Samsung
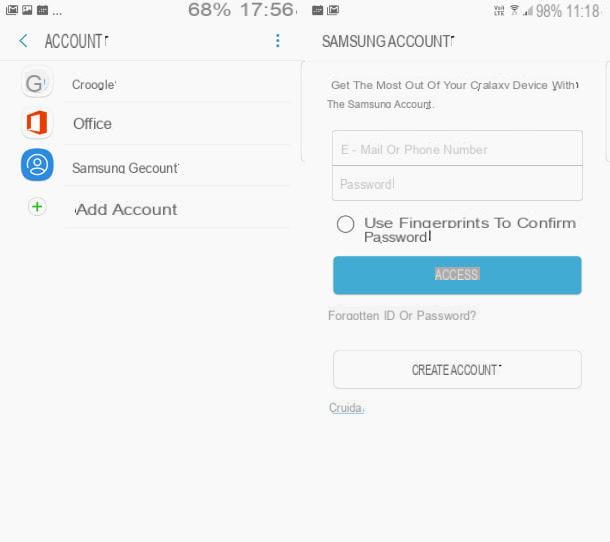
Comme nous venons de le mentionner, un compte Samsung est requis pour accéder à Samsung Cloud. Pour ce faire, appuyez sur l'icône réglages situé sur l'écran d'accueil ou dans le menu de notification (l'engrenage), faites défiler l'écran qui s'ouvre et sélectionnez l'élément Cloud et comptes. À ce stade, vous verrez trois éléments différents : Samsung Nuage, Compte e Sauvegarde et restauration: pour l'instant, vous devez taper sur Compte.
Maintenant, si vous avez déjà un compte Google et que vous souhaitez le faire correspondre à celui de Samsung, appuyez sur Google. Alternativement, vous pouvez utiliser un compte Office 365 ou vous pouvez décider de créer un nouveau compte: en choisissant cette dernière option, un nouvel écran s'ouvrira avec tous les types de comptes disponibles. Sélectionnez ensuite la rubrique relative à Compte Samsung, entrer une adresse mail vous utilisez et un Mot de passe, en plus du tien nom, nom de famille et le vôtre date de naissance, e pigia prima su Avanti et alors Accepter les conditions d'utilisation. À ce stade, attendez la fin de l'enregistrement et, après quelques secondes, vous serez averti du succès ou de l'échec du processus.
Première synchronisation Samsung Cloud

Si vous avez bien suivi mes explications, vous avez maintenant votre compte Samsung prêt à l'emploi. Une fois l'enregistrement terminé, l'appareil démarrera automatiquement Samsung Cloud en démarrant le sincronizzazione d'applications précédemment téléchargées depuis le Google Play Store et tous les autres déposer dans la mémoire interne, y compris les photos.
Si, par exemple. vous avez pris un selfie dans la journée et le fichier est présent dans le galerie de l'appareil, vous le trouverez dans la première sauvegarde du service cloud Samsung. Il en va de même pour les documents que vous conservez dans l'archive du smartphone : le fichier sera correctement synchronisé et sauvegardé.
Vos autres données synchronisées, disponibles pour une sauvegarde ultérieure, seront celles relatives à Histoire d'Internetle rappel, le calendrier et la carnet d'adresses. N'oubliez pas que si vous voulez avoir votre calendrier e Carnet d'adresses, vous devez les utiliser via votre compte Samsung. Vous vous demandez ce que cela signifie ? Je vais vous l'expliquer tout de suite en vous donnant un exemple simple à comprendre : vous avez récemment enregistré un nouveau numéro dans le carnet d'adresses, en l'enregistrant dans vos contacts Google. Le numéro que vous venez d'enregistrer ne sera pas synchronisé dans le Samsung Cloud mais uniquement dans celui de Google, car il ne fait pas partie du compte par défaut de la société asiatique.
Pour associer le carnet d'adresses Android à votre compte Samsung, vous devez ouvrir l'application native Carnet d'adresses. Lorsque vous êtes sur l'écran principal, où se trouvent tous les contacts que vous avez enregistrés, appuyez sur l'icône de trois points situé en haut à droite, puis sélectionnez l'élément réglages. Menu Dal Paramètres du répertoire, appuie sur la commande Déplacer les contacts de l'appareil. À ce stade, la fenêtre apparaît Déplacer les contacts de l'appareil, où il vous sera demandé de choisir sur quel compte enregistrer les contacts : parmi ceux disponibles, il y aura aussi lecompte Samsung.
Pour associer également le rappel d'Android sur votre compte Samsung, allez dans le menu réglages, touche les éléments en succession rapide Cloud et comptes e Samsung Nuage et, lorsque vous êtes arrivé dans le menu Samsung Cloud, activez le bouton situé à côté de l'écriture rappel. Pour savoir si vous l'avez sélectionné ou non, assurez-vous que le bouton est bleu.
Le même discours fait pour les contacts et les rappels s'applique également aux photos. Vous devez toujours avoir à l'esprit la distinction fondamentale entre galerie, l'application d'archivage d'images par défaut que vous photographiez avec votre téléphone, et Google Photos. Samsung Cloud synchronise uniquement les photos dans la Galerie, ignorant les images et les vidéos dans d'autres applications, telles que Google Photos. Ainsi, avant de procéder à la sauvegarde et à toute restauration des données du compte Samsung sur un nouveau téléphone, assurez-vous que toutes les données souhaitées se trouvent dans le Samsung Cloud.
Accès à Samsung Cloud

Une fois l'enregistrement et la première synchronisation terminés, si vous souhaitez accéder au Samsung Cloud avec votre appareil, vous devez répéter les étapes déjà suivies précédemment pour créer un compte Samsung. Après être entré dans le menu de réglages, appuyez d'abord sur Cloud et comptes et alors Samsung Nuage.
Un écran s'ouvrira où vous pourrez vérifier la quantité de mémoire que vous avez occupée. C'est vrai, vous avez raison. L'espace de stockage n'est pas illimité. Si vous avez un forfait gratuit, vous pouvez saisir des données jusqu'à un maximum de 15 Go, une capacité qui n'est ni petite ni généreuse, surtout si vous avez une galerie avec des photos et des vidéos en grande quantité. Si l'espace est insuffisant, vous pouvez décider de passer au forfait 50 ou 200 Go, qui coûte 0,99 et 2,99 euros par mois.
Lorsque vous vous connectez à Samsung Cloud, vous pouvez choisir de conserver ou non le sauvegarde automatique ou moins. Par défaut, vous le trouverez activé. Une sauvegarde du smartphone ou de la tablette sera effectuée toutes les 24 heures, à condition que cette dernière soit connectée au réseau Wi-Fi ou soit en charge écran éteint. Si vous désélectionnez le mode de sauvegarde automatique (en appuyant sur le bouton bleu à côté de l'option relative), vous pouvez choisir indépendamment quand enregistrer les données sur le compte Samsung. La seule chose que vous aurez à faire est d'appuyer sur la commande Sauvegarder maintenant, que vous trouvez écrit en bas de l'écran.
Une sauvegarde peut prendre de quelques minutes à quelques heures. Sa durée dépend directement de combien mémoire occuper les données à télécharger dans le cloud. Par exemple, si vous devez sauvegarder quelques photos, cela vous prendra quelques minutes. Si par contre vous disposez d'une Gallery de plus de 1Go, il faudra patienter quelques heures avant que le Samsung Cloud termine l'opération. Avant de sauvegarder, vous pouvez toujours choisir les données à examiner. Le choix peut tomber sur : Téléphone, regarder, Écran d'accueil, applications, réglages, messages, Musique e papiers.
Si vous avez changé d'appareil Samsung et souhaitez récupérer toutes les données précédemment sauvegardées sur le nouveau smartphone (nécessairement un autre Galaxy), en accédant à Samsung Cloud vous avez la possibilité d'utiliser la fonction Restaurer, présente sous la rubrique Sauvegarde et restauration. À ce stade, vous devriez déjà connaître les étapes pour accéder au service proposé par le géant coréen (ce sont celles que je vous ai montrées précédemment, toujours dans ce tutoriel).
Pour restaurer les anciennes données sur votre nouveau téléphone, recherchez le menu Sauvegarde et restauration et sélectionnez l'article Restaurer. Dans ce cas également, la durée de l'attente est directement proportionnelle au poids de la sauvegarde précédemment effectuée.
Accès à Samsung Cloud depuis un PC

Vous souhaitez gérer les photos enregistrées sur votre compte Samsung depuis votre ordinateur ? Je suis désolé, mais je dois vous annoncer une mauvaise nouvelle : pour le moment, officiellement, Samsung Cloud est inutilisable depuis un PC. Techniquement, il existe un élément relatif au service sur le site de la société coréenne (en cliquant sur l'élément Clients enregistrés et vous connecter à votre compte Samsung), mais lorsque vous cliquez dessus avec la souris, rien ne se passe.
La seule solution partielle au problème est l'installation d'une application créée par Samsung Electronics Co. Ltd et disponible sur le fenêtres 10: il s'agit de la Samsung Gallery, qui, comme on le comprend aisément, permet d'accéder uniquement aux photos et vidéos enregistrées sur le service cloud du géant asiatique.
Une fois le téléchargement de Samsung Gallery terminé, lancez-le, allez dans le menu Paramètres> Samsung Nuage et connectez-vous à votre compte Samsung. Attention, l'application n'est compatible qu'avec certains téléphones : Remarques 4, 5, 8, S5, S6, S6 bord, S7, S7 bord, S8, S8 +.
Accès à Samsung Cloud depuis iPhone

Vous avez remplacé votre smartphone Samsung par un iPhone et vous vous demandez s'il est possible de récupérer la sauvegarde sur l'iPhone en vous connectant au Samsung Cloud ? Encore une fois, je dois vous donner une déception : pour le moment, le iLe téléphone ne vous permet pas de vous connecter au Samsung Cloud.
Pour comprendre cela, il suffit de monter réglagesPuis Compte et mot de passe. De là, appuyez sur Ajouter un compte. L'écran offre une variété de solutions, notamment iCloud, Google et Outlook.com. Dans la liste des services disponibles, non comparer Samsung. Ne pouvant pas se connecter au compte Samsung sur l'iPhone, il est donc impossible d'accéder au Samsung Cloud.
Tout cela ne signifie pas, cependant, qu'ils ne peuvent transférer des données d'un appareil Samsung vers un iPhone, ou vice versa. Par exemple, en ce qui concerne les contacts, vous pouvez suivre les instructions que vous trouverez dans mes tutoriels pour savoir comment transférer des contacts de Samsung vers iPhone et comment transférer des contacts d'iPhone vers des téléphones Samsung, tandis que pour les photos et vidéos, vous pouvez utiliser Google Photos .
Problèmes de connexion à Samsung Cloud

Vous venez d'être rejeté par le Samsung Cloud parce que vous ne vous souvenez pas du identifiants de connexion? Ne vous inquiétez pas, en plus de ne pas être le seul, ce n'est pas non plus un problème insurmontable. Oubliez les recherches improbables, traquez les notes papier manquantes. La solution est beaucoup plus simple que vous ne le pensez. En fait, je vais vous en dire plus : Samsung offre une double possibilité de récupérer les identifiants de connexion utiles, contrairement à la réinitialisation de mot de passe classique.
Après de nombreuses tentatives infructueuses pour entrer dans le Cloud, cliquez sur Trouver l'ID ou réinitialiser le mot de passe. Vous serez redirigé vers une page où vous pourrez choisir de continuer avec Trouver un identifiant ou réinitialiser le mot de passe. Si vous choisissez le premier, vous serez à nouveau invité à saisir i données personnelles. Après cette étape, cliquez sur Trouver un identifiant. Une page s'ouvrira confirmant l'adresse e-mail utilisée pour enregistrer votre compte. Si vous le reconnaissez, cliquez sur Connecte-toi maintenant.
Maintenant que vous avez récupéré l'ID et pouvez vous connecter au Samsung Cloud, sans avoir à vous soucier de chercher le mot de passe qui sait où. Content?
Comment accéder à Samsung Cloud

























