index
- Opérations préliminaires
- Impossible d'accéder au réseau Wi-Fi : comment y remédier
- Impossible d'accéder au réseau cellulaire : comment y remédier
- Impossible d'accéder au réseau Fastweb WOW FI : comment y remédier
Opérations préliminaires
Commençons ce guide en analysant quels peuvent être les problèmes les plus courants liés à la panne d'Internet, attribuables, par exemple, à une distance excessive du routeur domestique ou au manque de crédit sur le téléphone mobile.
Connexion Wi-Fi

Si vos problèmes de connectivité concernent le connexion internet à domicile (ou au bureau), avant de continuer, essayez de suivre ces conseils très simples.
- Vérifiez que votre modem/routeur est correctement connecté à Internet. Si le voyant de connexion Fibre/ADSL n'est pas vert et/ou pas fixe, essayez de redémarrer l'appareil.
- Dans le cas malheureux où même un redémarrage du modem/routeur ne résoudrait pas le problème, assurez-vous que le câble de connexion Internet est correctement inséré dans l'appareil (et que la prise murale est en bon état).
- Essayez de contacter votre fournisseur d'accès Internet (par exemple TIM, Vodafone, WINDTRE ou Fastweb) et découvrez s'il y a des problèmes sur la ligne, ou consultez le site DownDetector pour vérifier d'éventuelles anomalies globales sur le réseau de l'opérateur.
- Si le problème ne concerne que la connexion Wi-Fi et uniquement certaines zones de la maison, essayez de booster le Wi-Fi comme je vous l'ai expliqué dans mon guide dédié au sujet.
- Si la connexion Internet est active mais que vous ne parvenez à afficher aucun site Internet, essayez de changer le DNS de votre connexion en suivant les instructions de mon guide dédié au sujet.
- Essayez de vous connecter à Internet avec un autre modem/routeur.
Réseau cellulaire
Si par contre vos problèmes de connectivité concernent le Réseau de données cellulaires 3G, 4G/LTE ou 5G, effectuez ces autres vérifications.
- Vérifiez que la limite de trafic mensuelle fixée par votre forfait data n'est pas dépassée : vous pouvez vérifier le Giga résiduel de votre offre en suivant les instructions que je vous ai données dans ce tutoriel.
- Vérifiez que votre carte SIM dispose d'un crédit suffisant. Si vous ne savez pas comment faire, n'hésitez pas à consulter mes guides dédiés à la vérification de crédit TIM, Vodafone, WINDTRE, Iliad, Fastweb et PosteMobile.
- Contactez votre opérateur et vérifiez s'il y a des défauts sur le réseau (généralisés ou concernant uniquement votre ligne). Si vous avez besoin d'un coup de main pour contacter les opérateurs de TIM, Vodafone, WINDTRE, Iliad et Fastweb, consultez mes guides dédiés au sujet.
- Si vous venez de recharger votre crédit, essayez de redémarrer votre smartphone/tablette et de vous reconnecter à internet.
Impossible d'accéder au réseau Wi-Fi : comment y remédier
Avez-vous effectué toutes les vérifications ci-dessus mais la connexion sans fil ne veut tout simplement pas fonctionner ? Suivez ensuite attentivement les instructions proposées dans les lignes suivantes de ce guide, valables pour les ordinateurs, les smartphones et les tablettes.
Windows
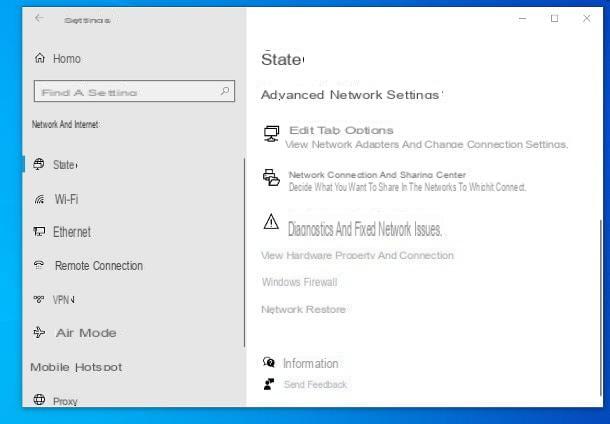
Si vous ne parvenez pas à vous connecter à Internet et utilisez un PC équipé de fenêtres 10, essayez de le démarrer outil de diagnostic inclus dans le système d'exploitation Microsoft. Pour cela, faites un clic droit sur le bouton Démarrer (le drapeau), sélectionnez l'élément réglages dans le menu affiché à l'écran, puis cliquez sur l'icône de Réseau et Internet et allez dans la rubrique Pays (situé dans la barre latérale gauche).
Maintenant, cliquez sur l'option Dépannage du réseau, choisir la carte réseau sur lequel effectuer le diagnostic (ou laisser l'option sélectionnée Toutes les cartes réseau, pour effectuer une vérification globale) et appuyez sur le bouton Avanti, afin que Windows puisse examiner l'état de votre réseau et vous aider à identifier les problèmes qui vous empêchent d'accéder à Internet.
Si par contre vous utilisez une ancienne version de Windows, cliquez sur le bouton Démarrer (l'icône du drapeau située dans le coin inférieur gauche de l'écran), recherchez le panneau de commande dans le menu qui s'ouvre et cliquez sur le premier résultat de recherche.
Dans la fenêtre qui apparaît, cliquez sur l'entrée Trouver et résoudre des problèmes (situé en haut à gauche sous le libellé Système et sécurité), cliquez sur l'icône Réseau et Internet et sélectionnez l'option Connexions Internet dans le menu qui s'affiche.
Maintenant, appuyez sur le bouton Avanti, attendez quelques secondes que l'état du système soit analysé et lancez le Dépannage de connexion Internet, en cliquant sur le bouton approprié.
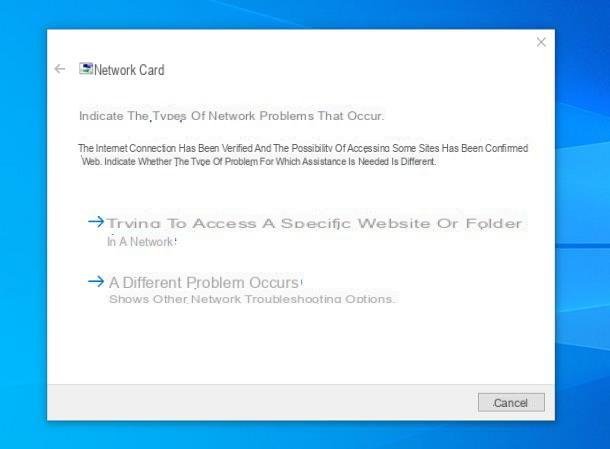
Dans le cas malheureux où l'outil de diagnostic Windows ne résoudrait pas les problèmes qui vous empêchent d'accéder à Internet, essayez d'exécuter un analyse antivirus et antimalware PC pour savoir si des virus ou des logiciels malveillants bloquent la connexion. Dans mes tutoriels sur la façon d'éliminer les virus de votre PC et d'éliminer les logiciels malveillants, vous trouverez toutes les instructions - et programmes - nécessaires pour effectuer les deux opérations.
Si les problèmes de connectivité persistent même après l'analyse antivirus et antimalware, je vous recommande de procéder à la réinitialisation du protocole Winsock et en réinitialisant le Cache DNS. Pour ce faire, ouvrez le Invite de commande Windows en l'appelant depuis le dossier Système Windows / Accessoires depuis le menu Démarrer et exécutez, dans l'ordre, les commandes listées ci-dessous, en appuyant sur la touche Envoi clavier à chaque fois.
- netsh winsock reset
- netsh int ip reset
- ipconfig / release
- ipconfig / renew
- ipconfig / flushdns
Enfin, si vous avez récemment mis à jour votre PC ou simplement formaté, cela peut également être utile installer ou mettre à jour les pilotes de carte réseau. Si vous ne savez pas comment les obtenir, suivez les instructions de mon tutoriel sur la mise à jour gratuite des pilotes.
MacOS
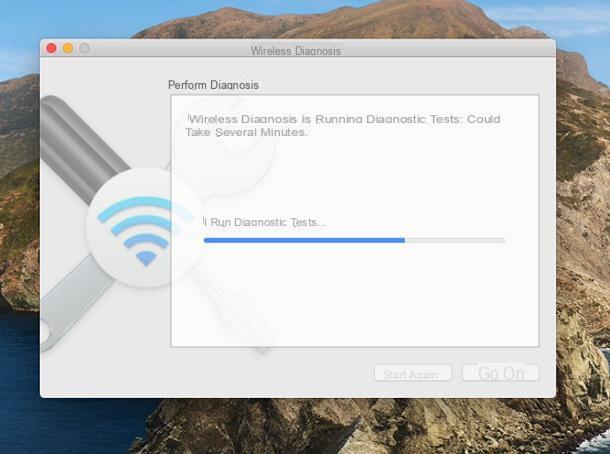
Il tuo Mac vous dit que c'est Impossible d'accéder au réseau? Ne paniquez pas ! Démarrez l'outil de diagnostic inclus "standard" dans macOS et voyez si vous pouvez résoudre le problème.
Pour démarrer l'utilitaire susmentionné, maintenez enfoncée la touche alt sur le clavier et cliquez suricône de réseau qui se trouve en haut à droite, près de l'horloge. Sélectionnez ensuite l'article Diagnostic sans fil ouvert dans le menu qui apparaît, cliquez sur le bouton Continue et tapez le Mot de passe de votre compte utilisateur sur macOS (celui que vous utilisez normalement pour vous connecter au système) pour commencer à vérifier l'état du réseau.
En quelques secondes, macOS vous indiquera si quelque chose ne va pas et vous aidera à résoudre tout problème avec votre connexion Internet. Si aucun problème n'est détecté, vous pouvez lancer un surveillance du réseau (en cochant l'élément approprié) et obtenez un rapport plus détaillé sur l'état de la connexion.
Une autre tentative que vous pouvez faire pour réinitialiser la connexion Internet sur votre Mac consiste à supprimer et à rajouter la connexion réseau. Pour continuer, ouvrez le Préférences de système en cliquant sur l'icône en forme de déquipement situé dans le bar Dock, cliquez sur l'icône Réseau et sélectionnez le nom de votre connexion (par ex. Wi-Fi o Ethernet) dans la barre latérale gauche.
Maintenant, cliquez sur le bouton [-] en bas à gauche, pour annuler la connexion, et appuyez sur le bouton [+] pour en créer un nouveau, en prenant soin d'utiliser le même type que celui que vous venez de supprimer (ex. Wi-Fi o Ethernet), en le sélectionnant dans le menu déroulant Interface.
Dans le cas malheureux où même cette solution n'aurait pas les effets souhaités, essayez de redémarrer votre Mac et d'effectuer une réinitialisation de SMC e PRAM. Découvrez comment le faire dans mes tutoriels sur la façon de réinitialiser SMC sur Mac et comment réinitialiser NVRAM / PRAM sur Mac.
Android
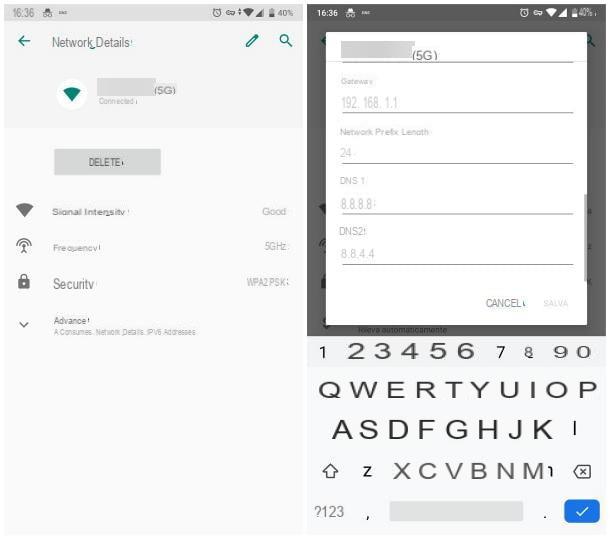
Si vous ne parvenez pas à vous connecter à Internet via Wi-Fi sur Android, aller au menu Paramètres> Réseau et Internet> Wi-Fi appareil, sélectionnez le nom de l'appareil réseau sans fil qui ne fonctionne pas et appuie sur le bouton effacer, pour le supprimer de votre smartphone/tablette. Ensuite, connectez-vous à nouveau et tout devrait bien se passer.
Si par contre le réseau Wi-Fi fonctionne mais que vous n'arrivez pas à visualiser correctement les sites Internet, allez dans le menu Paramètres> Réseau et Internet> Wi-Fi d'Android, appuyez sur le nom de Réseau Wi-Fi vous êtes connecté et changez le DNS de la connexion en touchant le bouton en forme de crayon placé au sommet. Vous pouvez trouver plus de détails à ce sujet dans mon tutoriel sur la façon de changer le DNS sur Android.
iOS / iPadOS
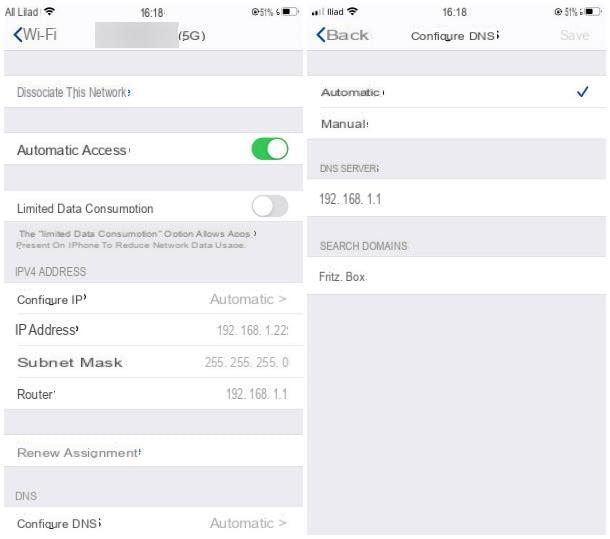
Si vous utilisez un iPhone ou iPad, pour essayer de résoudre les problèmes liés au réseau Wi-Fi, allez dans le menu réglages périphérique (l'icône en forme de Déquipement mail dans Accueil), appuyez sur l'élément Wi-Fi, puis sur nom du réseau auquel vous êtes connecté et appuyez sur le bouton Dissocier ce réseau, pour le supprimer de l'appareil. Une fois cela fait, reconnectez-vous : le problème devrait être résolu.
Si le dysfonctionnement du réseau Wi-Fi n'était dû qu'à certains sites, vous pouvez essayer de changer le DNS de celui-ci : pour ce faire, revenez à Paramètres> Wi-Fi> [nom du réseau], appuyez sur l'option Configurer le DNS et définissez les serveurs que vous jugez appropriés, en suivant les informations que je vous ai montrées dans mon guide sur la façon de changer le DNS sur iPad (également valable pour iPhone).
Impossible d'accéder au réseau cellulaire : comment y remédier
Vous ne parvenez pas à surfer correctement avec le réseau de données associé au OUI de votre smartphone ou tablette ? Essayez ensuite de suivre les étapes que je vais vous montrer ci-dessous : Je suis sûr que vous serez en mesure de résoudre le problème.
Android
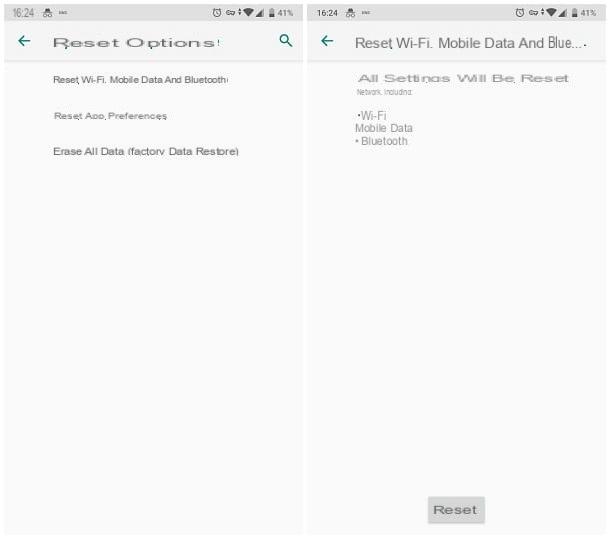
Les problèmes de connexion sont très fréquents sur les appareils Android. Voyons comment y faire face, ou du moins comment résoudre ceux qui se produisent le plus fréquemment.
- Si vous ne parvenez pas à vous connecter au réseau 3G / 4G / 5G, allez dans le menu Paramètres> Réseau et Internet> Réseau mobile> Avancé d'Android et assurez-vous que le paramètre Type de réseau préféré est réglé sur 3G, 4G o 5G. Sélectionnez ensuite l'article Nom du point d'accès et configurez les APN de votre opérateur téléphonique, ou les "coordonnées" dont l'appareil a besoin pour se connecter au réseau LTE/5G et utiliser le MMS. Pour savoir quels sont les APN de votre opérateur, lisez mon guide sur la configuration des données mobiles, dans lequel j'ai pu lister les plus couramment utilisés.
- Éteignez complètement votre appareil Android et rallumez-le.
- Si tu utilises Android 6.0 Marshmallow ou version ultérieure, vous pouvez réinitialiser les paramètres réseau en allant au menu Paramètres> Système> Avancé> Options de réinitialisation et en sélectionnant l'article Réinitialiser le Wi-Fi, les données mobiles et le Bluetooth de l'écran qui s'ouvre. Suite à cette opération, vous devrez vous reconnecter à tous les réseaux Wi-Fi que vous aviez préalablement configurés sur l'appareil et effectuer un nouveau jumelage avec les éventuels appareils Bluetooth précédemment associés.
iOS / iPadOS
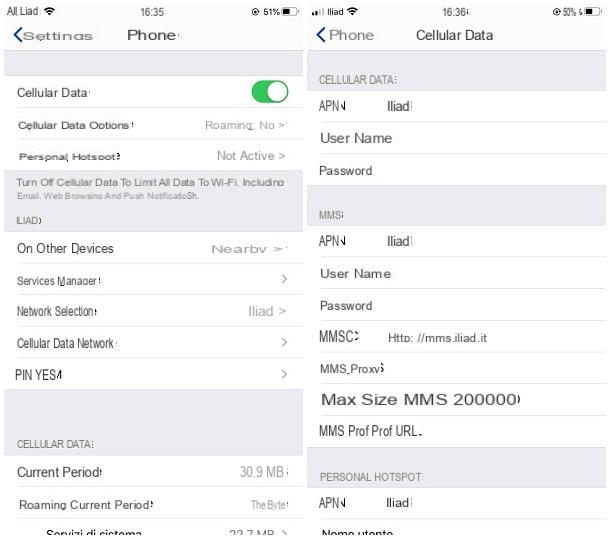
iPhone e iPad Je ne suis certainement pas à l'abri de la tristement célèbre erreur "Impossible d'accéder au réseau"! Ceci, cependant, ne signifie pas que la même chose ne peut pas être résolue : essayez de mettre en pratique les étapes que vous trouvez illustrées ci-dessous et, vous verrez, vous serez de retour à la navigation en un éclair.
- Aller au menu Paramètres> Général> Réinitialiser iOS / iPadOS et sélectionnez l'élément Réinitialiser les réglages réseau, pour réinitialiser les paramètres réseau. De cette façon, toutes les données liées à la connexion LTE / 5G et aux réseaux Wi-Fi seront supprimées de l'appareil et vous devriez donc pouvoir à nouveau accéder à Internet. N'oubliez pas de paramétrer à nouveau la connexion Wi-Fi dans le menu Paramètres> Wi-Fi d'iOS/iPadOS.
- Aller au menu Paramètres> Général> Cellulaire d'iOS / iPadOS et vérifiez que la fonction Données cellulaire c'est actif. Il est également appuyé sur la voix Voix et données et définir choisir l'option 4G de l'écran qui s'ouvre. Cela réactivera la connexion LTE sur votre iPhone / iPad.
- Aller au menu Paramètres> Général> Cellulaire> Réseau de données cellulaires iOS / iPadOS et configurez les APN de votre opérateur téléphonique, ou les "coordonnées" dont le système a besoin pour se connecter au réseau LTE et utiliser le MMS. Pour savoir quels sont les APN des principaux opérateurs franccesans, lisez mes guides sur comment configurer Internet TIM, comment configurer APN Vodafone, comment configurer Internet WINDTRE et comment configurer Internet Iliad, ou se connecter aux sites Web de ce dernier.
- Si vous avez récemment rechargé votre carte SIM, essayez d'éteindre complètement votre iPhone / iPad et de le rallumer.
Impossible d'accéder au réseau Fastweb WOW FI : comment y remédier
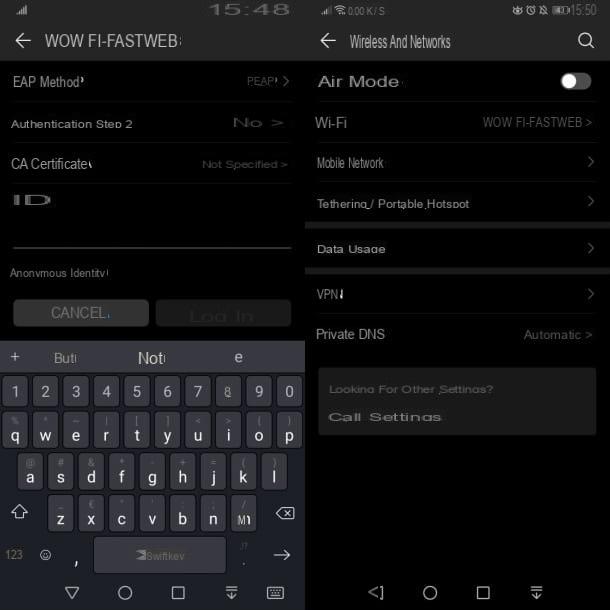
Comment dit-on? Vous essayez de profiter du réseau WOW FI par Fastweb inclus dans votre abonnement fixe ou mobile, mais vous ne pouvez tout simplement pas afficher un site Web via celui-ci ? Dans ce cas, je vous recommande de vérifier d'abord les lettres de créance vous utilisez pour accéder au réseau, ce qui peut être incorrect.
Pour être précis, le nom d'utilisateur il est le même que celui attribué au compte MyFastweb, alors que le mot de passe vous a été envoyé par SMS au numéro de mobile enregistré dans le contrat ; si vous avez supprimé ce message, vous pouvez essayer de le récupérer en accédant à la section appropriée du site MyFastweb, en saisissant, sur demande, le code fiscal du titulaire du contrat et du numéro de téléphone inscrit. Si vous voulez en savoir plus, jetez un œil à mon guide sur le fonctionnement de WOW FI.
Enfin, si vous utilisez une SIM Fastweb, vous devez vous connecter au WOW FI en utilisant le protocole PEAP sur Android ou en installant le certificat approprié à l'aide de l'application MyFastweb pour iOS / iPadOS : pour plus d'informations, je vous recommande de lire attentivement mon guide de connexion à WOW FI, dans lequel j'ai illustré le sujet en détail.
Impossible d'accéder au réseau : comment y remédier

























