index
- Comment accéder à Messenger depuis les smartphones et les tablettes sans le télécharger
- Comment accéder à Messenger sans le télécharger sur PC
Comment accéder à Messenger depuis les smartphones et les tablettes sans le télécharger
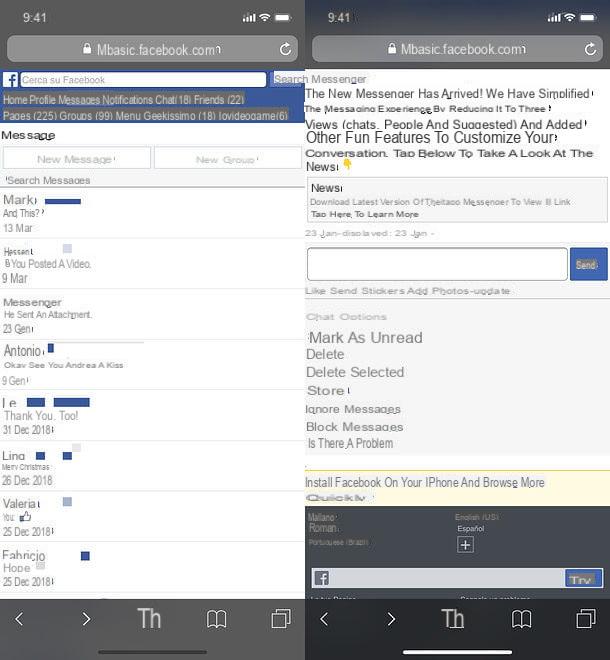
Si tu veux savoir comment accéder à Messenger sans le télécharger sur votre smartphone ou votre tablette, il vous suffit d'ouvrir le navigateur que vous utilisez habituellement pour surfer sur Internet (ex. Chrome votre Android ou Safari sur iOS) et visitez mbasic.facebook.com. Cela ouvrira une version "légère" de Facebook fonctionnant directement depuis le navigateur, sans avoir besoin d'installer les applications officielles du réseau social ou Messenger. Il ne permet malheureusement pas d'accéder aux fonctions plus avancées de Messenger, comme celles relatives aux appels, messages vocaux ou appels vidéo, mais sinon il est complet : il permet également d'envoyer des autocollants, des photos et des vidéos sans problème.
Cela dit, passons à l'action. Pour accéder à la version "light" de Facebook, tapez donc numéro de téléphone ou adresse e-mail e Mot de passe de votre compte dans les champs de texte appropriés et appuyez sur le bouton Clients enregistrés positionné à côté. Dans le cas malheureux où vous avez oublié vos informations d'identification, cliquez sur l'élément Mot de passe oublié? et suivez les instructions à l'écran pour réinitialiser le mot de passe : il s'agit de saisir l'adresse email ou le numéro de téléphone associé au compte, appuyez sur le bouton Recherche et choisissez si vous souhaitez recevoir le code pour réinitialiser le mot de passe via mail, Compte Google ou d'autres méthodes de sauvegarde configurées précédemment. Pour plus d'informations concernant la procédure pour récupérer le mot de passe Facebook, lisez le tutoriel que j'ai consacré au sujet.
Une fois connecté, vous verrez la page Facebook principale avec, en haut, le menu de navigation pour accéder aux différentes sections du réseau social ; puis la case pour publier les nouveaux articles et, encore plus bas, le fil d'actualité avec les actualités postées par vos amis et depuis les pages que vous suivez : pour accéder à Messenger, il suffit d'appuyer sur l'article messages, qui se trouve en haut à gauche.
Une page s'ouvrira avec, au centre, la liste des conversations faites récemment sur Messenger, en haut les boutons pour créer un nouveau message ou nouveau groupe et, plus bas, le champ de recherche pour rechercher dans les conversations ainsi que des liens pour afficher les demandes de messages, les messages filtrés, messages archivés, messages indésirables et amis actifs.
Pour continuer une conversation que vous avez déjà commencée, il vous suffit de la sélectionner (en appuyant sur la nom) et envoyer de nouveaux messages en les tapant dans le champ approprié en bas de la page affichée et en appuyant sur le bouton ENVOYER. Pour envoyer des pièces jointes, cependant, vous devez utiliser des liens Envoyer des autocollants, Ajouter des photos e rafraîchir placé en correspondance avec le champ de saisie du texte.
Pour créer une nouvelle conversation, cependant, vous devez appuyer sur le bouton Nouveau message présent sur la page principale de la version "light" de Messenger et sélectionnez le nom de la personne avec qui vous avez l'intention de "texter", en choisissant dans la liste qui vous est proposée ou en le recherchant en utilisant le champ approprié en haut.
Si vous le souhaitez, vous pouvez faciliter l'accès à la version Web de Messenger en créant un lien vers celle-ci sur l'écran d'accueil de votre smartphone ou tablette. Réussir est vraiment très simple.
- Si vous utilisez Chrome pour Android, connecté à la page principale de Messenger, appuyez sur le bouton ⋮ situé en haut à droite et sélectionnez l'élément Ajouter à l'écran d'accueil dans le menu qui s'ouvre. Tapez ensuite le nom que vous souhaitez attribuer au lien et cliquez sur Ajouter pour l'ajouter à l'écran d'accueil de votre appareil.
- Si vous utilisez Safari pour iOS, connecté à la page principale de Messenger, appuyez sur le bouton de la partage (le carré avec la flèche à l'intérieur) et sélectionnez l'élément Ajouter à l'accueil dans le menu qui s'ouvre. Tapez ensuite le nom que vous souhaitez attribuer au lien et appuyez sur le bouton Ajouter, pour le confirmer et l'insérer sur l'écran d'accueil de l'appareil.
Méthode alternative
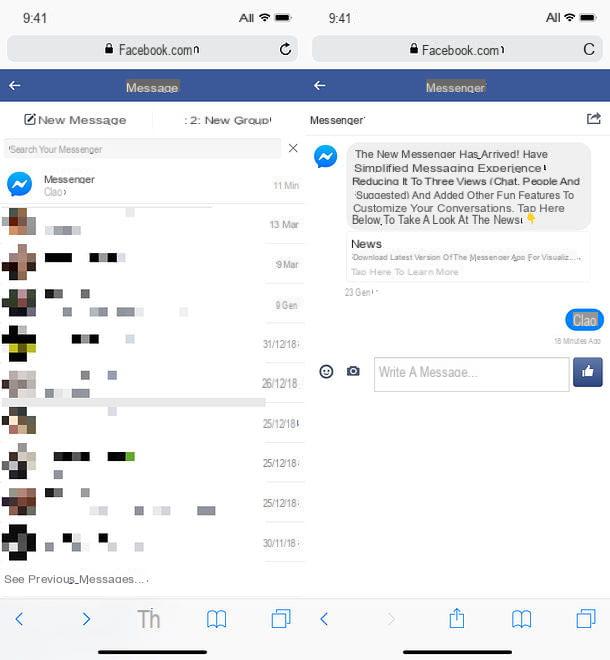
Une autre solution que vous pouvez adopter pour accéder à Messenger depuis le navigateur (sans donc installer l'application officielle du service de messagerie bien connu), est d'utiliser le version mobile de Facebook (m.facebook.com) en activant l'affichage sur le bureau du site : cela semble une contradiction mais, en réalité, ce mouvement empêche l'accès à Messenger d'être bloqué par la page qui nécessite l'installation de l'application officielle du service.
Pour procéder, rendez-vous donc sur le site m.facebook.com depuis le navigateur de votre smartphone ou de votre tablette, connectez-vous à votre compte et appelez le mode de bureau dans le navigateur : si vous utilisez Chrome appuyez sur le bouton ⋮ situé en haut à droite et sélectionnez l'élément Demander un site de bureau dans le menu qui s'ouvre. Si, par contre, vous utilisez Safari, faites un appui long sur l'icône pour recharger la page (le flèche circulaire présent dans la barre d'adresse) et sélectionnez l'élément Demander un site de bureau dans le menu qui apparaît à l'écran.
Il ne vous reste plus qu'à vous connecter à l'adresse m.facebook.com/messages et vous vous retrouverez en présence d'une version Web de Messenger un peu plus évoluée et plus esthétique que celle accessible en suivant la procédure que j'ai expliquée plus haut.
Son fonctionnement est pratiquement identique à celui de la version "de base" de Messenger Web. La seule exception concerne l'envoi de pièces jointes, qui ne nécessite pas la pression de liens texte, mais plutôt celle de boutons : le Smiley permet d'envoyer des autocollants, le caméra envoyer des photos/vidéos (ou en créer de nouvelles en temps réel), tandis que le Pouce en l'air permet d'envoyer un "j'aime". Ce dernier bouton, après avoir tapé du texte dans le champ de composition du message, devient le bouton ENVOYER, pour confirmer l'envoi du message.
Vous pourriez créer, également dans ce cas, un lien vers Messenger à ajouter à l'écran d'accueil de votre appareil, mais celui-ci s'ouvrirait automatiquement en mode mobile et non en mode bureau, vous risqueriez donc de vous retrouver à chaque fois en présence de l'écran ennuyeux qui vous demande d'installer l'application Messenger au lieu de vos conversations.
Peut-être vaut-il mieux en créer un simple signet dans le navigateur, à appeler après avoir activé le mode bureau sur m.facebook.com. Si vous ne savez pas comment ajouter un signet dans votre navigateur, je vous assure qu'il n'y a rien de plus simple : si vous utilisez Chrome sur Android, il suffit d'appuyer sur le bouton situé en haut à droite et de sélectionner l'icône stella dans le menu qui s'ouvre. Si, par contre, vous utilisez Safari o Chrome sur iOS, vous devez appuyer sur l'icône de partage (le carré avec la flèche à l'intérieur) et sélectionnez l'élément Ajouter un marque-page ou la voix Ajouter aux Favoris dans le menu qui s'ouvre.
Comment accéder à Messenger sans le télécharger sur PC
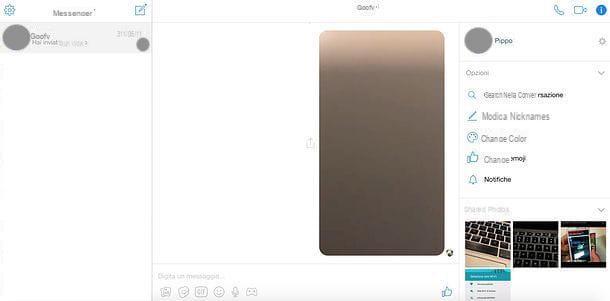
Si vous voulez savoir comment accéder à Messenger sans rien télécharger sur votre PC, il me semble évident que vous n'avez jamais utilisé le service de messagerie de Facebook sur votre ordinateur auparavant.
Messenger, en effet, bien qu'il soit disponible sous forme d'application pour Windows 10, peut être utilisé sans problème depuis n'importe quel navigateur, en se connectant à l'adresse messenger.com : en se connectant au site en question en utilisant votre navigateur préféré (que ce soit Chrome, Firefox, Safari ou autre), vous pourrez accéder à toutes vos conversations, envoyer de nouveaux messages, du contenu multimédia et même passer des appels vocaux et vidéo avec vos amis (fonction disponible uniquement sur Chrome et Firefox), sans installer de logiciel supplémentaire.
Alors, qu'attendez-vous d'autre ? Connectez-vous à la version Web de Messenger, remplissez le formulaire de connexion avec les données de votre compte Facebook et cliquez sur le bouton Clients enregistrés ouvrir une session. Vous vous retrouverez immédiatement devant un écran avec, à gauche, la liste des dernières conversations avait sur la plateforme, en haut le bouton pour créer un nouvelle conversation (la feuille au crayon) et, à droite, les chats. Les boutons d'envoi de pièces jointes multimédias sont situés près du champ de composition de texte (ci-dessous). Ceux pour passer des appels et des appels vidéo, en revanche, sont situés en haut à droite.
Comme alternative à la version Web de Messenger, je précise que vous pouvez également accéder à vos chats sur Facebook en vous connectant à la page principale du réseau social et en cliquant sur le dessin animé situé en haut à droite (dans la barre bleue). Cela ouvrira un menu rapide avec les conversations les plus récentes sur la plateforme, auquel vous pourrez accéder d'un simple clic sur les différents noms disponibles. En cliquant sur l'élément à la place Découvrez-les tous sur Messenger (en bas de la boîte), vous pourrez voir tous les chats sur la version web de Messenger (dont je vous ai parlé il y a un instant). Pratique, non ?
Comment accéder à Messenger sans le télécharger

























