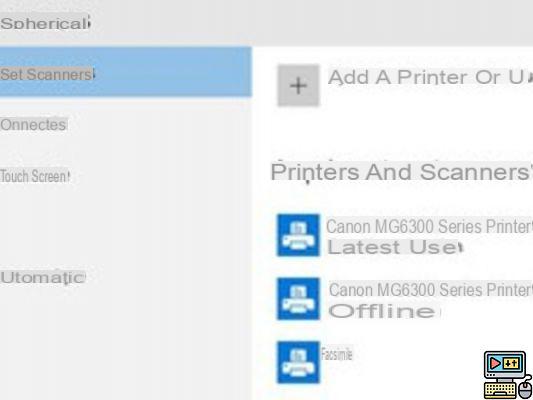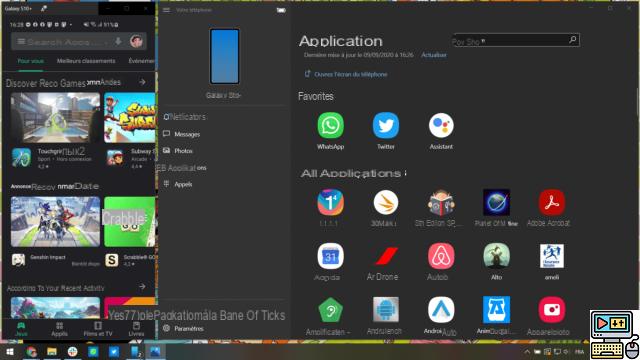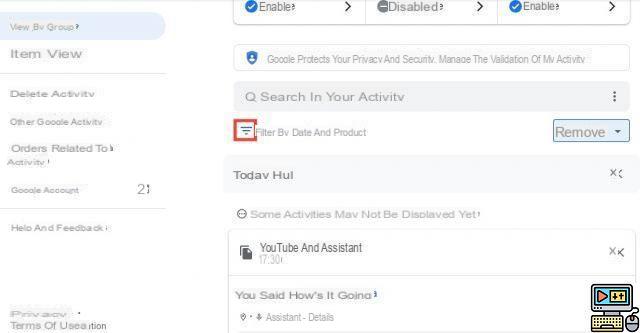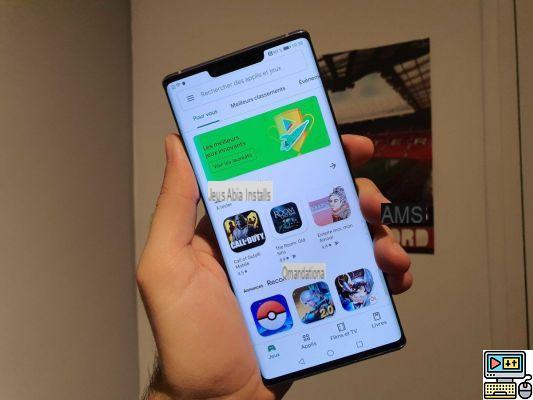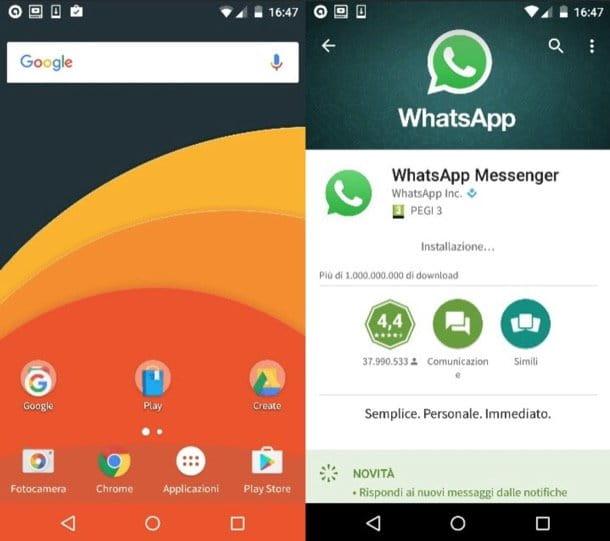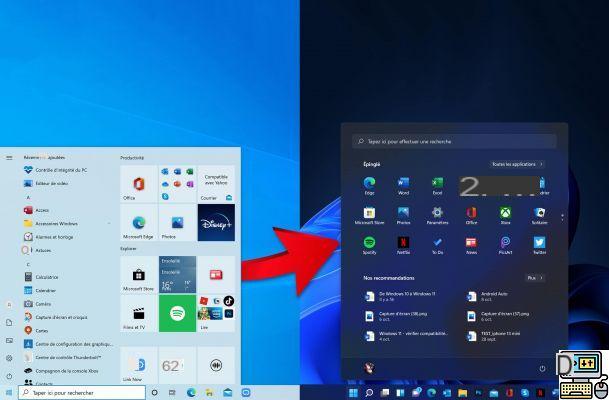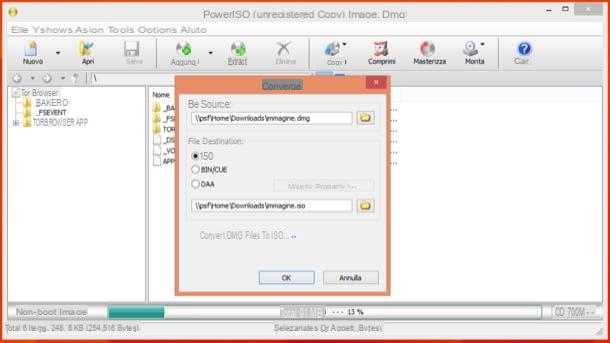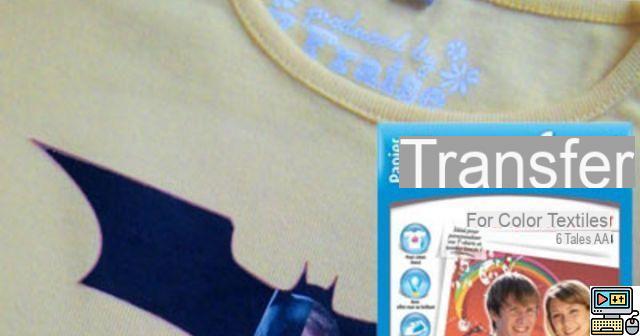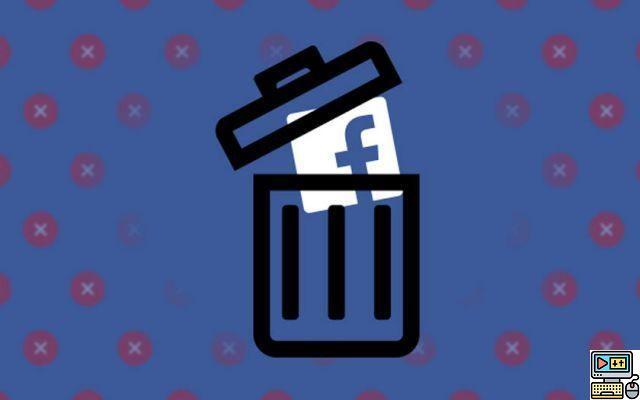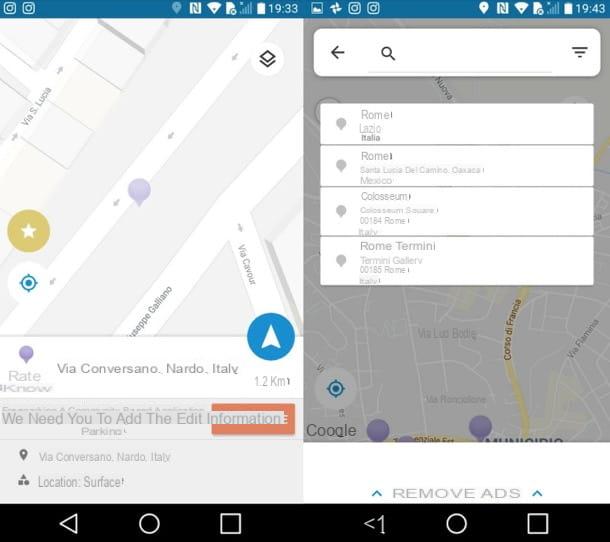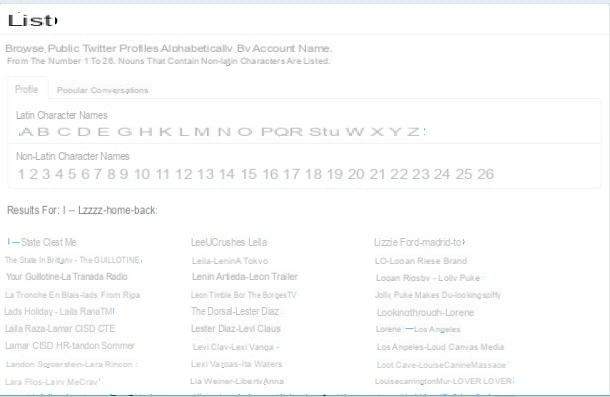Resumen
Encuentre una licencia Cree su llave USB de instalación Instale Windows 10 Configure Windows 10 Comentarios¿Acaba de recibir una computadora nueva y desea instalar Windows 10 en ella? O desea realizar una nueva instalación limpia del sistema operativo para comenzar de nuevo. Estos son nuestros consejos para descargar e instalar Windows 10 correctamente.

Por fin has recibido tu PC, una configuración personalizada, todo montado por ti. O tiene una PC en la que le gustaría reinstalar correctamente Windows 10. Estos son nuestros consejos para descargar e instalar fácilmente Windows 10.
Encuentre su licencia de Windows 10
Antes de instalar Windows 10, debemos considerar el caso de su licencia de usuario. Pueden surgir varios escenarios.
Si es para reinstalar Windows 10 en una máquina donde ya se instaló el sistema, la licencia se asociará con la placa base de la máquina y con su cuenta de Microsoft si se utilizó para la conexión a la sesión. En principio, por lo tanto, no hay problema para que el sistema se reactive automáticamente después de la reinstalación.
Si su máquina ejecuta Windows 7 o Windows 8, en este caso es mejor realizar una actualización gratuita del sistema a Windows 10.
Finalmente, si su máquina no tenía una licencia asociada, este es el caso de una PC de escritorio recién montada, por ejemplo, tendrá que comprar una licencia. Windows 10 no es un sistema operativo gratuito, a diferencia de muchas distribuciones de Linux. Microsoft factura su sistema operativo de acuerdo con diferentes ediciones, dos de las cuales están dedicadas a las personas.
- familia : por 145 euros, es la versión básica de Windows, la que se adaptará a mayor número
- profesional : por 259 euros, terminamos con la versión familiar acompañada de nuevas funciones dedicadas a la gestión de la seguridad o la productividad
Microsoft ha dedicado una página para comparar las dos ediciones y ver cuál le conviene más. Pero para una instalación típica para una computadora personal, la Home Edition funcionará. Tenga cuidado con las licencias que se venden a precios muy bajos, en el mejor de los casos son claves vendidas que hacen trampa con los términos de uso de Microsoft, o en el peor de los casos, estafas que no permitirán que se active el sistema.
Dependiendo de la ruta de compra de la licencia, Microsoft le ofrecerá tener, además del código de licencia, una llave USB o un DVD que contenga todos los componentes necesarios para instalar el sistema. Si no desea una clave o DVD adicional, también puede simplemente tomar el código de licencia para activar Windows y crear un DVD de instalación o una clave USB usted mismo, se ahorra el desperdicio de hardware (el planeta lo agradecerá).
Cree su llave USB de instalación de Windows 10
Microsoft ofrece una herramienta para crear su propia llave USB de instalación para Windows 10. Con este software, puede hacer que una llave USB o un DVD para grabar que ya tiene se convierta en una llave o un DVD. DVD que Microsoft le ofrece cuando comprar una licencia. En primer lugar, debe tener un clé USB de mínimo 8 Go o DVD para grabar, una conexión a Internet y un Computadora con Windows.
Tenga cuidado, su llave USB debe estar formateada para convertirse en una llave USB de instalación, así que recuerde hacer una copia de seguridad de sus datos si los tiene. El DVD que se va a grabar debe estar en blanco.
La herramienta está disponible en el sitio de Microsoft, descárguela, ábrala y acepte los términos de uso.
El software ofrece dos opciones:
- Actualiza esta PC
- Crear medios de instalación
Elija la segunda opción para continuar creando la clave. Después de haberlo seleccionado, será necesario configurar ciertos parámetros de Windows que se instalarán como el idioma o la arquitectura, entre 32 o 64 bits. En nuestro caso instalaremos Windows 10 en español con una arquitectura de 64 bits. Descubra qué arquitectura funcionará mejor para su procesador. En la gran mayoría de los casos actuales, debería ser de 64 bits.
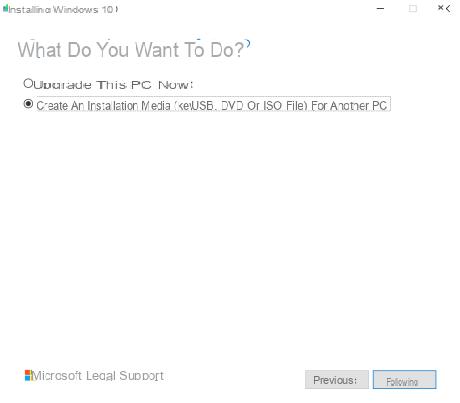
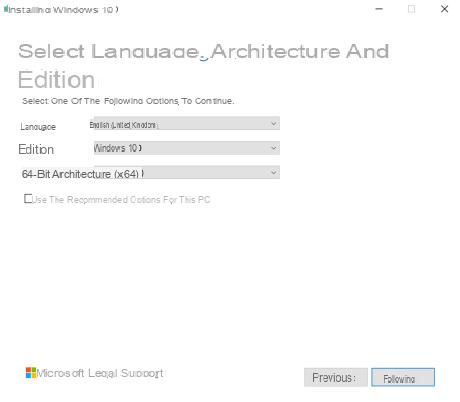
Luego elija el medio a utilizar: llave USB o DVD. Dependiendo de su elección, el resto de la configuración cambiará un poco.
Para instalación en DVD:
Elige la opcion Fichier ISO y haga clic en Siguiente. Seleccionar una carpeta en su computadora donde se creará el archivo ISO.
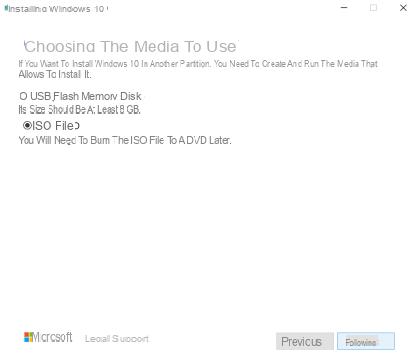
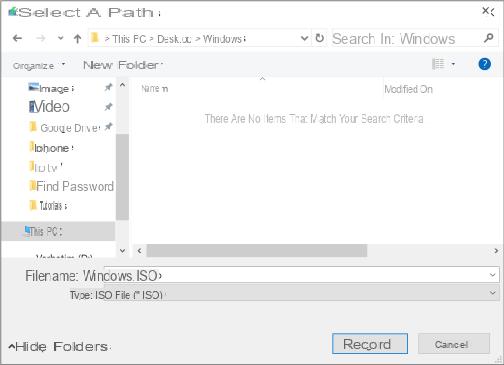
Luego, el software descargará Windows 10 de los servidores de Microsoft. Dependiendo de la calidad de su red, el tiempo de descarga puede variar. En una conexión wifi con fibra, todo (descarga + verificación de la ISO por parte del software) duró solo 6 minutos (2 minutos de descarga, 4 minutos de verificación).
A continuación, haga clic Abra la grabadora de discoss, inserte su DVD y haga clic en Grabadora. Deje que el software haga su trabajo y listo, se crea su DVD de instalación.
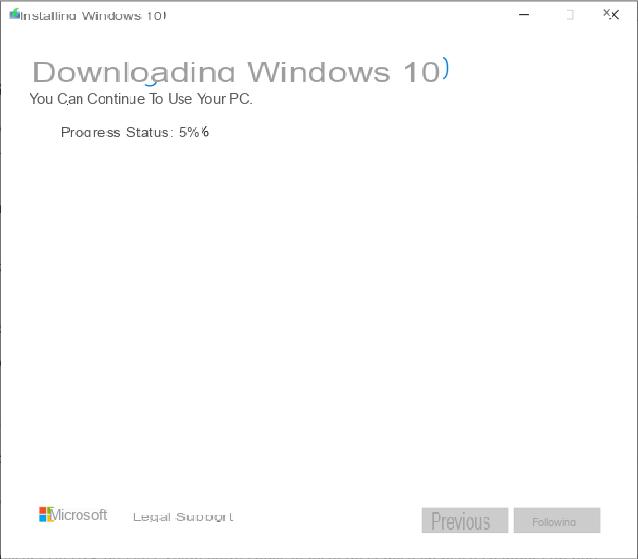
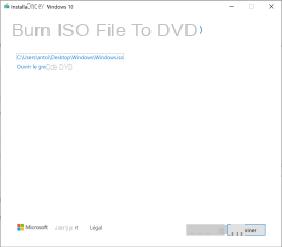
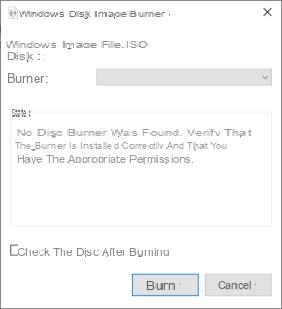
Para instalación en llave USB
Elige la opcion Disco de memoria flash USB y haga clic en Siguiente. Seleccione la memoria USB que se convertirá en el medio de instalación.
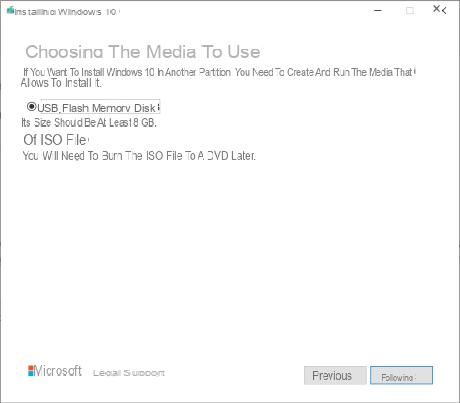
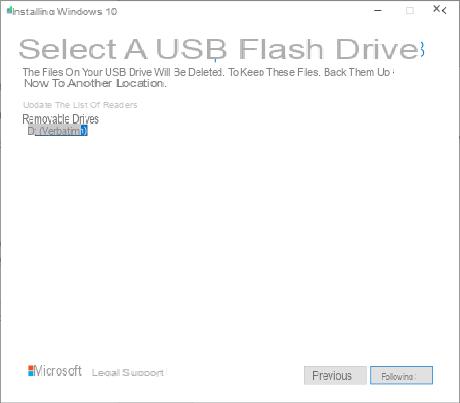
Luego, el software descargará Windows 10 de los servidores de Microsoft. Dependiendo de la calidad de su red, el tiempo de descarga puede variar. En una conexión wifi con fibra, todo (descarga + verificación de la descarga por el software + copia en la llave USB) duró solo 8 minutos (2 minutos de descarga, 6 minutos de verificación y copia en la llave).
Luego, el software le dice que la clave está lista. Solo tiene que eliminarlo de la computadora y pasar al siguiente paso.
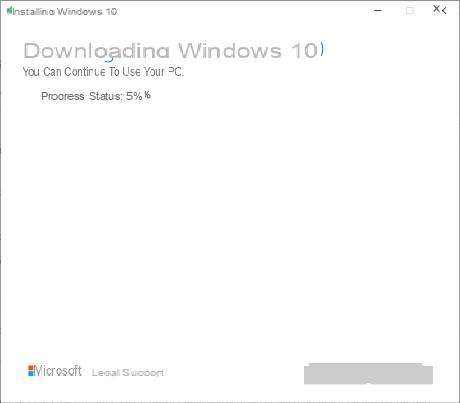
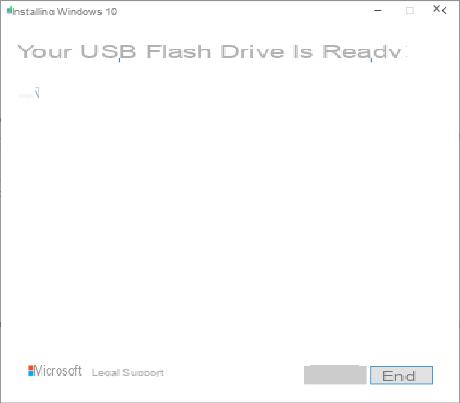
Instale Windows 10 en la computadora
Cuando haya creado su DVD de instalación o llave USB, insértelo en su computadora y enciéndalo. Luego, la computadora debería ejecutarse directamente en el medio. Si este no es el caso, debe acceder al Menú de arranque o BIOS. La combinación de teclas a realizar al iniciar la computadora depende de la marca. Por lo tanto, compruebe en Internet qué tecla deberá mantener.
En nuestro caso, estamos usando una computadora Dell, vamos a presionar la tecla F2.
En el menú, elija acceder a la llave USB y el programa debería iniciarse después. Cuando llegue al instalador de Windows, primero debe elegir el configuración de la región como idioma, zona horaria o tipo de teclado. Luego pasamos a asuntos serios presionando Instalar ahora.
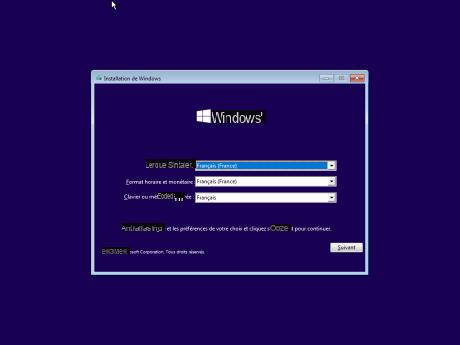
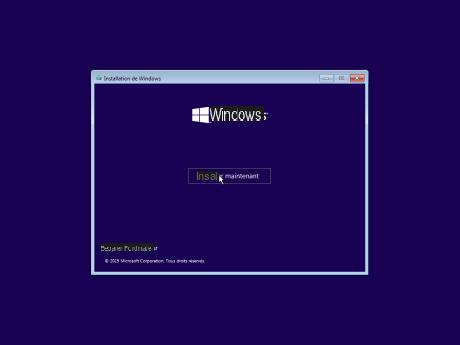
Entra tu clave de producto et aceptar el acuerdo de licencia. Seleccione el disco en el que se instalará Windows (si su configuración incluye varios discos, le recomendamos que lo instale en el que sea más rápido, como un SSD: el sistema arrancará más rápido).
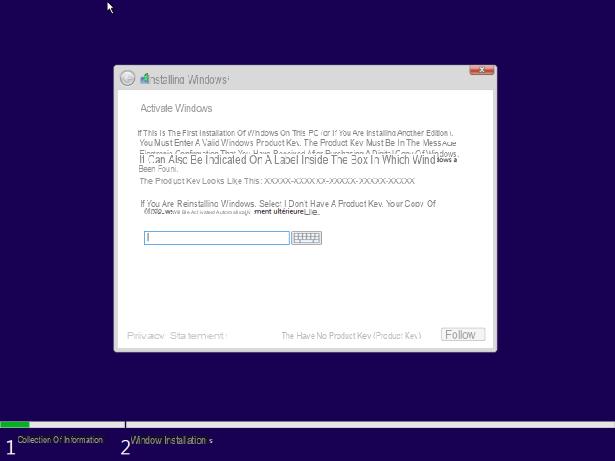
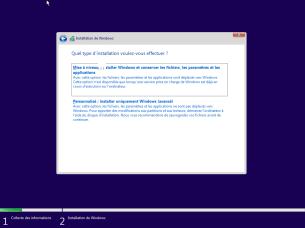
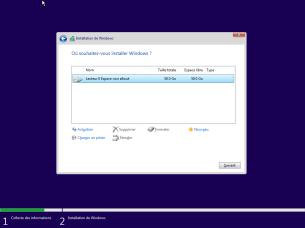
El instalador luego copiará e instalará los componentes necesarios en su computadora. Deje que se reinicie y vaya al último gran paso.
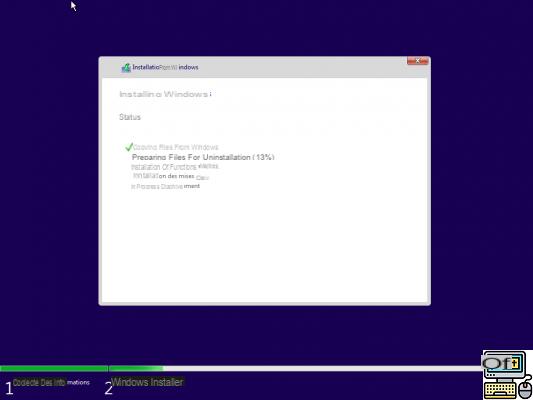
Configurar Windows 10 después de la instalación
Una vez completada la instalación, queda un último paso: configurar Windows. Ahora puede quitar la clave o el DVD de la computadora ya que todo se hará desde su disco duro.
El software plantea algunos Preguntas básicas como el país donde se encuentra o el idioma del teclado. Vamos a configuración de la red donde se le pedirá que se conecte a Wi-Fi (si tiene un cable Ethernet conectado a su computadora, el paso se omitirá automáticamente).
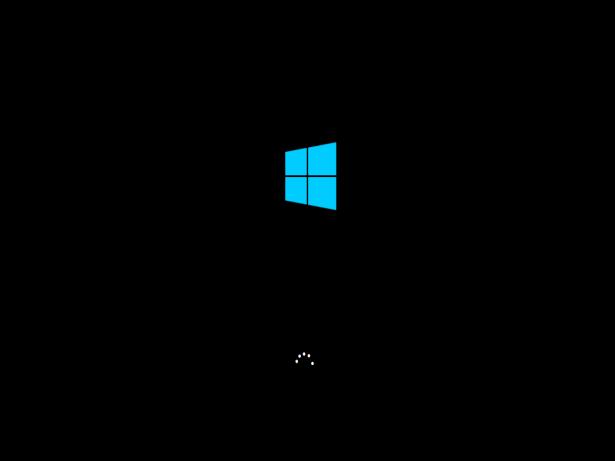
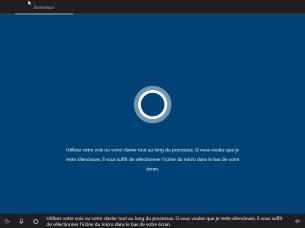
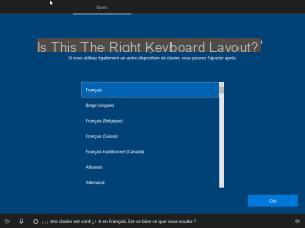
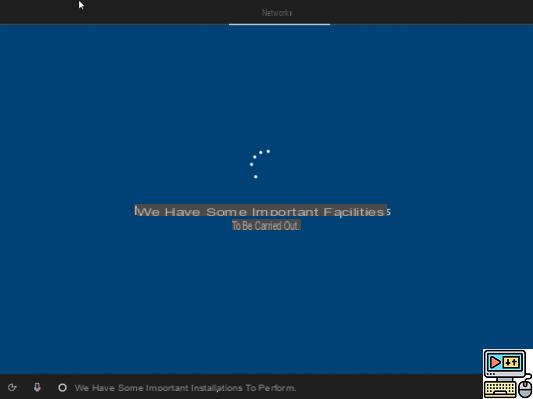
Se le pide que ingrese su cuenta de Microsoft, no puede omitir esta solicitud fácilmente. Si no tienes cuenta, o no quieres usarla, lo mejor es desconectar la máquina de la red (cortar su wifi, y desenchufar cualquier cable Ethernet), para que Microsoft sugiera la creación de un cuenta local.
Le código confidencial se convirtió en obligatorio y se supone que reemplaza la contraseña con Windows Hello. La contraseña clásica será la de su cuenta de Microsoft. Tenga en cuenta que al utilizar la aplicación móvil Microsoft Authenticator, puede omitir por completo la contraseña de su cuenta de Microsoft.
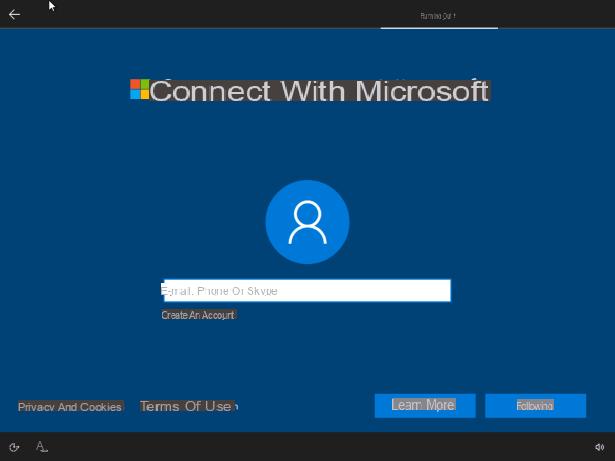
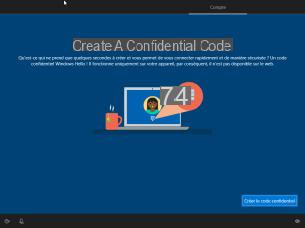
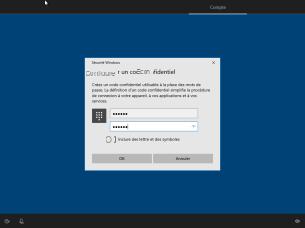
Se acaba pronto, queda por configurador Cortana, el asistente personal de Windows. Al igual que Google Assistant o Amazon Alexa, lo ayudará a planificar ciertas tareas, buscar información y más. Funciona mediante texto o con voz. Depende de usted elegir si desea que Microsoft pueda grabarlo (sus grabaciones de voz se pueden encontrar en los servidores de la empresa).
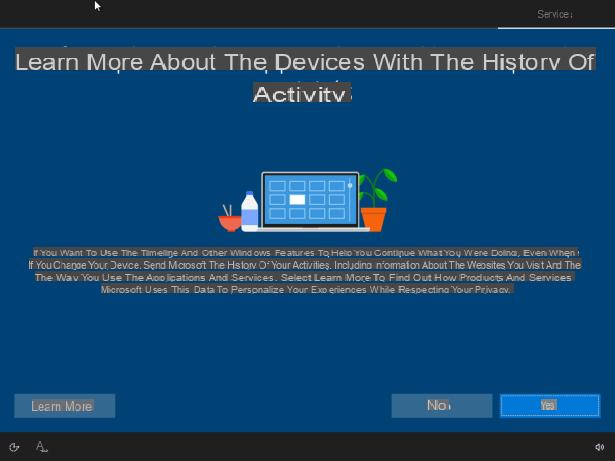
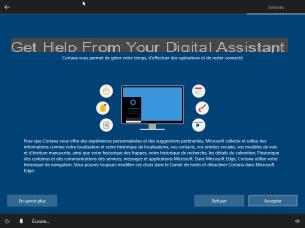
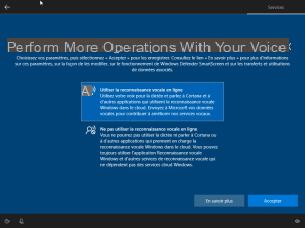
Finalmente, también debemos decir si aceptamos que Microsoft use nuestro datos de localización et uso de la computadora. Más sorprendente: Microsoft también quiere recopilar el datos escritos a mano para entender nuestra forma de escribir, etc. También pregunta si quieres publicidad dirigida o no.
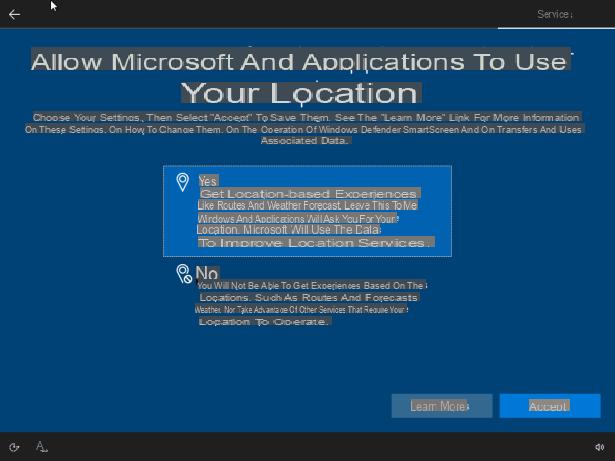
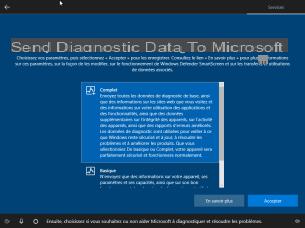
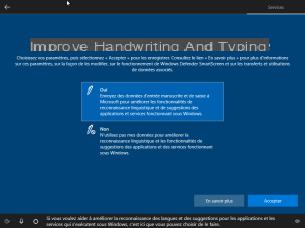
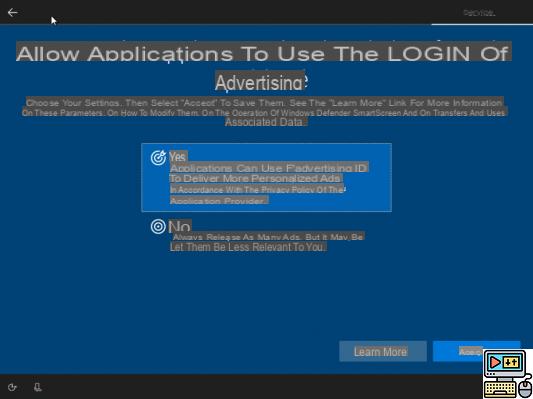
Y ahí lo tienes, tras varios minutos de espera, aceptando o rechazando las condiciones de uso de los datos, el instalador nos da y configura él mismo los últimos parámetros. Después de unos minutos finalmente tendrás su computadora con Windows 10.


Tu sistema operativo está instalado, todo lo que tienes que hacer es personalizarlo a tu gusto instalando tu software favorito, cambiando el fondo de pantalla, etc.