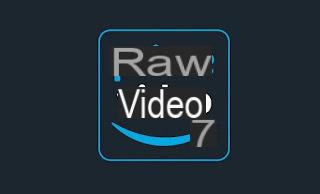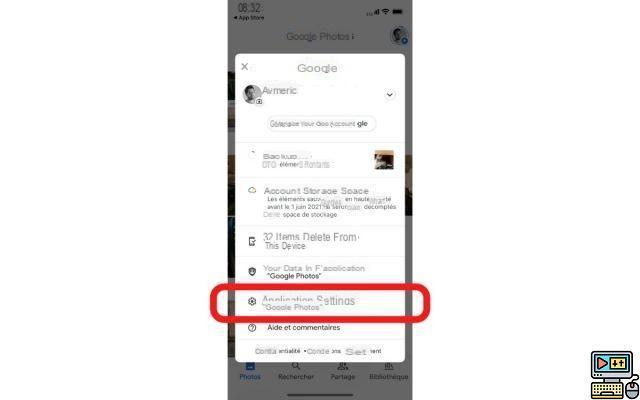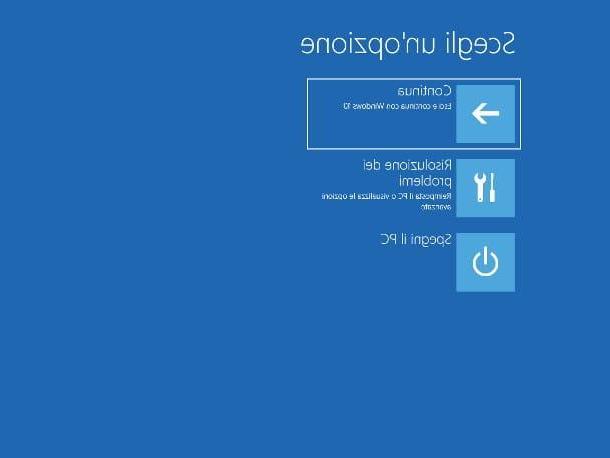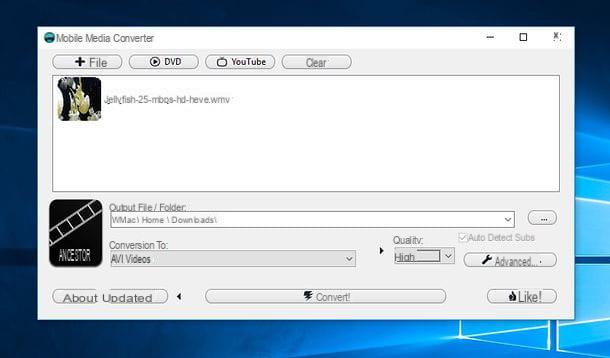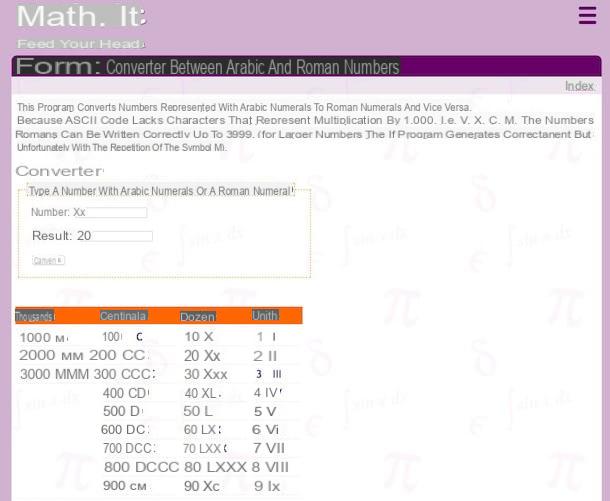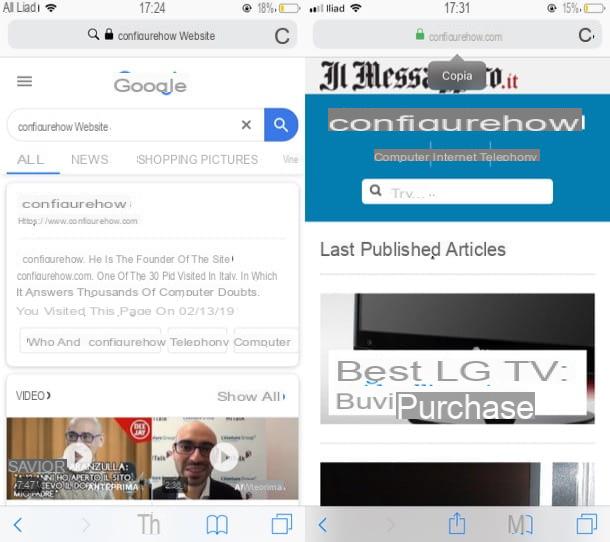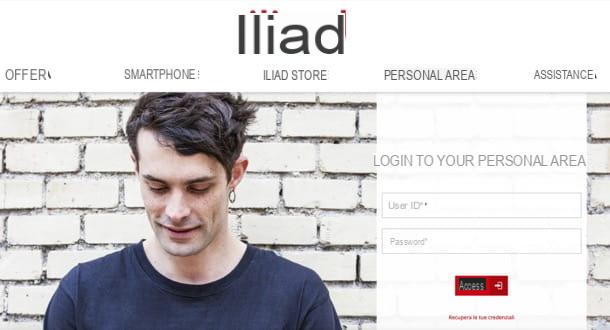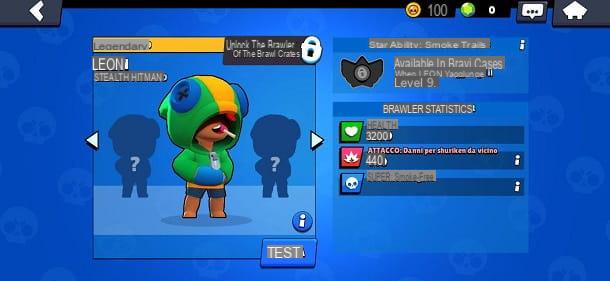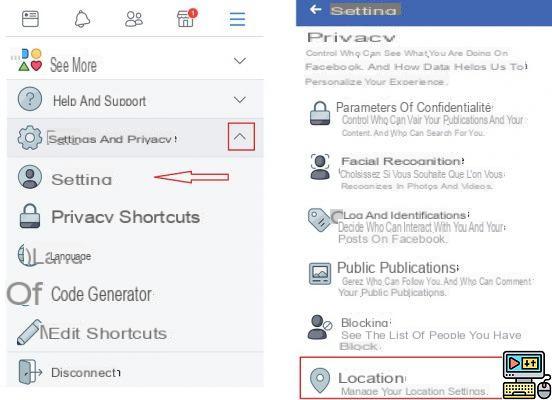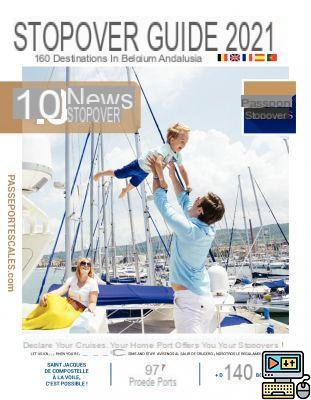Summary
Find file Reading a PDF Reading a long PDF Editing a PDF CommentsIn this digital age and in a world where you use your smartphone more than your computer, managing PDF files on your Android phone remains a problem for many people. We explain how to open an attachment in PDF format with your smartphone, modify it and sign it.

PDF files have become the norm when it comes to sharing a document, be it text, a scan, or a slide presentation. While Google Chrome or other browsers are able to read them on a computer, the browser's mobile app cannot.
In addition, some manufacturers do not think about installing a basic PDF reader on their phones, even though they sometimes integrate a file explorer.
Find a PDF file on your smartphone
It is certainly possible to find your PDF files in the attachments of your emails, but all this research, in addition to playing with our nerves, very quickly becomes a waste of time and efficiency. This is where file managers for phones come in. They allow you, like on a computer, to find all your files and organize them in folders.
The easiest way is to use the file manager that your phone offers natively. If yours doesn't have one, or you find it unappealing, there are dozens of apps that do - more or less well - the job on the Play Store.
For example, Samsung's file manager can automatically display all PDF files, including those in your Google Drive or OneDrive accounts - if you've connected them.
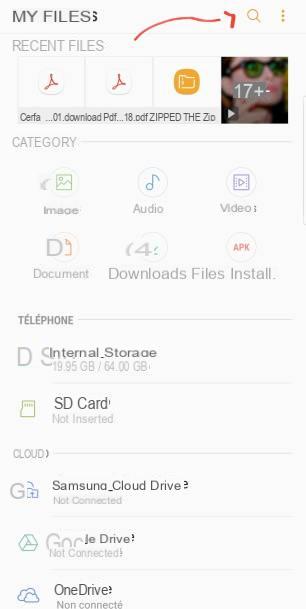
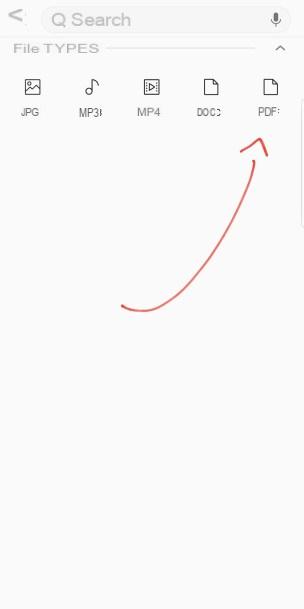
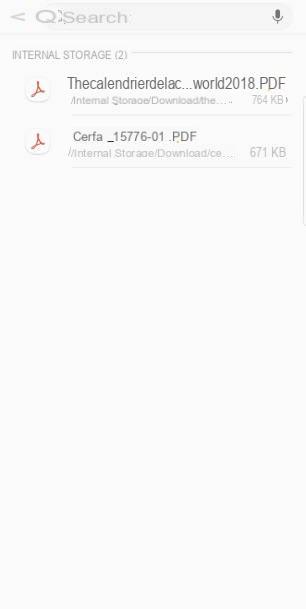
As for the applications on the Play Store, we recommend Solid Explorer or Google Files GO. Remember thata simple "PDF" search in the exploration bar will be enough to show you all your PDF files.
If you want to find a particular file, you must look for its name in the exploration bar or change the display mode once the list of your PDFs is in front of you: by date, by name, by size ... The goal is to refine the search to find the file in question.
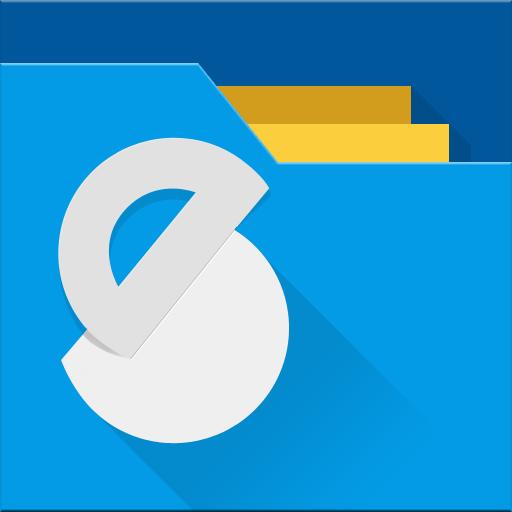
Solid Explorer File Manager
Download Solid Explorer File Manager Free APK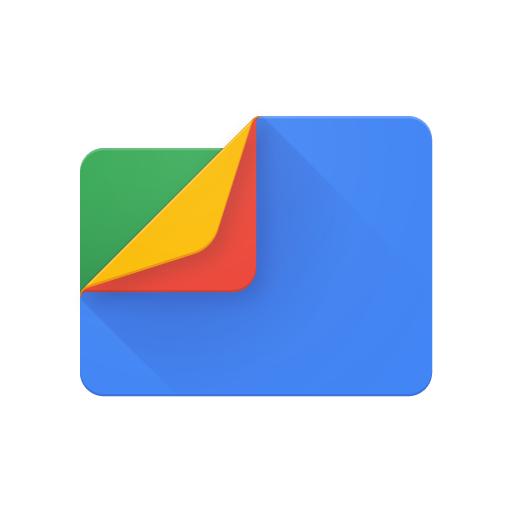
Files by Google
Download Files by Google Free APKSpecial mention to the DiskUsage application for its very original interface, but not necessarily easy to learn.
Read a PDF file of a few pages
The PDF reader is usually not installed by default on your phone, but the Google Drive app should normally be present. The latter has the advantage of integrating a minimalist, but functional PDF file reader. It will serve the vast majority of uses and if you just want to read your file, look no further.
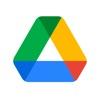
Google Drive
Download Google Drive Free APKWith the Google Drive PDF reader, you can read a PDF, search in the text of the file and save the document in the cloud. Once saved, the Drive icon is replaced by the comment icon.
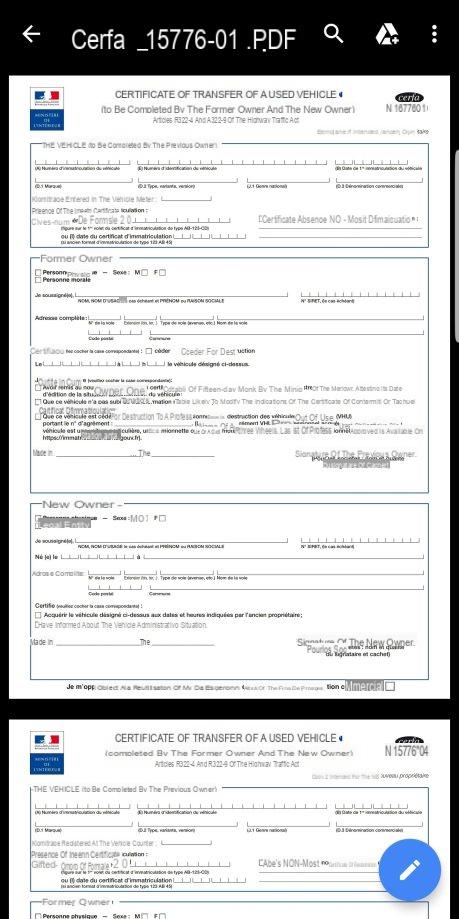
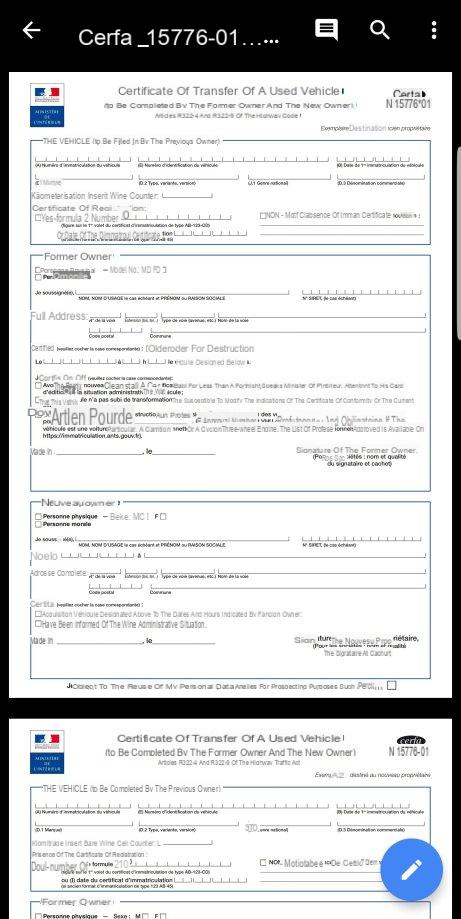
Note that another PDF reader application is very often installed as standard on Android phones: “Google PDF Viewer” or “Google PDF Reader” in Spanish. You will surely ask me what it brings more. Well nothing, it's a duplicate — we're used to it with Google.
In fact, this drive is very similar to that of Google Drive, but with one less option: that of saving in Drive.

In reality, your phone is unlikely to be able to open a PDF file, even if you haven't installed a dedicated drive. There will always be a basic solution, whether it is ergonomic or not. Said solution will often be Google's, which will suit the majority of users.
Here, Samsung offers me 4 applications to open my PDF file: one from Samsung, one from Google and two from Microsoft. Android is made for that: the choice is yours! Remember that the PDF Drive reader will do the trick.

Read a scan of several dozen pages
Although the first method works very well with fairly large PDF files, it may be more comfortable to read them with an application such as Adobe Acrobat Reader. The latter offers many more possibilities, such as more easily following your reading, adding bookmarks, highlighting text, taking notes, etc.

Adobe Acrobat Reader
Download Adobe Acrobat Reader Free APKMany of these features require a subscription, but the most interesting are free. First, it is no longer necessary to go through a file manager, all your PDF documents appear in the "My documents" tab of the side menu.

Once a file is open, you can easily navigate from one page to another using the cursor located on the right of the screen. It can be used in two different ways: either by sliding up and down, or by tapping on it to enter the desired page number.
To avoid having to remember a page number, Adobe also offers the addition of bookmarks - called bookmarks - in the bar at the bottom of the screen. You can also change the reading mode - note the presence of a night mode.
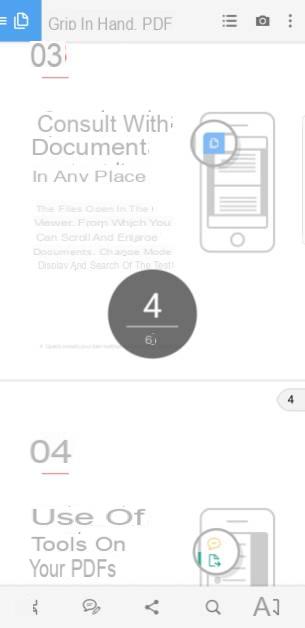
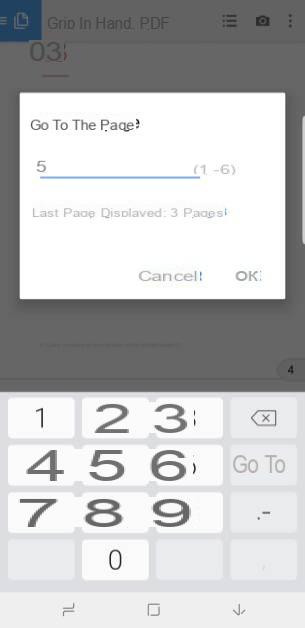
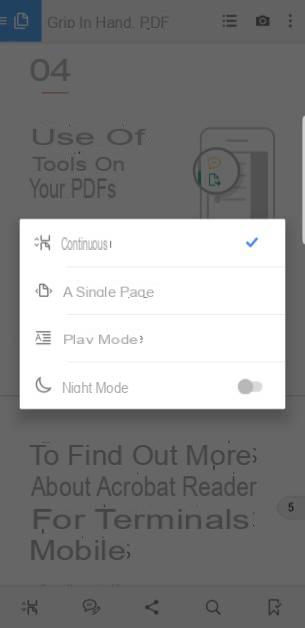
While reading a PDF, it is possible to highlight, underline and strike out text in order to highlight the parts that interest us. It is also possible add typed notes or handwritten to surround or annotate elements for example.

Finally, you will have noticed in the screenshot, Adobe Acrobat Reader offers to download another application from the suite. This is a scanning tool to scan your documents with the phone's camera, as well as a tool for editing PDF files, very useful for filling out and signing forms for example.
Edit and sign a PDF from your smartphone
Precisely, this is the subject of this last part: how to modify a PDF file from your smartphone? Gone are the days when to return a signed PDF we had to print it, sign it and scan it again.. Solutions have now appeared on both computers and mobiles.
The best answer to this problem is Adobe Fill & Sign, available on its own, but which integrates with Adobe Acrobat Reader. Open your file with Reader, then from the side menu select “Fill and Sign”, this will open the PDF document in the editing application. It is also possible to go directly through Adobe Fill & Sign.
To enter text over the PDF, just type where you want to write and there enter your text. Note that it is possible to record personal information such as name, first name, address and others thanks to the icon in the shape of a man at the top of the screen. This makes it possible not to rewrite this information each time the form is filled.
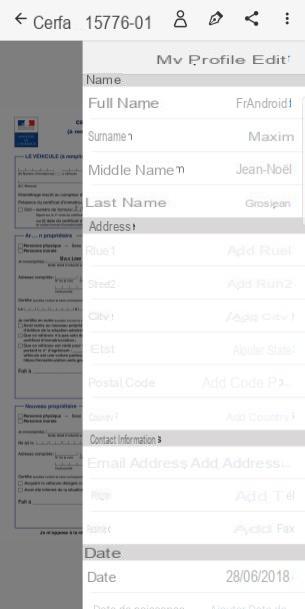
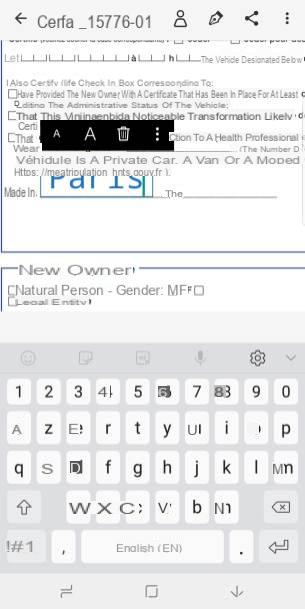
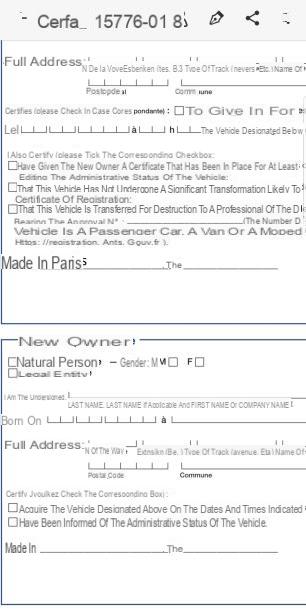
The pen icon next to it corresponds to the menu of signature and initials. You can then save this information in order to place your signature anywhere on the document later. Finally, to check a box, a simple click on it displays a cross. Once your changes are complete, all you have to do is share the document via the share icon, located at the top of the screen.
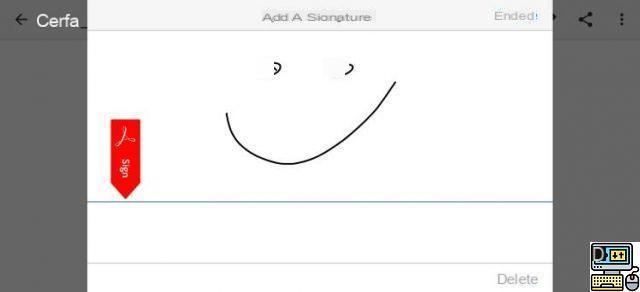
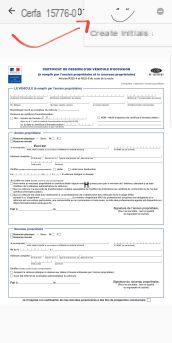
Other solutions exist, but we recommend Adobe applications, which, you will understand, meet the various criteria required for mobile use. Note that some manufacturers like Samsung, for example, offer a PDF editor directly integrated into their phones.