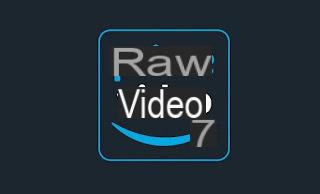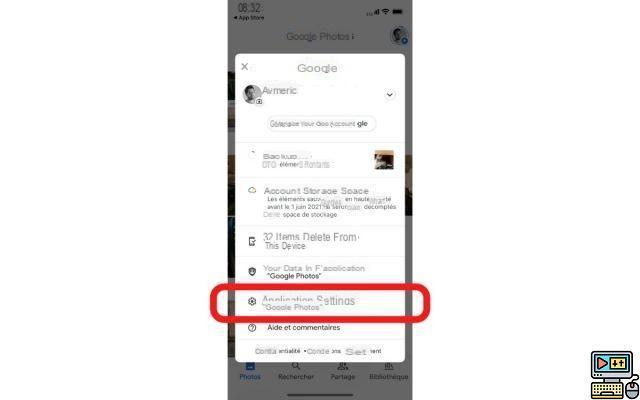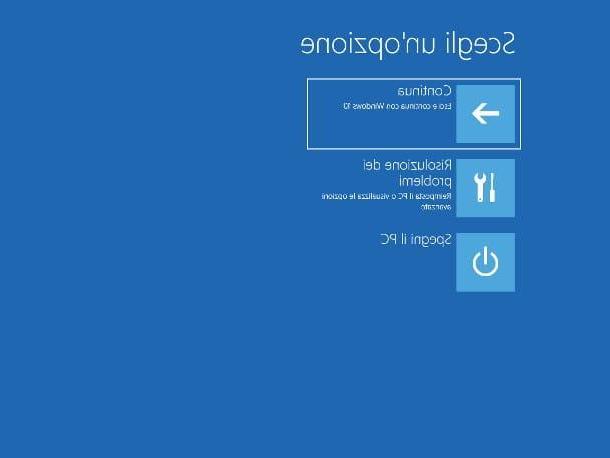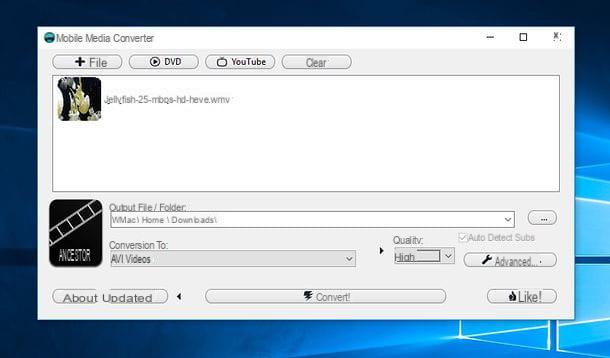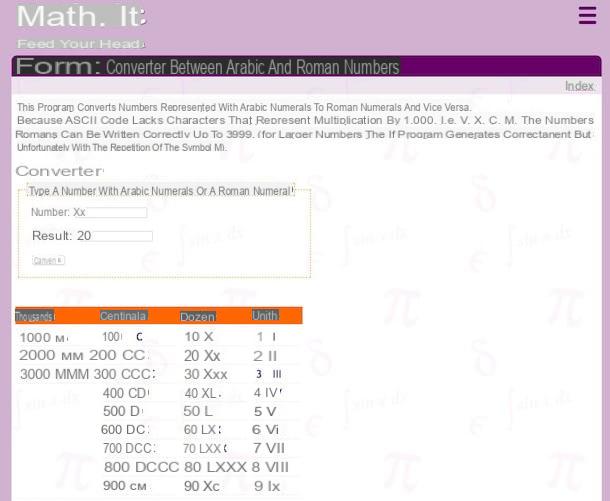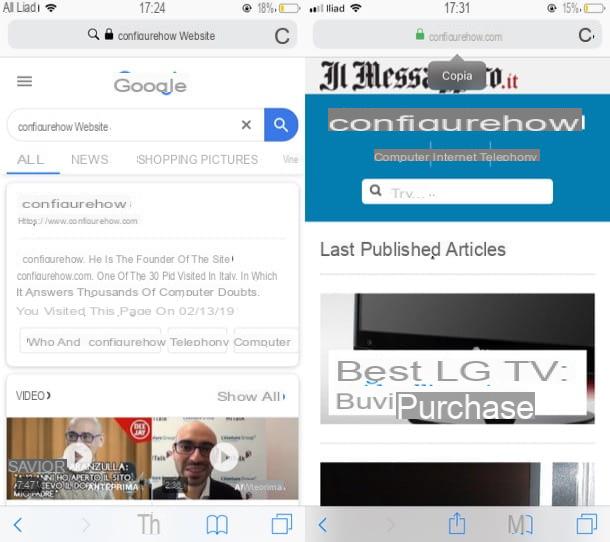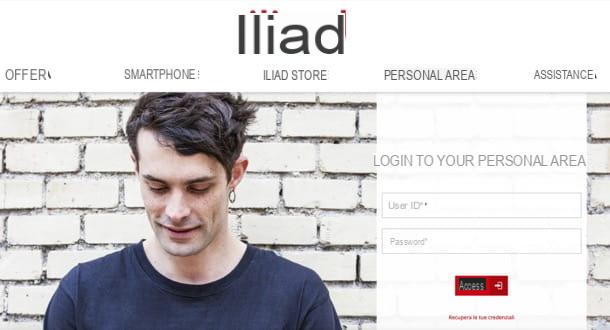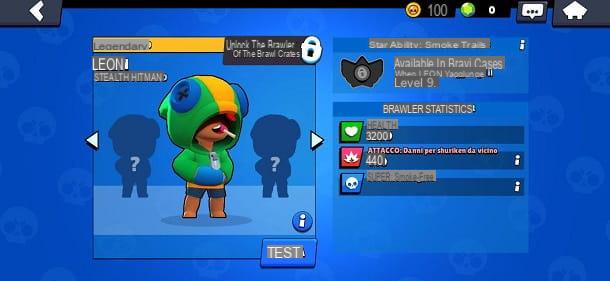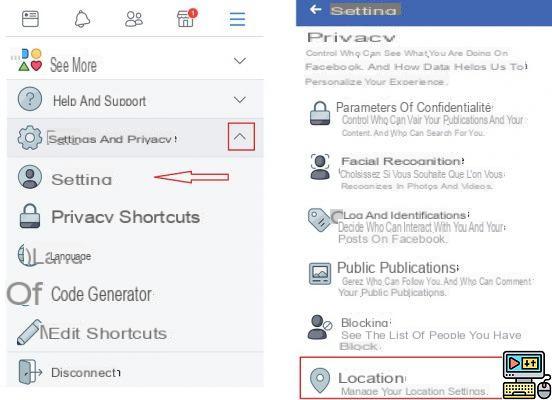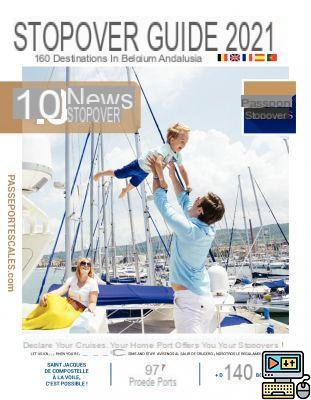Index:
Programs for editing scanned text
If you are in the office or at home and you need to acquire text from document pages, you can rely on some solutions to be installed on your Windows or macOS computer. In the next few lines I will recommend some software to install on your computer that will allow you to edit the text of your scanned documents.
TopOCR (Windows)
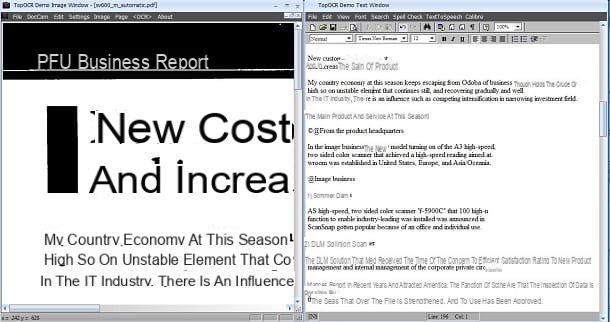
An interesting program for OCR analysis of scanned documents is TopOCR. This software for Windows is paid (it costs $ 4.99) but you can download an evaluation version completely free of charge.
Connect to the official website at this link and click on the button above Try it. Then click the icon with the symbol of a camera to download the file topocrdemo.exe. Then double-click the file and then click Yes in the user control window. Then click on Next> I Agree> Install> Finish to complete the installation procedure.
Now start the program via its desktop icon and import the document on which to perform the OCR analysis. To do this, from the left window, click Fillet and then Openby selecting the PDF file. The image will be analyzed immediately, giving you a preview in the right window. If the analysis does not start, click the button OCR, present in the right window.
To save the extracted text, from the right window, click Fillet and then SaveAs. However, this feature is not available in the demo version.
Adobe Acrobat Pro (Windows / macOS)
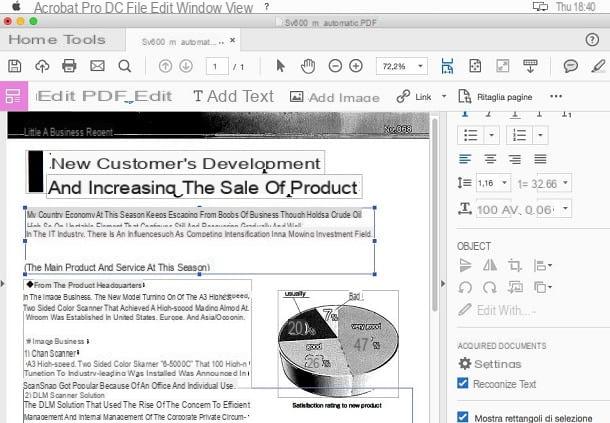
Among the programs you can use to edit the text of a scanned document, my choice falls on Adobe Acrobat Pro. This software a payment, but available in a trial version free, it will be useful for performing many operations on your PDFs, including OCR, i.e. text recognition.
You can download Adobe Acrobat Pro from this link on both your Windows computer and macOS. Then click the button vai and log in with your Adobe ID account. Then download the installer for your Windows or macOS operating system. After downloading the file, double-click on it to perform the automatic installation procedure.
Then start the program via its icon and from the menu bar at the top click on File> Open, then selecting the scanned PDF file on your computer. Then select the item from the right sidebar Edit PDF to start the OCR analysis.
Wait a few seconds for the analysis process to complete. The text will now be editable in every aspect: you can delete some text or add it again or correct errors. When you're done making your changes, click the button above Save (disk symbol) to keep the changes you made.
App to edit a scanned text
If you are always on the go and need a solution within reach of your smartphone, then I would be happy to know that on your mobile device, Android or iOS, you can download one of the many apps that perform an OCR function for scanned text. Read on to find out which apps I think are the best to do this.
FineScanner PDF (Android / iOS)
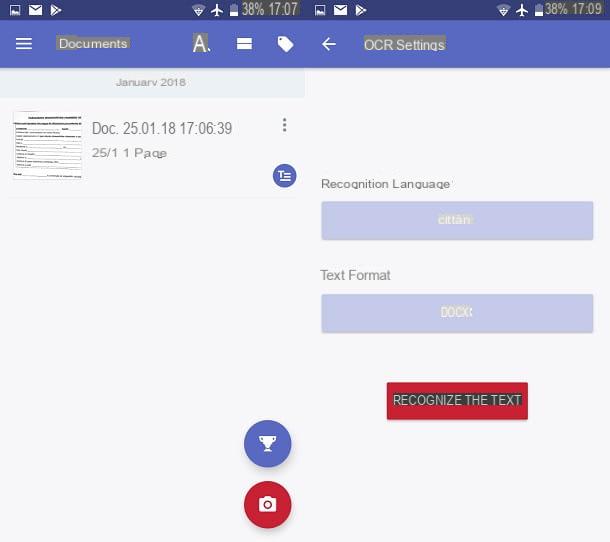
This application was developed by ABBYY, a company famous for its scanning software. You can download in the way free FineScanner PDF, both on your Android device (via the Play Store) and on your iPhone / iPad (via the App Store).
After downloading the application through the links I have provided, you just have to open it, so as to see how it works together. Once opened, a presentation of the application will appear, after which you will be invited to take advantage of the discount to purchase a subscription. If you don't care at the moment, close the window by tapping on freccia rivolta verse destra.
Then tap on the red icon with the symbol of a camera and consent to the messages requesting access to the permissions of your device. Now frame the page to be scanned and tap on shutter button. Now tap on the preview icon to view the result. You can set the filter type Original, Black and white, Grayscale o Color or set crops or rotate the image. When you're done, tap on Save.
To now extrapolate the text from the image, tap onicon with a T, next to the document preview. If you are using the free, a message will appear showing you how many OCR scans you still have available.
Fai tap her Try to set the language and type of output format. Then tap on Recognize the text and wait for the end of the process. Next to the document preview you will now find a new icon, which will allow you to view the result of the analysis and then to modify the text of the scanned document.
Adobe Scan and Adobe Acrobat Reader (Android / iOS)
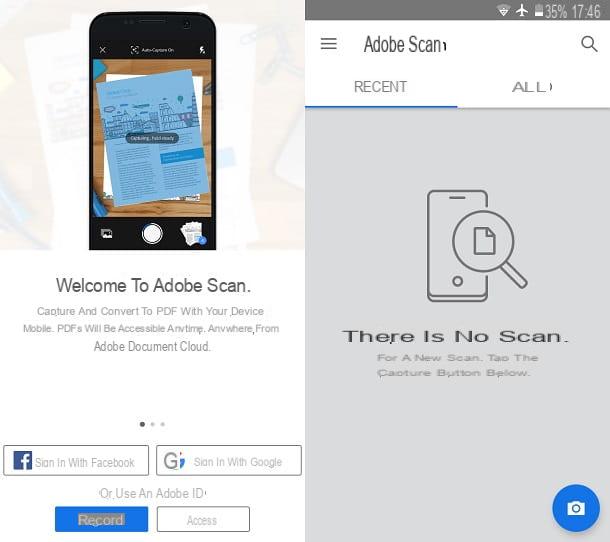
If you are looking for an alternative solution to the one I previously proposed, I can recommend Adobe Scan, available for free both on the Android Play Store and on the iOS App Store.
After downloading and installing the application, you will be presented with a login page when it opens. You will be able to use your account Facebook o Google or yours Adobe ID. After logging in, you will be asked for permission to access your device's camera, which you will need to consent to.
Now frame the document with the camera and wait for the automatic capture to be activated. A blue area will appear highlighting the document to be scanned. At this stage, try to keep your device as still as possible, so as to perform a good scan.
As soon as the image has been acquired, you will see a preview, which will be editable using the tools made available. Then tap on Save PDF to confirm the scan and save a copy on your device.
The document will then be available on the Home Screen of the application and, if you wait a few seconds, you will also see the complete OCR analysis of the document.
Then tap the button apri in Acrobat to view the text of the analyzed document. When you tap this button, the document will be opened via another application, Adobe Acrobat Reader. If you don't have it, you can download it for free on your Android or iOS device; if so, follow the on-screen instructions.
After the document has been opened in Adobe Acrobat Reader, tap theicon ☰ in alto a sinistra and selects the voice Export PDF. You will be required, if you do not have it, for a monthly subscription to take advantage of the export of PDF files in a fully editable Word, Excel or RTF format.
Online tool for editing scanned text
If you don't want to install any app or software, all you have to do is rely on some online tool that will take care of carrying out an OCR recognition on the scanned document. I will therefore show you in the next lines some Web services that could be right for you.
Online OCR
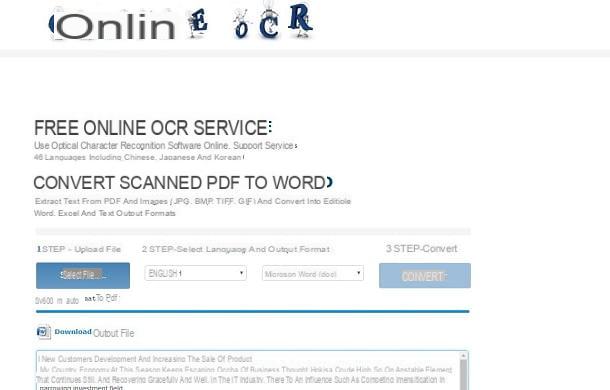
The first Web service that I recommend to carry out the text recognition of a scanned document is Online OCR. This service free is available through the official website at this link.
After opening the link I provided with your favorite browser, you can start performing the OCR scan. First, click the blue button Select file and select, from your device, the file of the scanned document. Supported formats are PDF, JPG, BMP, TIFF and GIF.
After attaching the file, you will need to select the language of the text; then select it from the drop-down list. Many languages are supported, it's up to you to select the correct one. For example, if the document is in cittàn, I invite you to select the item city; while if the language is English, select the item English.
The result of the text extraction can be downloaded into a file. You can then choose between formats Microsoft Word docx, Microsoft Excel xlsx or Text Plain txt. Once you've also selected the output format, click the button on the right Convert.
Then wait a few seconds for the OCR analysis to recognize all the text inserted into the document. You can then immediately view a preview of the result, using the box below or download the text document directly to your device, by clicking on the button Download output file.
Convertio
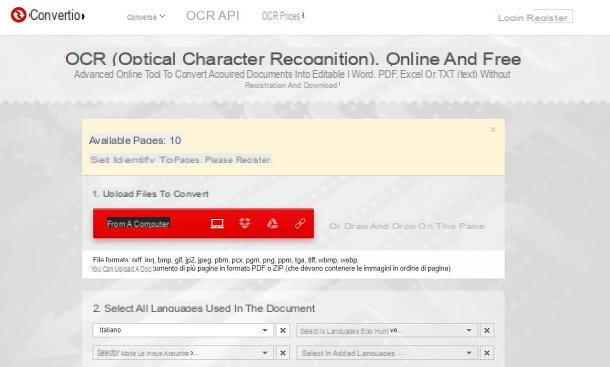
Another useful service that allows you to perform an OCR analysis on documents is Convertio. This web service is available for free for only 10 pages. However, you can request more scans by registering an account and paying a fee that will depend on the number of pages you need to analyze.
However, this service is more complete than the one I told you about previously. In fact, it allows the importation of documents also from cloud services and URLs, in addition to the fact that multiple languages can be associated during the analysis, in the event that the document contains terms in different languages.
If this online service piques your curiosity, you can reach it through this official link. After opening the page, locate the red box and click on the icon of the document import mode of your choice.
You will be able to select the file from the your computer, from dropbox, from Google Drive or by a URL. So many input formats are supported; just as an example, you can use files in TGA, PGM, PBM and classic PDF, JPG or BMP formats.
Then select the language of the text from those indicated in the drop-down lists. You have four language fields available but if they are not enough, click on the button Multiple languages to add more language fields.
Finally, select the output format of the document among the many listed and choose whether to perform the OCR analysis on all pages or on some specific page numbers. Then solve the CAPTCHA and click the button Converted or on the buttons Google Drive o dropbox if you want the analysis result to be automatically uploaded to your cloud.
When the analysis is complete (which will take very little time), click on the green button Download, near the document you attached. If your document has images and text, the document you download will present the editable text, including any images that were present.
How to edit scanned text