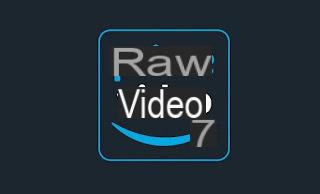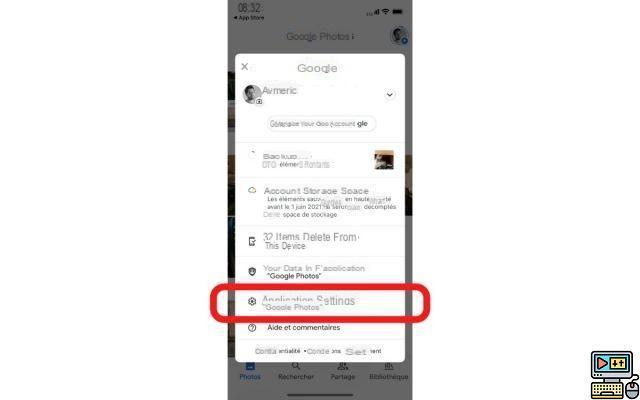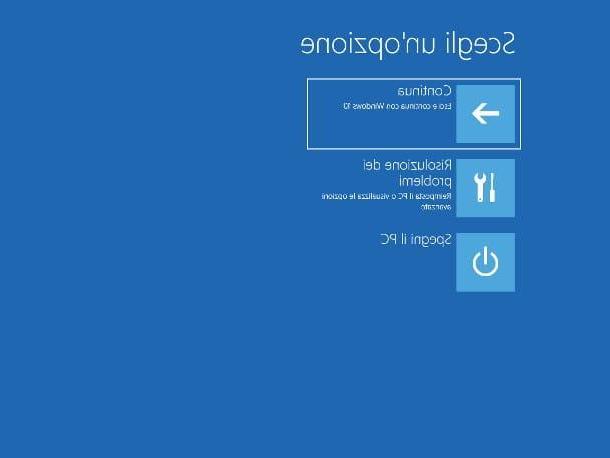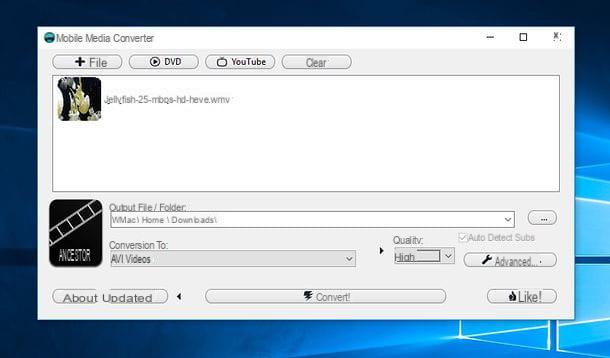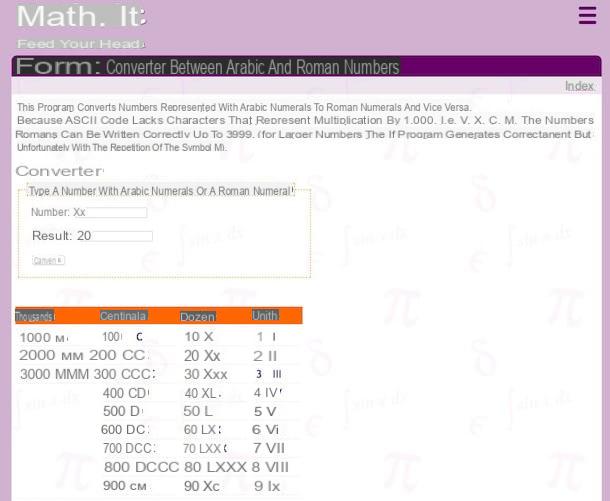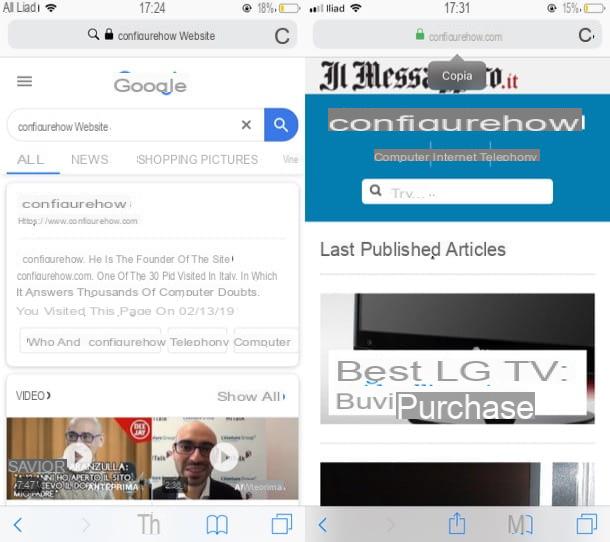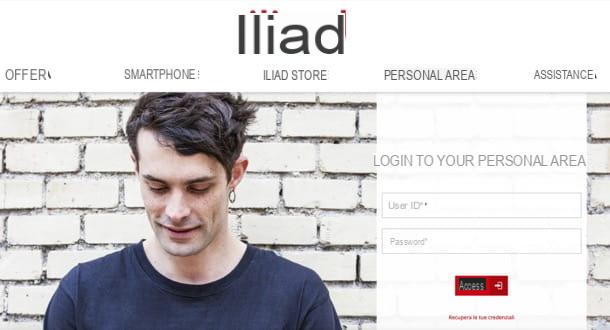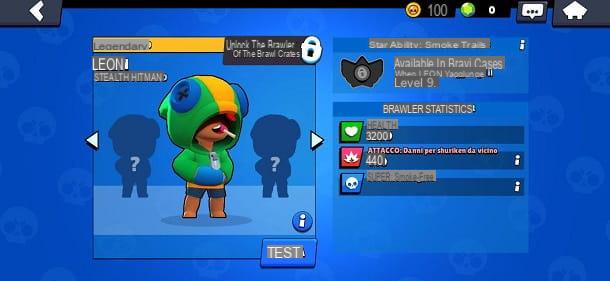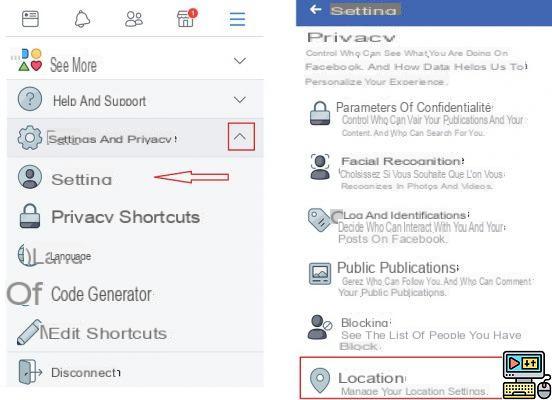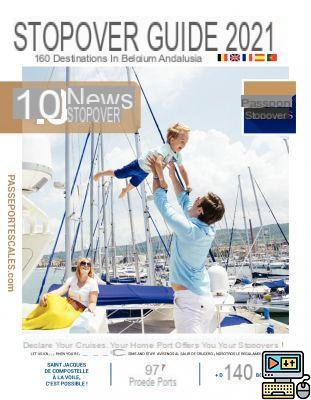Convert Excel file to PDF online
Let's start with a series of solutions that allow you to convert Excel file to PDF online. These are extremely convenient solutions (they do not require registration and work from all major web browsers) but they have some limitations regarding the number and weight of documents that can be processed.
As for privacy, there shouldn't be any major problems. All the online services I'm about to recommend delete the files uploaded to their servers within a few hours of uploading. However, I advise you not to use solutions of this kind - and more generally solutions over which you have no direct control - for the conversion of documents that contain sensitive data (eg credit card numbers, personal information and so on).
CloudConvert
If you need to convert more than one file at a time, I recommend you try CloudConvert: a "universal" converter that allows you to convert a wide range of files together, including Office documents, PDFs, videos, images , music files and much more. It's free and requires no registration, but its basic plan allows you to make up to 10 conversions per day with up to 5 simultaneous conversions and 1GB upload per conversion.

To use CloudConvert, connect to the service using the link I just provided and drag the Excel documents to convert to PDF in the center of the page. Then click on the button Start conversion, wait for the files to be processed and download them in PDF format on your PC by clicking on the button Download that appears next to their names.
If you want to create a single PDF from the Excel files you imported into CloudConvert, click the button combine all into one che si trova in basso a destra e seleciona la voce pdf from the menu that appears. Then click on Start conversion, wait for the conversion to finish and press the button Download to download the resulting PDF.
Programs to convert Excel files to PDF
If you prefer to convert Excel files to PDF using offline solutions, here are some applications for Windows, macOS and Linux that should be right for you.
Microsoft Excel (Windows / Mac)
If you have installed a copy of Microsoft Office on your PC (or on your Mac), know that you can convert any worksheet into PDF using a function included “standard” in all the applications of the suite, including Excel of course.
If you are using a version of Office equal to or later than 2010, all you have to do is open the Excel document to convert to PDF, click on the button Fillet located at the top left and select the item Export> Create PDF / XPS Document from the menu that opens. Then click on the button Create PDF / XPS, make sure the option is selected in the drop-down menu at the bottom of the window PDF and complete the export of the document by choosing the name to assign to it and the folder in which to save it.

If you use Office 2007 the procedure you must follow is practically identical to the one just illustrated but to enable the PDF export function you must install a free plugin available on the Microsoft website.
LibreOffice (Windows / Mac / Linux)
Do you use a Mac? Is there no Microsoft Office installed on your PC? Quiet. You can rely on LibreOffice, a free productivity suite that allows you to create spreadsheets, text documents, presentations and - in other words - almost anything you can get with Microsoft Office. It is compatible with all major operating systems (Windows, macOS and Linux), reads all Office file formats and includes a function to export documents and spreadsheets to PDF.
To download LibreOffice on your computer, connect to its official website and click on the button Download version x. If you are using a Mac, also click on the button Translated user interface to download the cittàn translation package of the suite (which is included “as standard” in the Windows version).
When the download is complete, open the software installation package and follow the wizard that is proposed to you. If you are on Windows you have to click on Run, Then NEXT for two consecutive times, Install, Yes e end.

If you are using a Mac, however, you need to drag the LibreOffice icon into the folder Applications macOS and you have to start the program by right clicking on its icon and selecting the item apri give the menu to compare.
When the operation is completed, you must install the language pack by opening the dmg package that contains the latter, by right clicking on the icon LibreOffice Language Pack, selecting the item apri from the menu that appears and click on the button Install per due turn consecutive.

Once the LibreOffice installation procedure is completed, to transform an Excel file into a PDF file with Calc (the application for spreadsheets) all you have to do is click on the menu Fillet I will select the voice Export to PDF format da quest'ultimo.

Icecream PDF Converter (Windows)
If you need to convert multiple XLS or XLS files to PDF in batch, try Icecream PDF Converter. It is a freemium program for Windows that allows you to convert Excel files to PDF and vice versa in a very simple way. In its free version, the program allows you to convert up to 5 files simultaneously and each file can consist of a maximum number of 10 pages. To remove these limits, you need to purchase the full version of the software for € 29,95.
To download Icecream PDF Converter on your PC, connect to its official website and click on the button Scarica free. Then open the program installation package (pdf_converter_setup.exe) and first click on Yes and then OK. Then put the check mark next to the item I accept the terms of the license agreement and complete the setup by clicking on first NEXT three consecutive times and then on Install e end.

At this point, start Icecream PDF Converter, click on the button In PDF and drag and drop the Excel files to be transformed into PDF into the program window. When the operation is completed, click on the button Converter which is at the bottom right and in no time you will get your PDFs.
If you want to merge the Excel files you have selected into a single PDF, put the check mark next to the item Merge everything into one PDF file and use the arrows that are on the side to arrange the documents in the order you prefer.

Preview (Mac)
If you are using a Mac, you can convert a series of XLS or XLSX files into a single PDF using Preview: the default macOS application for viewing photos and documents of various kinds (including those of Excel).
To transform a series of XLS or XLSX files into PDF with Preview, right click on the first document you want to insert in your PDF and select the item Open with> Preview from the menu that appears. At this point, activate the toolbar miniature in Preview by selecting the appropriate item from the menu Vista (above) and drag the other Excel files you want to convert to PDF into the application sidebar.

When the operation is complete, use the mouse to arrange the XLX and XLSX files in the order you prefer (i.e. the order you want to keep in the output PDF) and call the command Print from the menu Fillet which is located at the top.
Nella finestra che si apre, select the voice Save as PDF from the drop-down menu at the bottom left, type the name you want to assign to the PDF, select the folder where you want to save it and click on the button Save to start creating the document.
Convert Excel file to PDF