O Windows 11 dificulta a alteração do navegador de Internet padrão para o Edge. Mas não entre em pânico, vamos explicar como fazer isso neste pequeno tutorial. Nada realmente foguete, apesar de uma manipulação tediosa.

O Windows 11 quer destacar o Edge, navegador da Microsoft. Mas você pode estar familiarizado com o Chrome, Firefox ou Opera. Neste breve tutorial, vamos explicar como alterar o navegador de internet padrão.
A operação é um pouco mais complicado do que no Windows 10. É uma técnica para forçar usuários não sofisticados a permanecerem no Edge. Mas não entre em pânico, ainda é brincadeira de criança, você só precisa saber para onde ir.
Leia também – Windows 11: não é mais possível comprar licença, a primeira em 36 anos de existência
Neste tutorial, vamos explicar as duas maneiras de alterar seu navegador. Duas situações em que você é obrigado a se encontrar. Também lembramos que também produzimos um pequeno guia para personalizar sua barra de tarefas ou alternar facilmente do Windows 10 para o 11.
Altere o navegador padrão baixando um novo
Imagine que você acabou de ligar seu novo PC. Somente o Edge é instalado por padrão e você deseja alterá-lo.
- Inicie o Microsoft Edge e baixe um novo navegador
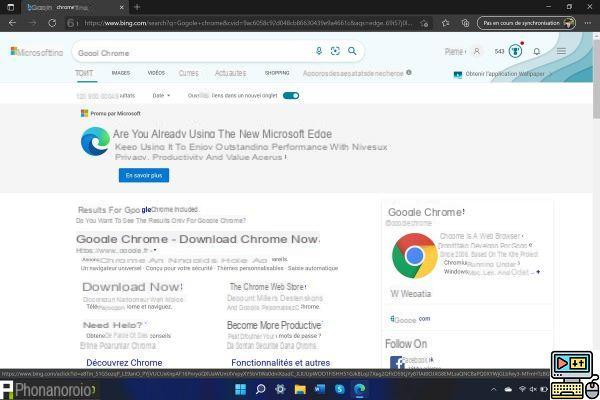
- Aqui pegamos o exemplo do Google Chrome, mas a manipulação é o mesmo com outro navegador
- Após o download do Chrome, instale-o clicando em o ícone que aparece no topo
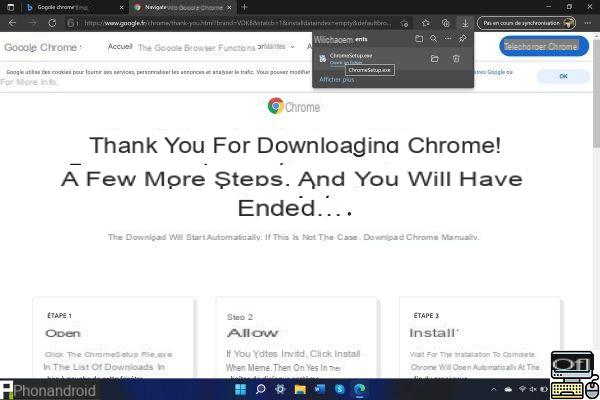
- Aguarde alguns segundos para que a instalação seja concluída
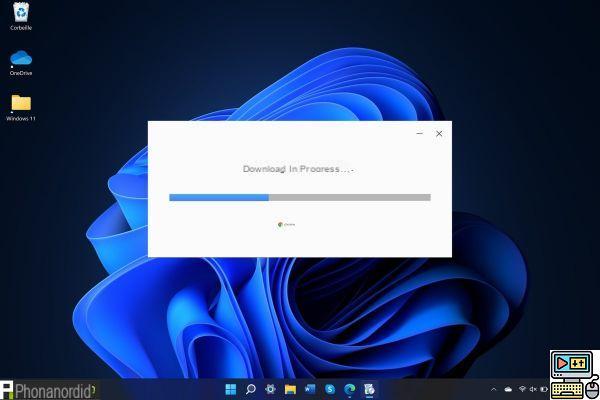
- Assim que o novo navegador estiver no seu PC, inicie o
- Se tudo correr bem, um pequeno aviso aparecerá no lançamento. Ele informa que o Chrome não é seu navegador padrão. Se não aparecer, siga o método número 2 deste tutorial
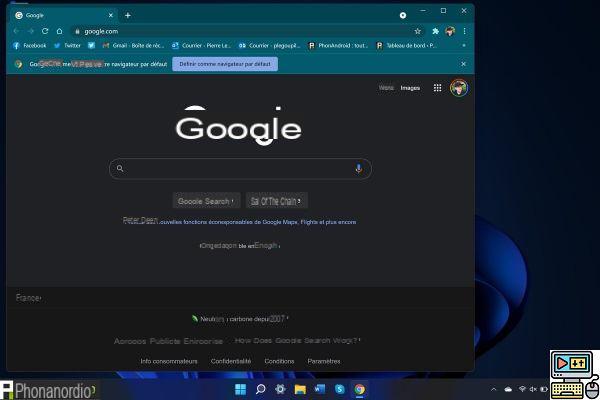
- Clique nele, você será automaticamente levado para o Configurações do Windows 11
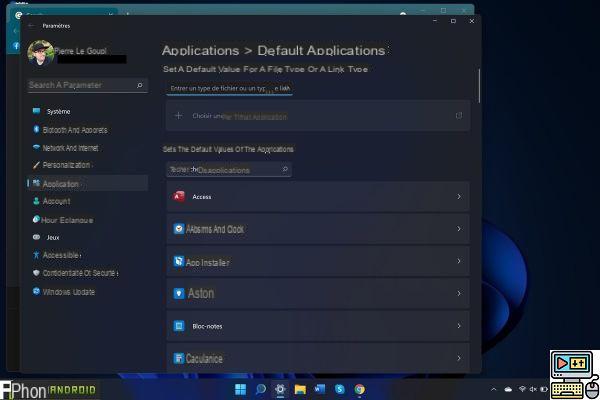
- Na barra de pesquisa Encontrar aplicativos tapez “Chrome”
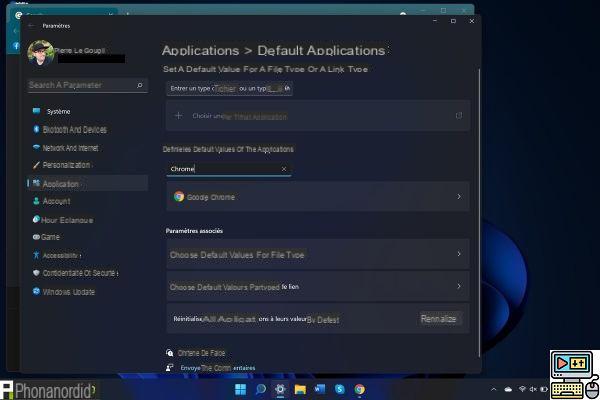
- Em seguida, clique Google Chrome
- Muitas abas Microsoft Edge então apareça
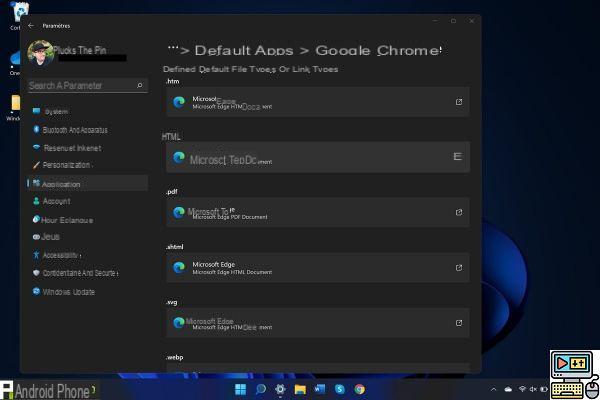
- Clique em um deles. Uma janela aparece
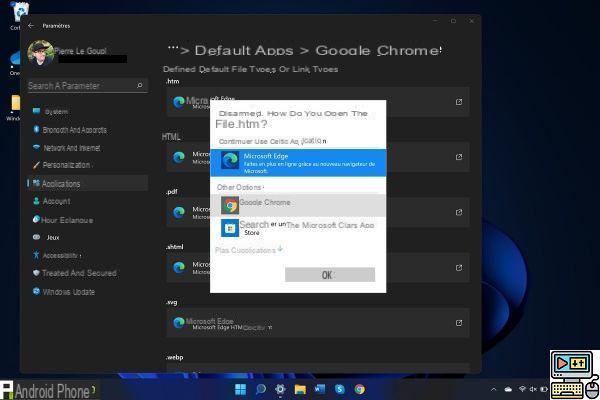
- Clique cromo
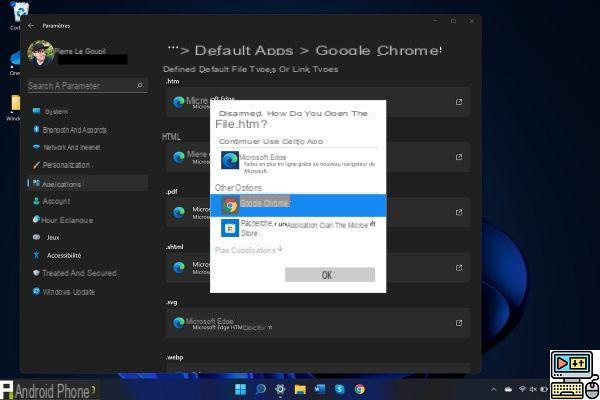
- Repita a ação para cada janela. É tedioso, mas não leva não mais que um minuto
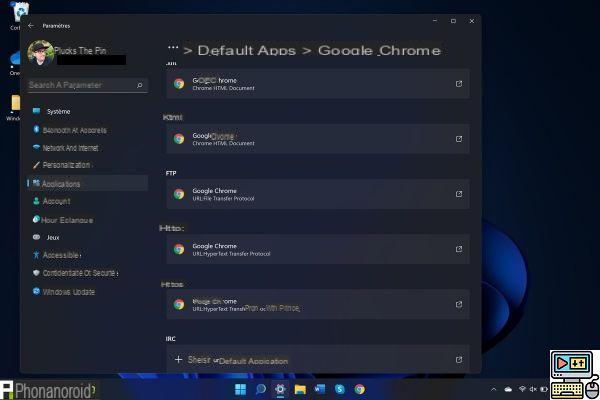
- O Chrome agora é seu navegador padrão
Alternar navegadores manualmente
Se durante o primeiro método não aparecer a janela que lhe permite mudar de navegador, utilize este método. Também será útil se decidir alterar novamente o software de navegação. Novamente, tomamos o Chrome como exemplo, mas funciona com todos eles.
- Clique no botão démarrer
- Clique em parametros (a pequena roda dentada)
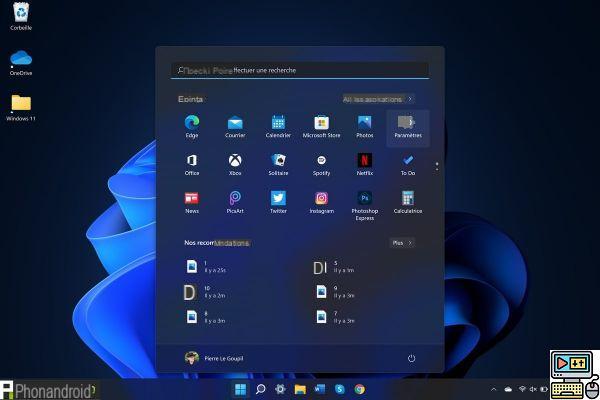
- Você chega nas configurações. No menu à esquerda, clique em Aplicações
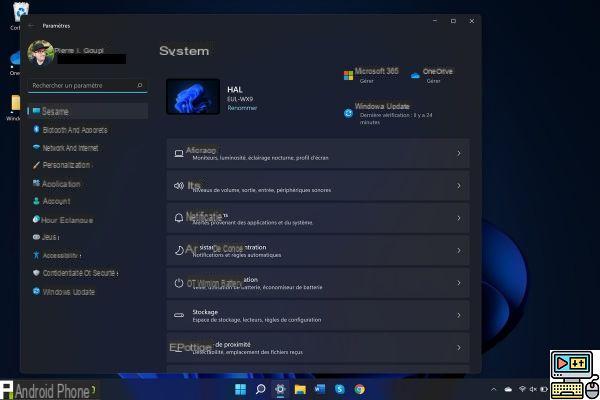
- Feito isso, clique Aplicativos padrão no menu à direita
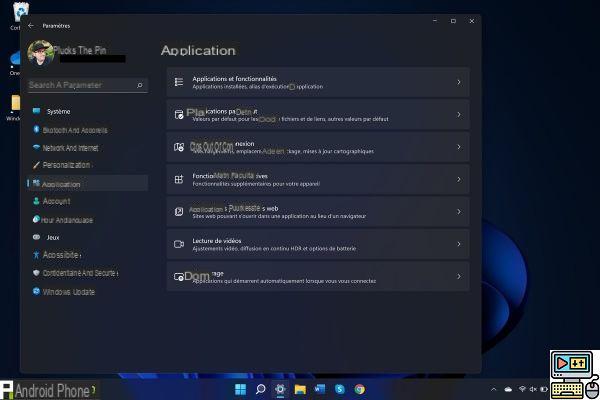
- Na barra de pesquisa Encontrar aplicativos tapez “Chrome”
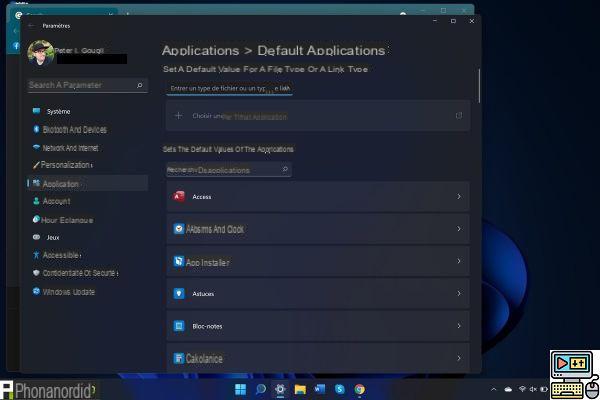
- Em seguida, clique Google Chrome
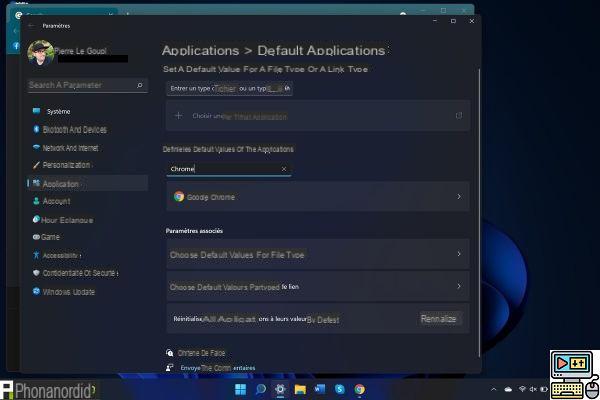
- Muitas abas Microsoft Edge então apareça
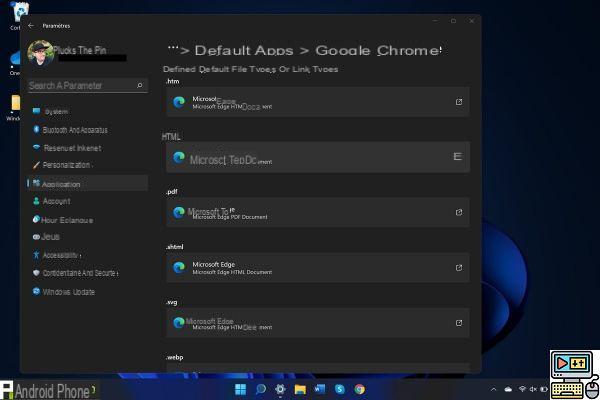
- Clique em um deles. Uma janela aparece
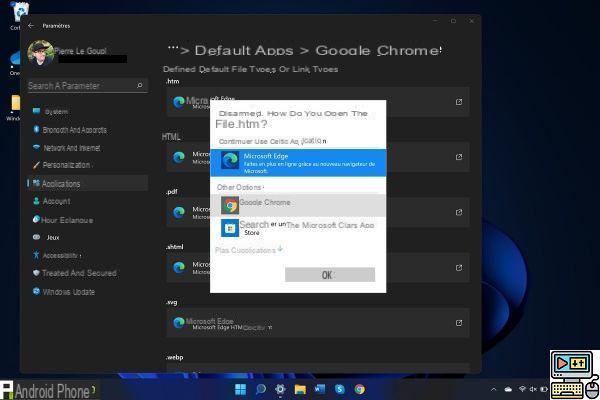
- Clique cromo
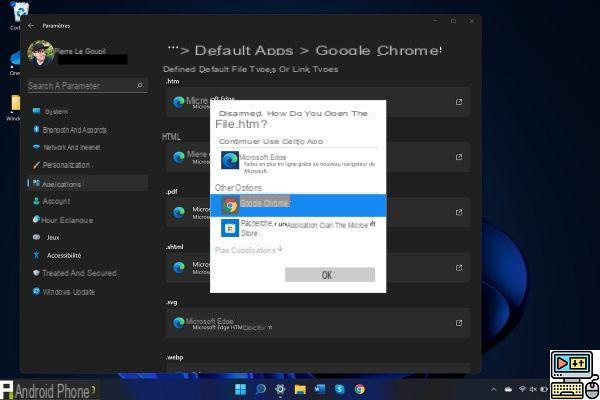
- Repita a ação para cada janela. É tedioso, mas não leva não mais que um minuto
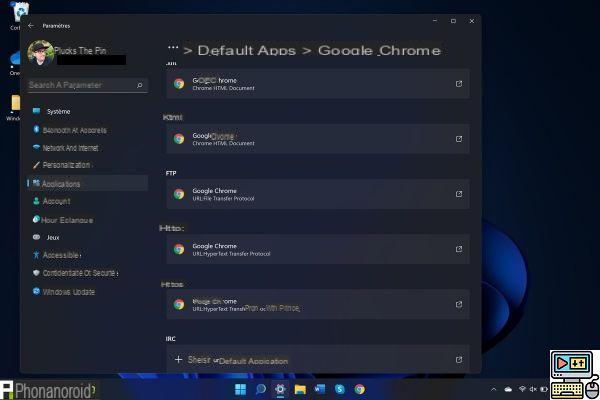
- O Chrome agora é seu navegador padrão
Agora você tem todas as chaves em mãos para alterar o navegador padrão no Windows 11.


























