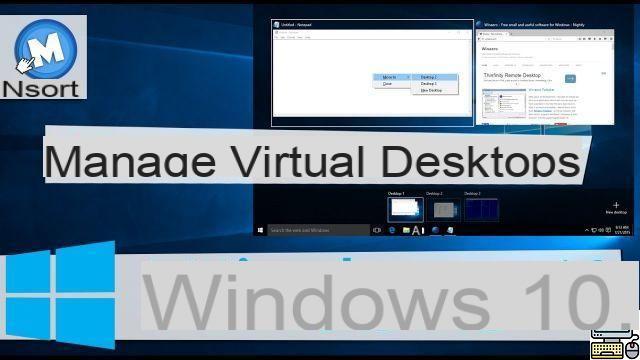 Comentarista (16)
Comentarista (16)
Conhecido pelos usuários do Mac OSX, sistema operacional dos computadores da Apple, os escritórios virtuais oferecem a possibilidade de multiplicar o ambiente de trabalho. Uma opção muito prática agora integrada nativamente ao Windows 10. Descoberta...
Multiplicação de escritório
É difícil entender por que a Microsoft esperou tanto para oferecer uma opção tão popular por anos entre usuários de Mac, mas também usuários de Linux. Até agora, não havia escolha a não ser usar software de terceiros para poder instalar desktops virtuais nas diferentes versões do Windows. Mais atenta do que nunca aos seus usuários, a empresa Redmond finalmente corrigiu a situação no Windows 10. O interesse dos desktops virtuais está na possibilidade de criar quantos desktops se desejar e dedicá-los, por exemplo, a diferentes tarefas: trabalho, música, videogames, gráficos, fotografia, etc. A ideia é agrupar novamente, por exemplo, software de música, arquivos e serviços em um desktop, aqueles para trabalho em outro e assim por diante. Isso alivia o escritório principal, e organiza melhor o ambiente.
Criação de desktops virtuais
Acessar desktops virtuais e criar novos não poderia ser mais simples. Basta clicar no novo botão “visualização de tarefas” localizado na barra de tarefas (o terceiro ícone da esquerda) para abrir o centro de controle dedicado. Selecione "+ Nova área de trabalho" no canto inferior direito da janela que aparece para criar uma segunda área de trabalho. Proceda da mesma forma para criar quantos quiser. Ainda ativando o painel de controle "visualização de tarefas", é possível visualizar um mosaico de programas em execução na área de trabalho exibida no centro da tela. É muito conveniente mudar de um escritório ou programa para outro. Ao passar as miniaturas dos desktops virtuais na parte inferior da tela com o ponteiro do mouse, você pode visualizar rapidamente os programas abertos em cada um deles.
Navegue em desktops e programas virtuais
Uma vez bem organizados, os desktops virtuais economizam tempo evitando a busca de cada programa nos menus do sistema, por exemplo. É possível mover um elemento (aplicativo, software, navegador da Web, janela do explorer, etc.) em execução de uma área de trabalho virtual para outra clicando com o botão direito do mouse e selecionando "Mover para: Office 2 ou Office 3, etc. no menu suspenso que aparece. Observe que você pode fechar um programa aberto ou excluir uma área de trabalho virtual clicando na pequena cruz no canto superior direito da miniatura. Existem vários atalhos de teclado para economizar tempo no gerenciamento de áreas de trabalho virtuais:
Acesse o menu de desktops virtuais e os programas em execução: "Windows + TAB"
Crie uma área de trabalho virtual: "WIN + CTRL + D"
Mude de uma área de trabalho virtual para outra com muita facilidade: "WIN + CTRL + setas para a esquerda e para a direita"
Resumo
Os desktops virtuais são realmente práticos, mas faltam algumas funções. Lamentamos, por exemplo, que a Microsoft não ofereça nenhuma opção para personalizar cada área de trabalho com ícones, temas ou papéis de parede diferentes que os distinguiriam melhor uns dos outros. Apenas a barra de tarefas varia de desktop para desktop, mostrando os diferentes programas em execução em cada um. Por outro lado, os programas fixados na barra de tarefas permanecem exibidos em todas as áreas de trabalho virtuais. Vamos apostar que a Microsoft eventualmente decidirá enriquecer essa funcionalidade, que continua sendo muito básica para alguns usuários. Conheça nossa dica abaixo para ir muito mais longe na gestão de escritórios virtuais utilizando o pequeno software livre Dexpot.
Dica: vá mais longe com o Dexpot
A personalização nunca foi realmente o forte da Microsoft. Gratuito para uso não comercial, o software Dexpot não apenas oferece muito mais opções, mas também facilita muito a navegação de um escritório virtual para outro. Por padrão, o programa oferece 4 desktops, mas é possível instalar até 20 no total. Para configurá-lo, basta clicar com o botão direito do mouse em seu ícone que aparece na barra de notificação. Por exemplo, clicando em "Configuração da área de trabalho", você pode personalizar cada área de trabalho de forma independente: resolução de exibição, papel de parede, modificar ícones, etc. Também é possível modificar seu nome e exibi-lo ou não na tela. Um clique duplo no ícone Dexpot exibe todos os desktops criados.
Além dos atalhos de teclado que podem ser definidos para acesso mais rápido a diferentes funções, uma janela dinâmica exibindo miniaturas de áreas de trabalho virtuais permite alternar de uma área de trabalho para outra com um clique. Através do menu Dexpot, você também pode exibir o "Catálogo de janelas" para ver todas as janelas ativas, ou "Visualização em tela cheia" para exibir um mosaico de todas as áreas de trabalho. Diferentes efeitos de transição entre desktops são oferecidos através do menu “Settings/Extras”, incluindo “Dexcube” que exibe um excelente cubo 3D que gira sobre si mesmo. Entre as funções muito interessantes, o menu "Configuração do Desktop" oferece a possibilidade de proteger o acesso a um ou mais desktops virtuais com uma senha. Da personalização à ergonomia, passando pelas opções de configuração, o Dexpot suplanta a função de desktop virtual nativa do Windows 10 em todas as frentes...


























