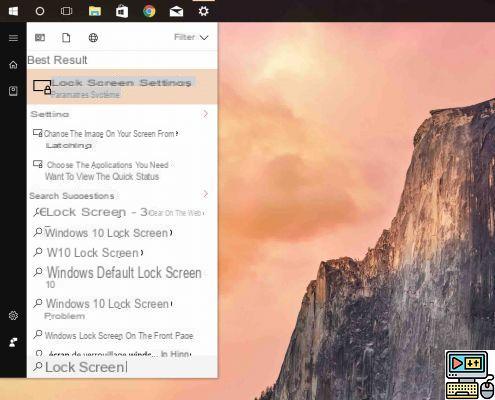
O Windows 10 permite que você personalize a tela de boas-vindas, às vezes chamada de tela de início, bloqueio ou login. Você pode adicionar informações para exibir ou alterar o papel de parede. Isso permite que você economize tempo, tornando as informações facilmente acessíveis, sem precisar se conectar à máquina.
Pessoas comuns não personaliza a tela inicial ou inicial do Windows 10, e isso é lamentável. Esta tela não pode ser reduzida a uma porta de prisão com um belo papel de parede que exibe a data e a hora. Você pode configurá-lo para exibir notificações e informações de muitos aplicativos. Também é possível alterar o papel de parede na inicialização ou ao acordar.
Como personalizar a tela inicial, inicial ou de bloqueio no Windows 10
A tela de bloqueio é, desde a primeira ignição, um sucesso estético. O Windows 10 baixa automaticamente lindos papéis de parede. Mas toda boa personalização começa com a tomada de decisões. Você provavelmente tem uma ideia muito boa de papel de parede, e nós o ajudaremos a mudá-lo.
- Clique no Menu Iniciar e comece a digitar Configurações da tela de bloqueio na barra de pesquisa do Windows, clique no primeiro resultado. Alternativamente, vá para o menu Configurações> Personalização. No menu esquerdo, clique em tela de bloqueio.
- A partir desta janela, você pode modificar o plano de fundo: para fazer isso, selecione Imagem ou Slideshow no menu suspenso. No primeiro caso você poderá escolher sua imagem diretamente, no segundo, uma pasta contendo imagens que se seguirão.
Mas o mais interessante sem dúvida é a parte em que se trata de aplicações. O todo está dividido em duas linhas. O primeiro, você vê, é definido no calendário. É o único aplicativo que pode exibir informações detalhadas, como seus compromissos, por exemplo. Os aplicativos da parte inferior fornecem informações rápidas, ou seja, notificações.
Você pode colocar até sete, mas se não quiser, pode clicar em cada slot e depois clicar em “Nenhum”.
- Ler também: como tornar a barra de tarefas W10 completamente transparente
Ao clicar em Tempo limite da tela ou Configurações do protetor de tela completamente na parte inferior, você pode configurar o tempo limite para a tela desligar quando o Windows não detectar nenhuma atividade ou mesmo após quanto tempo o computador deve entrar automaticamente em espera.
O editorial aconselha:
- Windows 10: Como ativar ou desativar o Windows Defender
- Como fazer uma captura de tela
- Como fazer uma captura de tela no Windows 10?


























