Desde o lançamento do Windows 10, a Microsoft optou por instalar o OneDrive em todas as suas versões do sistema operacional. O aplicativo não é necessariamente ativado como base, mas está presente por padrão no SO, não importa o quê. Mas talvez você não tenha nenhum uso para isso? Veja como desligá-lo, ou até mesmo removê-lo, se realmente estiver incomodando você.
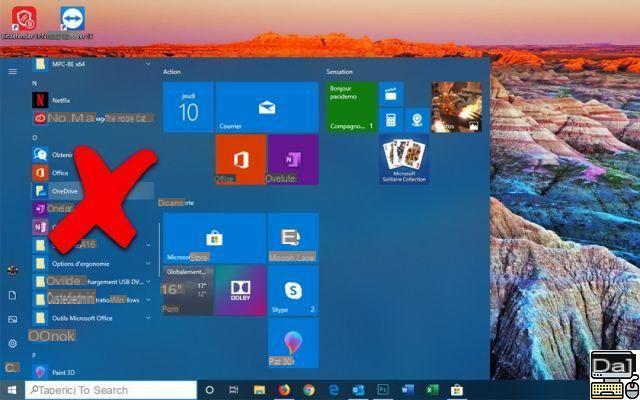
OneDrive, armazenamento em nuvem e aplicativo de sincronização, está presente em todas as edições do Windows 10. O serviço pode hospedar todos os tipos de arquivos nos servidores da Microsoft. Só você tem acesso a eles, a menos que os compartilhe com seus contatos. Você pode recuperá-los a qualquer momento, de qualquer dispositivo, desde que o aplicativo OneDrive tenha sido desenvolvido lá.
A grande vantagem reside no fato de que todos os dados que você salva nos diversos diretórios do seu disco rígido, e que são dedicados ao OneDrive, são instantaneamente sincronizados com a sua nuvem, para que você tenha uma conexão. E uma vez que a Microsoft oferece a todos os seus usuários 5 GB de espaço livre na nuvem, é bastante prático.
Por que você deseja excluir o OneDrive?
No entanto, vários motivos podem levar você a desativar o aplicativo do Windows 10. Primeiro, você não encontra uso lá. Você já deve ter sua própria solução de armazenamento online, como Google Drive, Dropbox, etc. Nesse caso, é certo que o OneDrive atua como uma duplicata. Segundo cenário: você teme pela segurança dos seus dados e não quer ouvir falar de nenhum serviço na nuvem, mesmo que a Microsoft afirme que não analisa nada e proteja todos os seus arquivos em um cofre. É compreensível então querer libertar-se completamente da aplicação Microsoft e não deixar qualquer vestígio dela no PC. O último motivo, que pode levar você a desativar o OneDrive, pode estar relacionado à sua configuração. O aplicativo é executado em segundo plano e é sincronizado constantemente com a nuvem, com a menor alteração feita localmente em seus arquivos. O OneDrive pode, portanto, arruinar o desempenho de uma máquina pequena, já experimentamos isso.
Leia também: Windows 7, como migrar para o Windows 10 gratuitamente antes que seja tarde demais
Como evitar que o OneDrive seja iniciado sempre que o Windows 10 for iniciado?
Esta opção é bastante simples. Se não apagar de forma alguma o aplicativo, tem o mérito de colocá-lo em espera. Útil se você não tem muito tempo para se dedicar à operação. Portanto, o lançamento do OneDrive será manual, o que também pode ser uma boa alternativa para quem deseja utilizar o aplicativo "on demand".
Para fazer isso, clique no menu démarrer e vá para o módulo parametros. Então clique em Aplicações e selecione a função Detalhe © startup. Role a lista de aplicativos para encontrar o Microsoft OneDrive. Defina-o para desativar e voila.
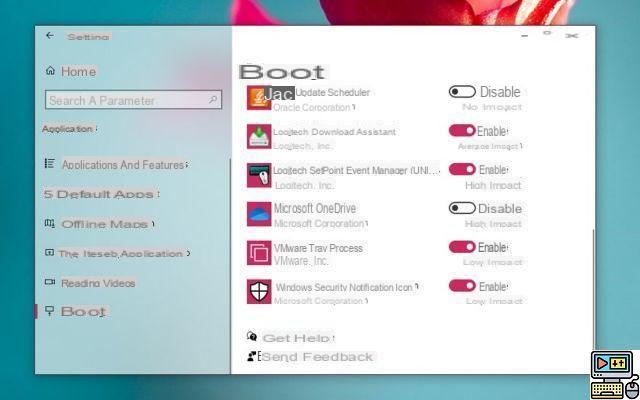
Como remover o OneDrive do Windows 10?
Novamente, é muito simples: vá para o menu démarrere clique parametros. Finalmente vá em frente Aplicativos e recursos. Percorra a lista de aplicativos instalados em seu PC e, na função Microsoft OneDrive, clique em desinstalação. Observe que, para refratários de módulo parametros Windows 10, também é possível passar pelo Painel de Controle através da opção Programas > Desinstalar um programa.
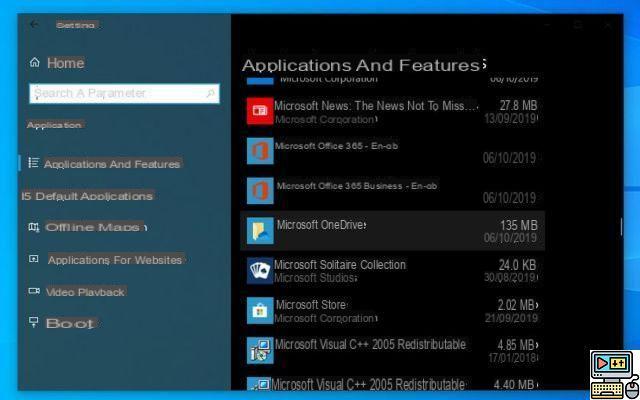
O OneDrive agora está desinstalado do sistema. No entanto, você ainda tem acesso ao diretório de backup do Windows Explorer.
Se a desinstalação não funcionar (tínhamos o caso em um de nossos PCs de teste), você sempre pode forçá-la por meio de uma série de linhas de comando. Clique com o botão no botão do Windows na barra de tarefas e vá para Windows PowerShell (admin) ou Prompt de comando (admin), dependendo de qual edição do Windows 10 você possui. Na janela que é aberta, digite as seguintes linhas de comando:
- taskkill / f / im OneDrive.exe
- % SystemRoot% SysWOW64OneDriveSetup.exe / uninstall
(em 32 bits) - % SystemRoot% System32OneDriveSetup.exe / uninstall
(em 64 bits)
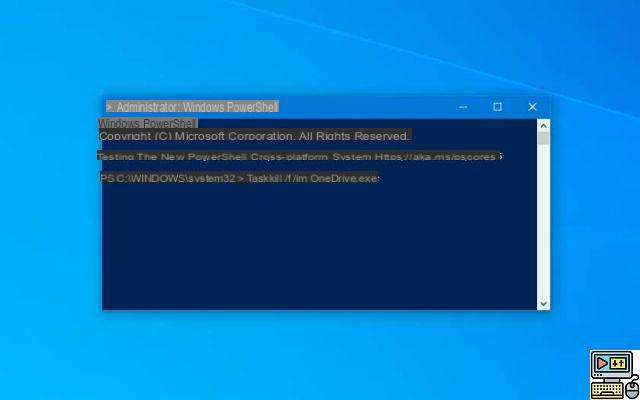
Como reinstalar o OneDrive no Windows 10?
Se você deseja colocar o OneDrive de volta no lugar, existem duas soluções disponíveis para você. Você pode reinstalá-lo diretamente do Microsoft Store. Esta é a opção mais fácil e rápida.
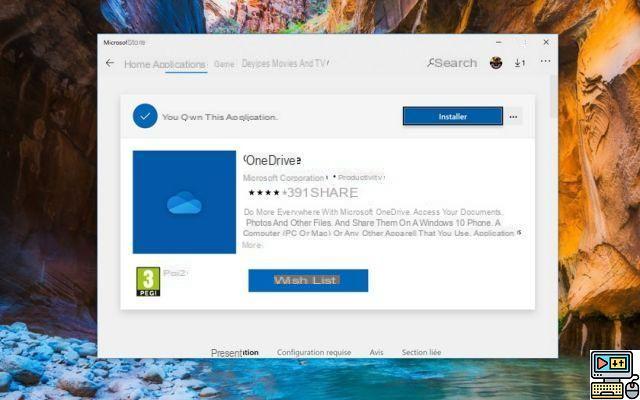
Mas você também pode ligar linhas de comando, procedendo como anteriormente (clique com o botão direito do mouse no menu Iniciar e inicie as opções do Windows PowerShell ou do Prompt de Comando, tudo no modo de administrador):
- % SystemRoot% System32OneDriveSetup.exe
(em 32 bits) - % SystemRoot% SysWOW64OneDriveSetup.exe
(em 64 bits)


























