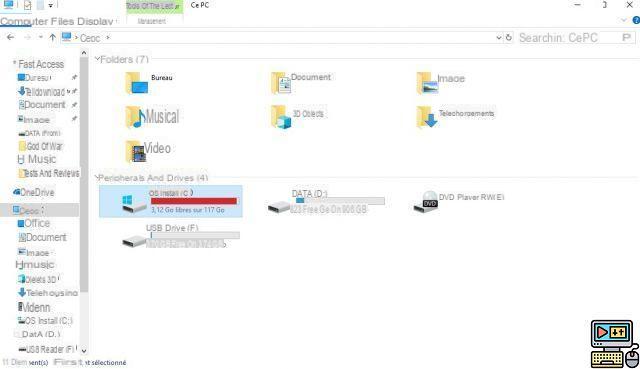
Existem métodos diferentes no Windows 10 para liberar espaço no disco rígido. Como você sabe muito bem, estes podem encher a uma velocidade vertiginosa. Então, sejam os meios disponibilizados pelo Windows ou softwares de terceiros, aqui estão cinco dicas que vão lhe poupar preciosos GB de memória.
Os HDDs são cada vez mais eficientes e têm cada vez mais capacidade de armazenamento. Mas, de repente, usamos mais e eles sempre acabam sendo preenchidos. então aqui está cinco dicas para liberar espaço armazenar.
Windows 10: Aqui estão 5 dicas para liberar espaço no disco rígido
Essas dicas se aplicam a janelas 10 principalmente, mas ainda funciona em versões mais antigas do Windows, então experimente! E se você também deseja armazenar dados na nuvem, sempre com o objetivo de liberar espaço em disco, não hesite em seguir nosso guia de configuração do OneDrive.
ferramenta de limpeza de disco
Sem dúvida, o método mais fácil, é uma das 10 ferramentas do sistema Windows 10 para descobrir com urgência. Comece digitando o nome da ferramenta na barra de pesquisa do Windows e selecionando o disco em questão. Ou siga este caminho:
- Vejo você em sua estação de trabalho”,Este PC” no Windows 10
- Selecione o disco em questão pela limpeza
- Clique em "Limpeza de disco"
Você pode verificar e excluir os arquivos que não precisa, como arquivos temporários, arquivos na lixeira e tudo o que não precisa mais. Após fazer isso, uma nova guia será exibida:outras opções“. Clique nele e você pode usar o segundo botão “Limpar…” para excluir pontos de restauração antigos do sistema, exceto os mais recentes.
Desinstale aplicativos pesados
Novamente, muito simples, mas muito eficaz. Procure a ferramenta “Adicionar ou Remover Programas” para ter acesso a todos os seus aplicativos e, principalmente, a forma de desinstalá-los. Não hesite em classificar (1) de forma diferente se desejar desinstalar todos os aplicativos mais pesados em prioridade e filtrar (2) se desejar desinstalá-los de um disco específico.
Além disso, obter um dos melhores antivírus disponíveis ou um limpador de terceiros pode ajudar a “expulsar” arquivos inúteis que provavelmente permanecerão após a limpeza.
Analise seus discos rígidos
Para começar, você deve instalar o WinDirStat e, em seguida, iniciá-lo. O programa irá então escanear seu computador em busca de aplicativos, arquivos e outros que ocupem mais espaço. Cabe então a você excluir ou não. Esta ferramenta é muito precisa, onde o “Adicionar ou remover” Os programas do Windows nem sempre são.
Excluir arquivos temporários
Desta vez, teremos, portanto, que usar o CCleaner, um utilitário muito popular nessa área, que já se provou. Depois de instalá-lo, ele permite que você exclua arquivos temporários, caches do navegador, etc. O CCleaner também pode excluir arquivos não usados por programas de terceiros, nos quais a ferramenta do Windows não toca.
Reduza o espaço necessário para a Restauração do Sistema
Primeiro vá para o "sistema” através da barra de pesquisa. A partir daí, clique em “Proteção do sistema“. Escolha o disco rígido em questão e, em seguida, “Configurar ...” Nesta nova janela, você pode gerenciar a quantidade de memória que deseja alocar para a proteção do sistema (não é recomendado desativá-la completamente…).
Com o controle deslizante, você pode escolher o espaço usado para o backup do sistema. Você ainda deve deixar um mínimo porque pode precisar de uma restauração do sistema um dia. Então é com você: você precisa de mais espaço de armazenamento ou pontos de salvamento regulares e grandes?
Se, apesar dessas poucas dicas, você ainda estiver ficando sem espaço em seus discos rígidos, provavelmente precisará de um melhor. Quando se trata de discos rígidos internos, você pode seguir o guia dos 10 SSDs internos mais rápidos de 2017, que também fazem maravilhas em termos de capacidade de armazenamento. E se você não sabe se precisa de um SSD ou HDD, está aqui.
O editorial aconselha:
- iPhone: como limpar o cache para liberar espaço
- Windows 10: como reparar o disco rígido com chkdsk


























