 Quando usamos um iPhone ou um iPad, podemos duplicar rapidamente a tela dos dispositivos em um Mac ou MacBook simplesmente abrindo o painel de controle e pressionando Tela duplicada. Mas se tivermos apenas um PC com Windows 10 ele não ficará visível no menu, já que o sistema Microsoft não é compatível com AirPlay.
Quando usamos um iPhone ou um iPad, podemos duplicar rapidamente a tela dos dispositivos em um Mac ou MacBook simplesmente abrindo o painel de controle e pressionando Tela duplicada. Mas se tivermos apenas um PC com Windows 10 ele não ficará visível no menu, já que o sistema Microsoft não é compatível com AirPlay.Se tivermos a necessidade de ver a tela do iPhone e iPad no PC, você está no guia certo: nos capítulos seguintes mostraremos como duplicar a tela de um iPhone ou iPad usando aplicativos dedicados à duplicação de tela, alguns dos quais apresentam suporte para AirPlay também no sistema operacional da Microsoft.
Duplique a tela do iPhone / iPad com o TeamViewer
O primeiro método que recomendamos que você tente ver a tela do iPhone e iPad no PC envolve o uso do aplicativo TeamViewer QuickSupport, para download na App Store da Apple.
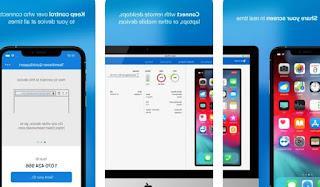
Depois de instalar este aplicativo no dispositivo Apple, inicie-o e faça login com uma conta TeamViewer que já possuímos; após o login, baixamos o cliente TeamViewer no PC com Windows e, após o login com a mesma conta usada no iPhone ou iPad, clicamos no nome do dispositivo móvel para iniciar o controle remoto. Como alternativa, iniciamos manualmente a transmissão da tela abrindo o Centro de controle, mantendo pressionado o botão de registro por um longo tempo (que podemos adicionar personalizando o Centro de Controle, no aplicativo Configurações) e, no menu de contexto, pressione TeamViewer e, posteriormente, em Iniciar a transmissão para começar a transmitir sua tela para o PC.
Infelizmente neste modo não é possível utilizar o cursor do mouse dentro do dispositivo móvel, limitando-se a mostrar tudo o que acontece na tela.
Tela duplicada do iPhone / iPad com refletor
Outro aplicativo que podemos usar para ver a tela do iPhone e iPad no PC é o Reflector, disponível como um teste gratuito no site oficial.

Ao instalar este programa em seu computador, adicionaremos suporte ao AirPlay para duplicar a tela de qualquer dispositivo Apple na mesma rede Wi-Fi. Para continuar, vamos manter o aplicativo aberto em um PC com Windows 10, vamos para o iPhone ou iPad, abra o Centro de Controle, nós continuamos Tela duplicada e selecione o nome atribuído pelo Reflector ao nosso PC com Windows 10; imediatamente após o login veremos a tela do dispositivo Apple aparecer em uma pequena janela, para que possamos controlar remotamente o dispositivo ou visualizar o conteúdo no formato transmitido por AirPlay.
O único limite deste aplicativo é que ele é fornecido mediante uma taxa, então podemos usá-lo gratuitamente sem limites apenas por 7 dias: no vencimento, teremos que pagar a licença para continuar a usá-lo.
Espelhe a tela do iPhone / iPad com ApowerMirror
Se estivermos procurando um método eficaz e gratuito para duplicar a tela do iPhone ou iPad em um PC, recomendamos que você tente ApowerMirror, para download na App Store da Apple.
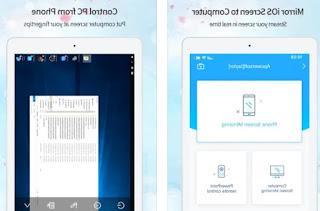
Para usar o aplicativo, certifique-se de baixar o cliente ApowerMirror em seu PC e iniciá-lo; uma vez que tudo que você precisa foi preparado, abra o aplicativo ApowerMirror no iPhone ou iPad, pressione em Phone Screen Mirroring e selecione o nome atribuído pelo aplicativo no PC; alternativamente, também podemos abrir o Centro de Controle, pressione e segure Gravação de tela e selecione o item ApowerMirror para iniciar o espelhamento da tela para o computador.
Tela duplicada do iPhone / iPad com o espelhamento de tela LetsView
Entre os aplicativos que podemos usar gratuitamente para ver a tela do iPhone e iPad no PC se destaca LetsView de espelhamento de tela, disponível na Apple App Store.
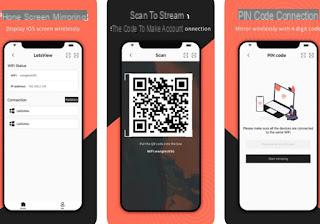
O funcionamento é semelhante aos aplicativos vistos até agora: em seguida, baixe o cliente para PC com Windows, inicie o aplicativo e execute o espelhamento, escolhendo também o PIN de segurança (para evitar acessos indesejados). Além da conexão manual, podemos fazer a conexão digitalizando o código QR, de modo a acelerar a fase inicial e poder transmitir imediatamente a tela do iPhone e iPad para o PC.
conclusões
O que vimos acima são as melhores soluções para espelhar a tela de um dispositivo Apple para o PC, contornando o problema relacionado ao falta de AirPlay no Windows 10 (obviamente, escolha comercial para não favorecer muito os produtos da Apple). Vamos experimentar todos eles e usar o método que consideramos mais conveniente para nossos propósitos (estudo, desenvolvimento de aplicativos ou criação de guias de tópicos para iOS).
Sobre o mesmo assunto, podemos ler nossos guias Como transmitir para a TV do iPhone e iPad com o Chromecast e Use a TV como um monitor secundário sem fio em seu PC (Windows 10).
Se, em vez disso, quisermos conectar o Mac diretamente à TV, podemos aprender mais lendo nosso artigo Como conectar o Mac à TV.
Veja a tela do iPhone e iPad no PC


























