Talvez você seja o feliz proprietário de um Chromecast ou planeja adquirir um em breve? Este acessório do Google é um reprodutor de fluxo multimídia em tempo real que se conecta como uma chave a uma das portas HDMI da televisão. Você vai então exibir sem fio conteúdo de muitos dispositivos conectados à Internet, como smartphones, tablets ou PCs, para a televisão. Explicamos como instalar e configurar abaixo!

Por exemplo, você poderá transmitir um vídeo do site ou aplicativo do YouTube para a sua TV. O conteúdo exibido na tela grande foi recuperado da nuvem graças à conexão Wi-Fi, seu smartphone ou PC então serve apenas como um controle remoto.
Mas vamos voltar ao assunto, estamos aqui para mostrar como conectar e configurar o Chromecast e uma visão geral de seus principais recursos. Se você quiser saber mais sobre o acessório em si, recomendo a nossa apresentação completa do Google Chromecast.
Apresentação e instalação
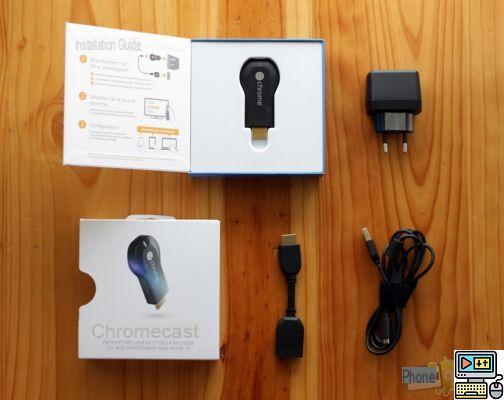
Depois de ter desembolsado a soma de aproximadamente 35 € para adquirir o acessório, você o recebe em uma pequena caixa que contém: a própria chave, um cabo USB-microUSB 2.0, uma tomada e um cabo de extensão HDMI. Como você verá, os dois últimos acessórios são opcionais e úteis apenas em certas situações.

A conexão não poderia ser mais simples. Encontre um entrada HDMI livre na parte traseira ou lateral da TV e conecte o Chromecast. Este último, no entanto, requer uma fonte de alimentação para funcionar. Você pode então conectá-lo a uma das portas USB da sua TV (a mais prática), ou diretamente na parede usando a tomada CA se você não tiver uma porta USB por perto.
importante : o seu Chromecast não deve estar muito longe da sua caixa para obter o melhor acesso Wi-Fi. As paredes vão dificultar o uso. A conexão sem fio deve ser a mais rápida possível para obter o máximo do produto. O cabo de extensão HDMI fornecido na caixa é usado para facilitar a conexão, mas também para melhorar a conexão WiFi, afastando o dongle da TV e, assim, melhorar a cobertura.

Configuração do Chromecast
No seu smartphone ou tablet
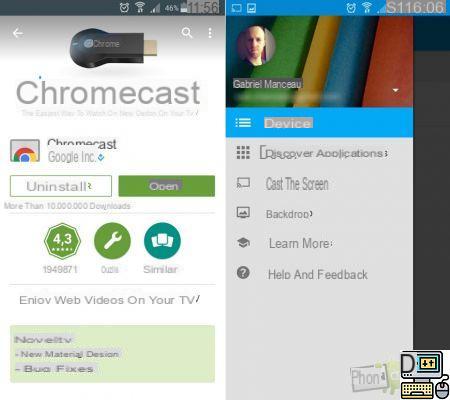
Agora que tudo está conectado, você precisa configurá-lo! Vamos começar com um smartphone (funciona da mesma forma em um tablet). Acesse a Google Play Store para baixar o aplicativo Chromecast gratuitamente.
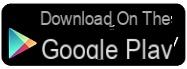
Agora vamos para a configuração que é feita em alguns segundos. O aplicativo leva você pela mão para ajudá-lo a conectar seu celular com o acessório. Coisa importante, ambos devem estar conectados à mesma rede WiFi (que é o caso na maioria das vezes). Nesse caso, o aplicativo procurará automaticamente pelo Chromecast. Um código deve ser exibido simultaneamente em seu telefone celular e na TV. Você só precisa validar e pronto!
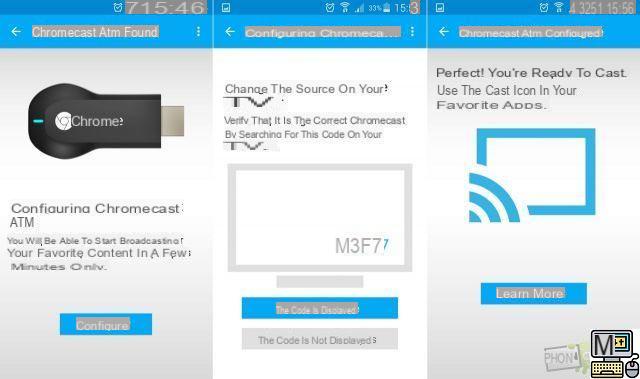
Durante a primeira configuração, uma atualização automática do Chromecast pode ser necessária, dê o tempo necessário. Você também pode, no aplicativo, dar o nome que deseja à chave HDMI. Se tudo correr bem, você chega na tela inicial que mostra belos papéis de parede encontrados pelo Google (que agora você pode alterar na guia Pano de fundo), o nome da chave e a rede no canto inferior esquerdo, a previsão do tempo, a hora e a legenda da foto no canto inferior direito.
Para aqueles que estão se perguntando, o aplicativo Chromecast também está disponível no iOS, Chromebook, mas também no Mac.

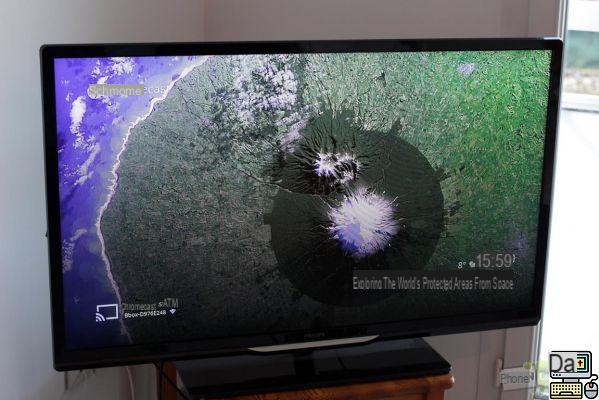
Do seu computador
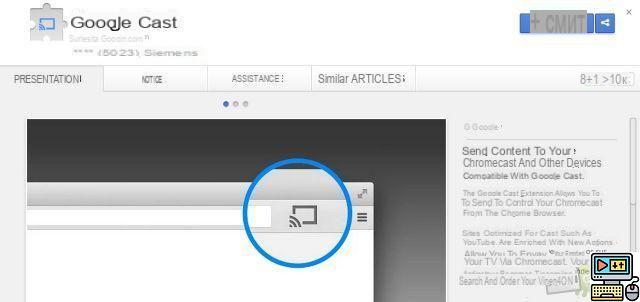
Você também pode transmitir conteúdo do seu PC para a TV usando o Chromecast. No Google Chrome (Mac ou PC), vá para a página de extensão do Google Cast e instale lá. Depois de fazer isso, você verá um pequeno ícone de televisão aparecer no canto superior direito do seu navegador.
Agora você pode transmitir qualquer guia (não o navegador inteiro) para sua TV, sem fio e em segundos. Se o seu Chromecast já estiver conectado ao seu celular ou um aplicativo já em andamento, você deve interromper a distribuição para iniciar um novo.
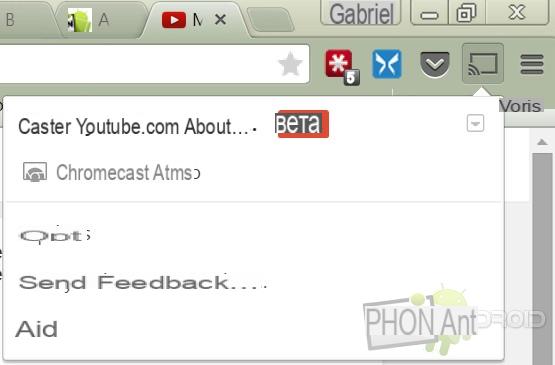
Aplicativos compatíveis
Quer saber se os aplicativos que você já possui são compatíveis com o dongle do Google? Nada mais facil, veja o ícone do Chromecast que assume a forma de uma pequena televisão conectada que fica no topo de certos aplicativos! Vejamos um exemplo com o aplicativo YouTube, que é obviamente compatível. Quando estiver no aplicativo, um único clique no ícone irá transmitir o vídeo desejado para a tela grande.
- Sobre o mesmo assunto : 10 melhores aplicativos para Chromecast
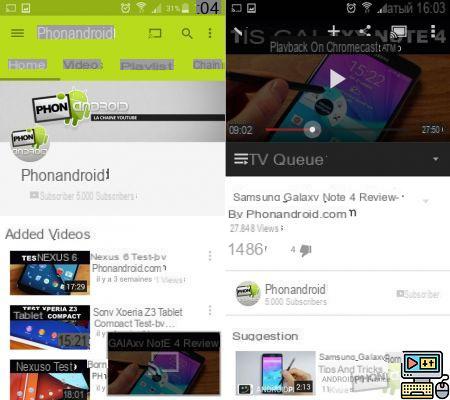
Seu smartphone só se transforma em um controle remoto. Na verdade, o vídeo é transmitido em sua televisão da Internet graças à conexão sem fio. Portanto, não é o seu celular que está transmitindo este vídeo. Uma excelente solução para não dissolver a autonomia do seu telemóvel.

Entre os aplicativos compatíveis, obviamente encontramos os publicados pelo Google como Filmes, Música, YouTube, mas também outros como SFR TV, Netflix, CanalPlay, SFR TV e Spain TV Pluzz também são compatíveis com Chromecast. Para encontrar a lista completa de aplicativos compatíveis, clique aqui.
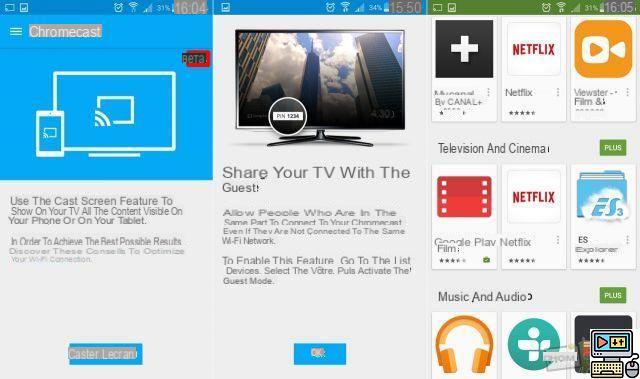
Transmita a tela do seu telefone para a TV
Aqui está um recurso interessante que muitos esperavam: o espelhamento agora está disponível no Chromecast, em beta. O princípio é simples: exiba toda a tela do seu smartphone na tela grande da sua televisão. O que você faz no seu celular é exibido em tempo real na TV da sua sala.

Para ir mais longe
O Chromecast do Google não é perfeito, longe disso. Sua maior falha é, sem dúvida, a incapacidade de reproduzir arquivos de mídia armazenados no dispositivo. Você ainda pode transmitir a tela para ver suas fotos, mas esta está longe de ser a melhor solução. Na verdade, aplicativos de terceiros fazem isso muito bem, como Plex, AllCast ou LocalCast. Juntamente com o acessório do Google, agora você tem uma solução formidável!
- Ler : Google menciona o Chromecast 2, o que esperar?
Multiroom também é compatível. Se você tiver mais de um Chromecast em casa, poderá escolher precisamente com qual deles deseja transmitir o conteúdo. Útil quando você tem várias telas em vários cômodos da casa.

Espero que você tenha usado esta apresentação e tutorial de instalação para dar os primeiros passos com o acessório. Se você tiver alguma dúvida, outras dicas ou aplicativos compatíveis para compartilhar com a comunidade, fique à vontade para !


























