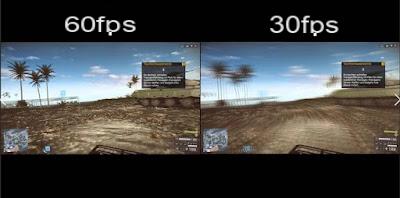
Quando jogamos um jogo no PC não há nada pior do que ver tudo desacelerar do nada, com as imagens fluindo com um efeito de câmera lenta ruim nos fazendo perder um tempo precioso e comprometendo a experiência de jogo ao ponto da exasperação. Este problema é devido a um baixo número de FPS, ou seja, um baixo número de quadros por segundo processado pela placa de vídeo no computador de jogos.
Os FPS nunca são constantes durante uma sessão de jogo e se notarmos muitas lentidões é adequado adotar imediatamente um dos softwares presentes nos capítulos seguintes, de forma a poder monitorar constantemente a fluidez do jogo em todas as condições e cenários. Se nunca ouvimos falar de FPS também podemos encontrar um capítulo de resumo, para entender por que eles são tão importantes quando jogamos em computadores.
Se nós também testemunharmos esse fenômeno e quisermos mantê-lo sob controle neste guia, mostraremos a você o melhor software para visualizar FPS no PC com sistema operativo Windows 10, para que possa ver em tempo real o número de FPS reproduzido no ecrã e se necessário agir nos parâmetros gráficos do jogo ou nas configurações da placa de vídeo, de forma a obter um valor superior.
O que significa FPS
FPS é um acrônimo que significa Quadros por segundo, que é o número de quadros que a placa de vídeo é capaz de gerar com seus componentes internos e enviar para o monitor. Considerando que todos os monitores modernos conseguem reproduzir um fluxo de vídeo de até 60 Hz, uma placa de vídeo deve aparecer na tela imagens do jogo a 60FPS, que é considerada por muitos jogadores a frequência ideal para desfrutar de uma excelente fluidez em todos os jogos modernos.

Infelizmente, este cenário ideal não é reproduzível em todos os jogos: conforme a resolução e o nível de detalhe do jogo escolhido (incluindo o novos efeitos de luz feitos com Ray Tracing) a placa de vídeo usará cada vez mais GPU e memória de vídeo, até que os recursos estejam saturados. Conforme a placa de vídeo atinge seu limite, a geração de novos quadros fica mais lenta, reduzindo drasticamente o número de FPS reproduzidos na tela: na verdade o jogo não é mais fluido, fazendo com que o cenário e nosso personagem se movam em câmera lenta. Normalmente, a desaceleração é suportável até 30FPS (um padrão comum especialmente em consoles), mas não apenas você obtém 25FPS ou até menos a desaceleração das imagens é tal que pode tornar qualquer jogo impossível de jogar.
Para evitar essas situações temos que monitorar o FPS durante o jogo e, quando notarmos uma queda perceptível no FPS, pausar o jogo e brincar com as configurações gráficas, abrindo mão de algo como efeitos de iluminação ou nível de detalhe. A este respeito, convidamos você a ler nosso guia Como alterar a taxa de quadros de jogos no Windows 10.
Como verificar FPS com Windows 10
Se tivermos o Windows 10 como sistema operacional para o PC de jogos, não precisamos baixar nenhum programa para visualizar o FPS durante os jogos, já que um contador de quadros por segundo está integrado no famoso Barra de jogos do Windows, que pode ser acessado a qualquer momento pressionando i Teclas Win + G no teclado.
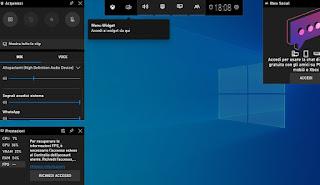
Assim que a barra de jogo for aberta, pressione o canto inferior esquerdo do menu FPS e pressione o botão Solicitar acesso, de modo a fornecer as permissões necessárias para calcular o FPS. Assim que estivermos prontos saímos desta tela (pressionando novamente as teclas indicadas acima ou clicando em um ponto livre à vontade), abrimos o jogo a ser monitorado e pressionamos Win + G novamente para visualizar o FPS do jogo em questão. Para saber mais, também podemos ler nosso guia Use a Barra de Jogo do Windows 10 para gravar sua tela.
Outros programas para monitorar FPS
Se quisermos monitorar o FPS com outras ferramentas podemos escolher o monitor FPS integrado no Steam, o famoso cliente por obter jogos em formato digital. Para ativar o monitor FPS, abra o Steam, pressione o canto superior esquerdo do menu vapor, vamos abrir o menu Configurações, vamos ao menu Em gioco e abra o menu suspenso sob o título Contador de FPS no jogo.
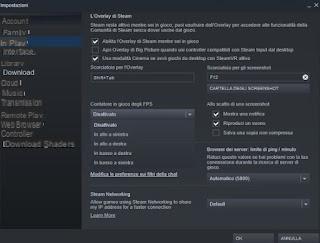
No menu drop-down escolhemos onde colocar o contador de FPS, escolhendo um dos cantos da tela; após a escolha, aperte OK na parte inferior e inicie qualquer jogo no Steam, para que você possa visualizar o FPS durante o jogo e verificar quando fica pouco fluido.
Se não tivermos apenas jogos no Steam, podemos monitorar o FPS com uma ferramenta como MSA Afterburner, disponível no site oficial.

Esta ferramenta de overclock para placa de vídeo também oferece um contador de FPS, que é útil para monitorar qualquer jogo não relacionado ao Steam. Para ativar o contador, abra a ferramenta, pressione o ícone de engrenagem, abra a guia Biológico, nós ativamos o plugin Taxa de quadros e certifique-se de que sua voz também esteja ativa Mostrar na exibição na tela. Agora vamos minimizar a ferramenta e iniciar qualquer jogo em tela cheia, para que você possa visualizar o FPS no PC.
conclusões
Manter o FPS sob controle é muito importante, especialmente com novos jogos e placas de vídeo de última geração: é preciso muito pouco para encontrar um jogo não muito fluido em suas mãos, mesmo com hardware de PC de alto nível. Se notarmos uma queda no FPS em torno dos 30FPS, é melhor agir imediatamente sobre os parâmetros do jogo, desativando o supérfluo e focando tudo na fluidez, ao mesmo tempo que tenta manter uma boa qualidade gráfica.
Para acelerar ao máximo qualquer jogo executado no PC, recomendamos que você leia nossos guias Windows 10 no modo de jogo para aumentar o desempenho de programas e jogos e Otimize seu computador para videogames para PC.
Programas para ver FPS ao jogar no PC


























