 Não há nada pior do que descobrir que sua impressora ficou sem tinta alguns dias depois de trocar o cartucho ou o toner! Se a impressora também for usada por outras pessoas, é altamente provável que alguém a tenha usado para fazer um grande número de impressões sem avisar você, ficando sem tinta em um curto espaço de tempo. Para entender quantos documentos foram impressos sem nosso consentimento, neste guia mostraremos a você como visualizar o histórico da impressora do Windows, de forma a acompanhar a utilização da impressora e poder verificar imediatamente quantas folhas e quanta tinta foi utilizada durante a nossa ausência. Para o guia, mostraremos as ferramentas disponíveis no sistema operacional e um programa que permitirá rastrear todos os documentos impressos.
Não há nada pior do que descobrir que sua impressora ficou sem tinta alguns dias depois de trocar o cartucho ou o toner! Se a impressora também for usada por outras pessoas, é altamente provável que alguém a tenha usado para fazer um grande número de impressões sem avisar você, ficando sem tinta em um curto espaço de tempo. Para entender quantos documentos foram impressos sem nosso consentimento, neste guia mostraremos a você como visualizar o histórico da impressora do Windows, de forma a acompanhar a utilização da impressora e poder verificar imediatamente quantas folhas e quanta tinta foi utilizada durante a nossa ausência. Para o guia, mostraremos as ferramentas disponíveis no sistema operacional e um programa que permitirá rastrear todos os documentos impressos.Como visualizar o histórico da impressora do Windows
Para salvar as informações sobre os documentos enviados para a impressora, precisaremos ajustar algumas configurações no Windows. Se quisermos atuar de forma ainda mais simples e prática, mostraremos também como utilizar um programa de terceiros para guardar todos os documentos impressos (muito útil no caso de uma impressora compartilhada na rede ou não acessível diretamente de o computador em uso).Habilitar histórico de impressão no Windows
Para obter um histórico dos arquivos impressos no Windows, teremos que ativar a função que permite salvar localmente os arquivos enviados para a impressora. Como manteremos uma cópia de cada documento ou arquivo impresso, recomendamos que você limpe a pasta indicada com freqüência, para evitar encher o espaço disponível em seu disco rígido ou SSD.Para permitir o salvamento dos arquivos enviados para a impressora no Windows, abrimos o menu Iniciar no canto inferior esquerdo, procuramos e abrimos o Painel de comando, então vamos para Hardware e Sons -> Dispositivos e Impressoras. Identificamos a impressora em nossa posse ou que pretendemos usar para futuras impressões, clique com o botão direito sobre ela, selecione o item Propriedades da impressora e, na nova janela que aparecerá, vamos para a aba Avançado, para que você possa ativar sua voz Manter os documentos impressos.
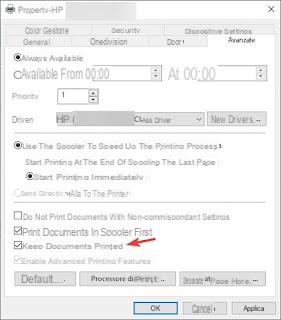
Para confirmar a mudança, clique em Aplicar e finalmente em OK. A partir de agora teremos o histórico dos arquivos da impressora visíveis diretamente da janela de visualização (spooler ou fila de impressão).
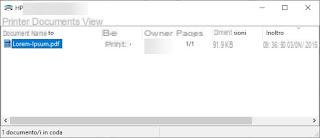
Para visualizar esta janela com o histórico sem necessariamente ter que imprimir uma planilha, basta abrir o caminho Painel de Controle -> Hardware e Sons -> Dispositivos e Impressoras como visto acima, clicar com o botão direito na impressora a ser verificada e finalmente clicar em Ver impressão em andamento. Como alternativa, abra o menu Iniciar no canto inferior esquerdo, pesquise e abra o programa Gestão de impressão, vamos para o caminho Filtros personalizados -> Todas as impressoras e, a seguir, clique com o botão direito do mouse na impressora a ser verificada para poder selecionar o item Abrir fila de impressão.
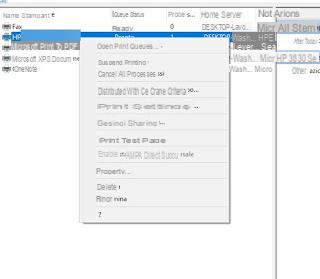
Se não quisermos abrir muitas janelas, também podemos verificar o histórico de impressão abrindo Arquivo Esplora o Recursos do computador e visitando o caminho C: WindowsSystem32spoolPRINTERS, onde encontraremos todos os arquivos enviados para a impressora em formato ilegível (arquivos SHD e SPL, que geralmente estão agrupados em pares para cada documento enviado à impressora).
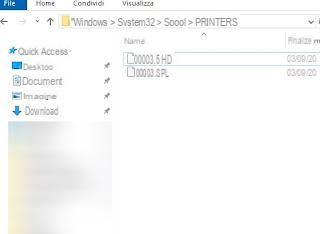
Seja qual for o método utilizado, poderemos saber quantos documentos foram enviados para a impressora, de forma a perceber imediatamente a quantidade de tinta consumida (principalmente em impressões mais longas) e também obter a data e hora de envio. Infelizmente, com este método apenas as instruções e configurações enviadas para a impressora serão armazenadas, portanto, só poderemos obter o nome e a extensão do arquivo enviado para impressão: portanto, não poderemos usar este método para recuperar um documento impresso no passado, do qual não temos o arquivo original.
Habilitar histórico com PaperCut Print Logger
Se desejarmos usar um programa de terceiros para monitorar os processos de todas as impressoras conectadas ao computador, recomendamos que você baixe o programa gratuito PaperCut Print Logger.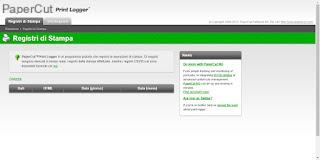
Uma vez instalado em nosso computador, começará imediatamente a monitorar todas as impressões realizadas, de modo a poder recuperar informações valiosas sobre cada processo de impressão realizado sem o nosso consentimento.
Para visualizar o histórico de impressão gerado pelo programa, abra o menu Iniciar no canto inferior esquerdo, procure a pasta PaperCut Print Logger, expanda-a e, por fim, clique em Ver dados de impressão. Uma página local da web será aberta (funciona mesmo sem Internet) com todos os trabalhos de impressão iniciados pelo seu computador em primeiro plano, com informações detalhadas sobre a data e hora da impressão, o usuário que iniciou a impressão, o número de páginas, o número de cópias, a impressora usada e o nome do documento a partir do qual a impressão começou.
conclusões
Como vimos nas linhas anteriores deste guia, visualizar o histórico de impressão no Windows é bastante simples, mas teremos que agir com antecedência para obter informações sobre os processos de impressão subsequentes (portanto, não seremos capazes de visualizar os documentos impressos antes histórico de ativação no Windows ou a instalação do programa PaperCut Print Logger). Se, por outro lado, quisermos também reimprimir documentos já impressos, teremos que nos referir ao histórico de impressão incluído em cada impressora (geralmente limitado a um determinado número de documentos e zerado cada vez que o dispositivo é desligado )Se quisermos verificar o nível de tinta ou toner em nossa impressora, convidamos você a ler nosso guia sobre como Verifique o nível de tinta da impressora.
Para adicionar uma nova impressão no Windows, basta ler as etapas descritas em nosso artigo sobre como Adicionar uma impressora no Windows.
Queremos imprimir PDFs com rapidez e facilidade? Para fazer isso, podemos contar com impressoras virtuais de PDF, como as descritas no guia para As melhores impressoras virtuais para criar PDFs a partir de documentos e páginas da web, gratuitamente para Windows.
Como visualizar o histórico da impressora do Windows


























