Como visualizar o endereço IP público (dinâmico e estático)
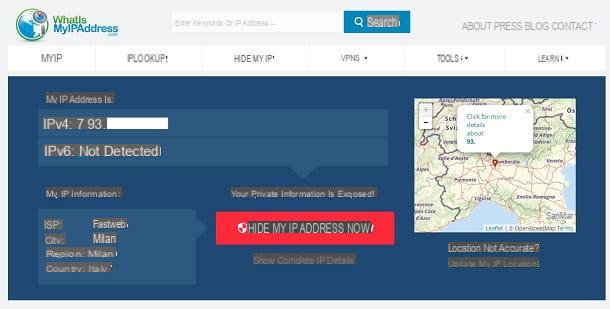
Acredite ou não, tudo que você precisa fazer para ver o endereço IP público - seja dinâmico ou estático - é conectar-se a um site da Internet, ou melhor, a um serviço da Web, que permite obter essas informações sem usar nenhum software.
Embora existam muitos, o serviço que recomendo que você experimente se chama Qual é o meu endereço IP? e permite que você tenha informações muito detalhadas sobre o endereço IP, o ISP ao qual pertence (ou seja, a companhia telefônica que fornece a conexão à Internet) e até mesmo a posição geográfica do usuário, que é exibida em um mapa. Mas tenha cuidado: o que é fornecido não é a localização exata do computador, mas o local onde o nó da rede para o qual a conexão em uso está localizada.
Para visualizar o endereço IP, basta ir ao site oficial de What Is My IP Address e esperar que este último carregue. Feito isso, sob o título Meu endereço IP é você verá seu endereço IP público. Essas informações são divididas em dois itens: IPv4 e IPv6. Geralmente, seu endereço IP deve ser mostrado ao lado de IPv4 em formato numérico. Se você ativou o serviço IPv6 em sua linha de Internet, será mostrado o endereço alfanumérico ao lado do texto correspondente.
Se você quiser ver ainda mais detalhes sobre o seu endereço IP, uma vez conectado à página principal de Qual é o meu endereço IP, clique no botão Mostrar detalhes completos de IP que está localizado no centro. Feito isso, você será redirecionado para uma página com informações mais precisas sobre a empresa que fornece a conexão à Internet e a localização geográfica do usuário com um indicador vermelho no mapa que identifica a área onde o nó da rede que distribui a rede está localizada. Endereço IP em questão.
Se o serviço para visualizar o endereço IP que acabei de propor não atraiu sua atenção, experimente o site My IP. Esta é uma solução que, à semelhança da já indicada nas linhas anteriores, permite visualizar o endereço IP de forma rápida e fácil e directamente a partir do navegador da Web. Para tal, basta aceder ao site em questão.
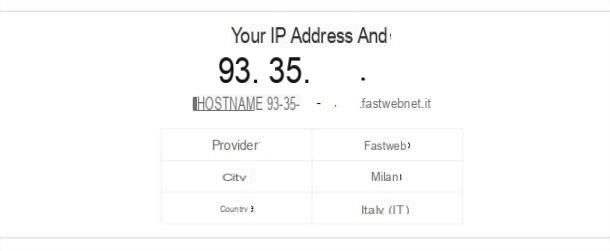
Na página que se abre, você encontrará seu endereço IP sob o título Seu endereço IP é, o nome do local onde a unidade de controle está localizada, ao qual sua conexão se refere ao lado da entrada cidadee o nome do seu provedor de Internet ao lado das entradas Fornecedor e hostname.
Como você pode ver, este é um recurso rápido e imediato que permite saber seu endereço IP na hora de um clique. Este site não oferece recursos adicionais para visualizar mais informações sobre o seu endereço IP, pois todas as informações principais já estão presentes na tela que indiquei para você.
Visualize o endereço IP local (dinâmico e estático)
Se, por outro lado, você está interessado em entender como ver o endereço IP local, o que você deve fazer é ler atentamente as sugestões que vou mostrar nos próximos capítulos, com base no dispositivo no qual deseja obter esses dados.
Windows
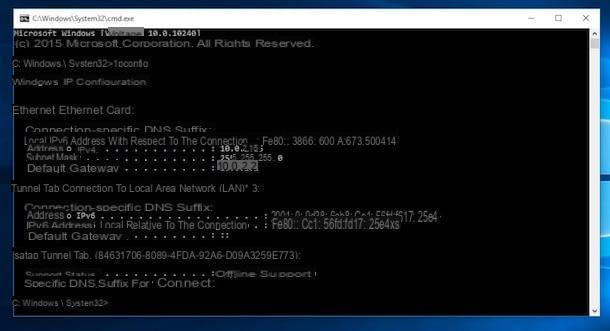
Se você usar um PC com Windows, saiba que você pode obter o endereço IP local deste simplesmente usando o Prompt de comando.
Para fazer isso, acesse o campo de pesquisa anexo ao menu Iniciar, localizado próximo ao botão Iniciar ou anexado ao menu que se abre ao clicar nele, digite cmd na caixa de texto e clique no resultado da pesquisa correspondente à entrada Prompt de comando.
Na janela que se abre, digite o comando ipconfig e então pressione o botão Transmissão do teclado do PC. Feito isso, você verá todas as informações sobre a rede do seu sistema. O endereço IP do seu computador é o indicado ao lado do endereço IPv4por exemplo 192.168.1.10.
Mac
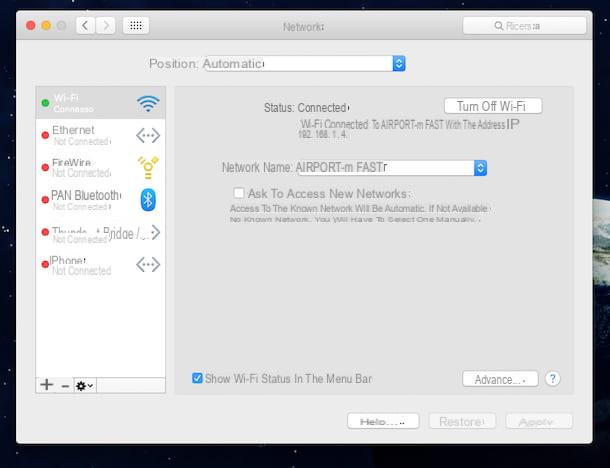
Se você usar um Mac, para visualizar seu endereço IP local, você deve ir para o painel de configurações do sistema operacional, especificamente você encontrará esta informação na seção rede di Preferências do Sistema.
Para fazer isso, portanto, acesse o Launchpad e pressione Preferências do Sistema. Alternativamente, clique noícone de maçã mordida na barra de menu superior e selecione o item Preferências do Sistema. Uma vez o Preferências do Sistema, clique no ícone rede e selecione sua conexão, por exemplo Wi-Fi, na barra lateral esquerda.
Bem, estamos quase lá! Tudo o que você precisa fazer agora é ler atentamente as informações que encontrar na área da tela à direita: sob o título relacionado ao status da conexão, você encontrará o endereço IP local que foi atribuído ao seu Mac.
Android
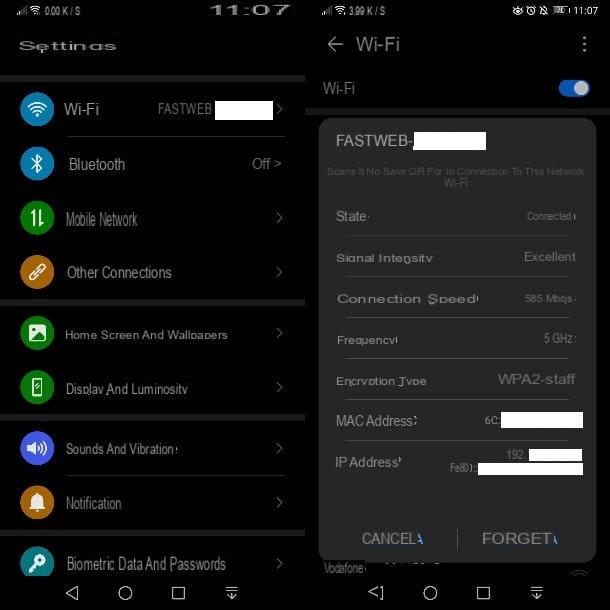
Se você quer saber qual é o endereço IP do seu smartphone ou tablet Android, você pode facilmente obter essas informações simplesmente no painel de configurações do sistema operacional, sem necessariamente ter que recorrer a qualquer aplicativo de terceiros.
Para fazer isso, toque emícone de engrenagem presente na tela inicial ou na gaveta e selecione o item Wi-Fi da tela Configurações do Android. Neste ponto, toque em rede ao qual você está conectado no momento e percorra as diferentes informações que lhe são mostradas: você encontrará o endereço IP próximo ao texto do mesmo nome.
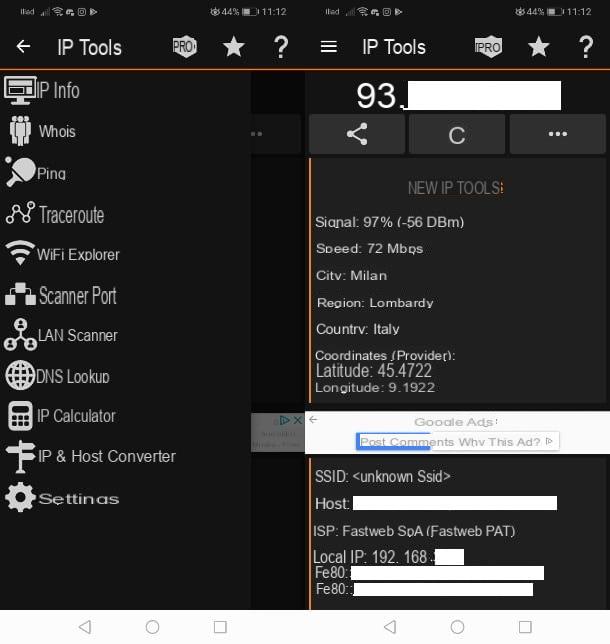
Alternativamente, você pode recorrer ao uso de alguns aplicativos utilizados justamente para o propósito em questão. Mais uma vez, existem muitas soluções às quais você pode recorrer, mas recomendo usar o aplicativo gratuito Ferramentas IP: Scanner WiFi (também disponível em lojas alternativas para dispositivos sem serviços do Google). Isso permite que você descubra o endereço IP local da rede, mas também o público e fornece várias informações sobre o ISP, servidor DNS e outros parâmetros de conexão.
O aplicativo também inclui uma série de ferramentas úteis para fazer ping na conexão (ou seja, verificar os tempos de latência), para saber informações detalhadas sobre um endereço IP por meio do sistema Whois, para visualizar estatísticas sobre os dados enviados e recebidos e muito mais. Depois de iniciar o aplicativo, você encontrará o valor do endereço IP próximo ao texto IP local.
iOS / iPadOS
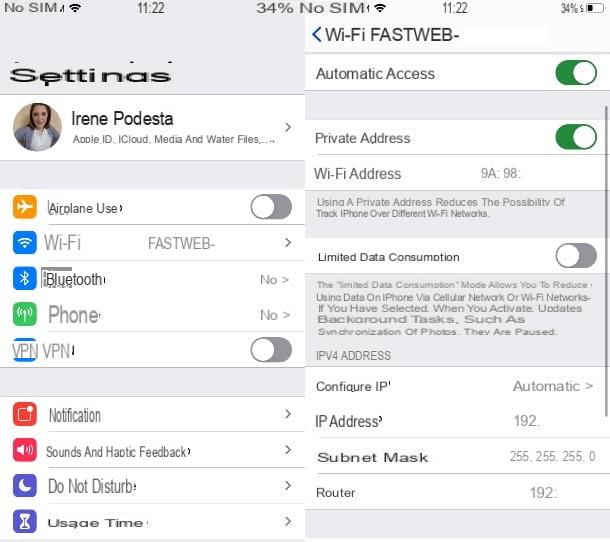
Se você usar um iPhone ou um iPad e você deseja visualizar o endereço IP local, você não precisa de nenhum aplicativo para ter sucesso nisso. Tudo o que você precisa fazer é encontrar essas informações diretamente no painel de configurações do iOS / iPadOS.
Para fazer isso, toque emícone de engrenagem, que você encontra na tela inicial e selecione o item Wi-Fi na tela do painel Configurações sistema operacional. Feito isso, toque na rede à qual seu iPhone ou iPad está conectado e role a tela até encontrar o valor que procura, ao lado do texto Endereço IP.
router
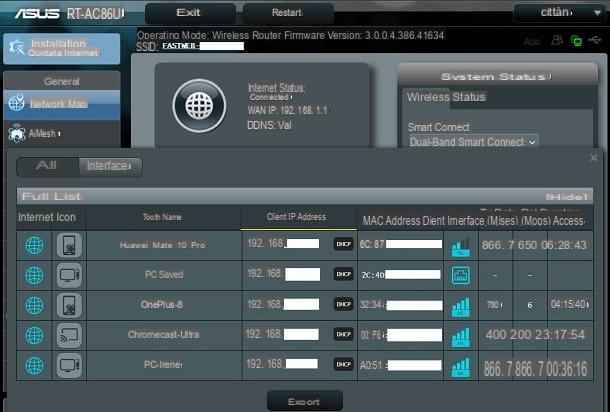
Além das soluções que indiquei nos capítulos anteriores, saiba que você pode encontrar os endereços locais dos dispositivos conectados a uma rede, acessando diretamente o painel de gerenciamento do roteador. Se você não sabe como acessar o roteador, aconselho que leia com atenção as dicas que indiquei no meu tutorial sobre o assunto.
Esteja ciente de que o procedimento para identificar os IPs atribuídos a dispositivos em uma rede difere de roteador para roteador. Portanto, nas próximas linhas, darei algumas dicas sobre como fazer isso em um Roteador ASUS, mas você pode pegar este meu exemplo para localizar a seção exata também no painel do roteador em sua posse.
Dito isso, após fazer o login no roteador, clique na entrada Mapa de rede, no menu esquerdo e pressione o botão Ver lista, que você encontra no centro da tela. Na nova tela que será mostrada para você, você encontrará uma lista de todos os dispositivos conectados ao roteador: ao lado do nome de cada um, na coluna Endereço IP do cliente, você encontrará a informação que procura.
Como visualizar o endereço IP da impressora
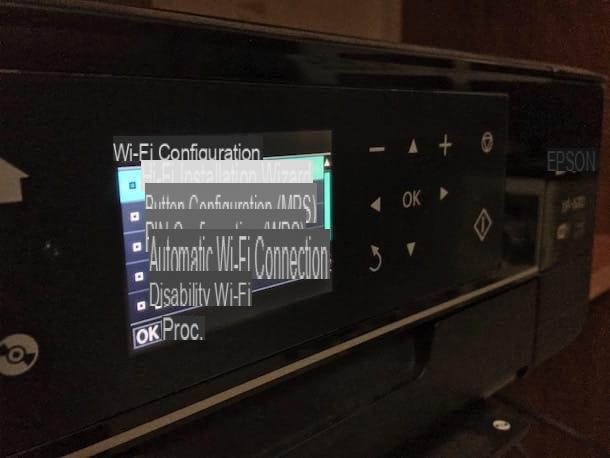
Você precisa localize o endereço IP da impressora, para que você possa configurá-lo ou realizar outras operações nele? Neste caso, saiba que não é difícil identificar um endereço IP local de uma impressora: todos os procedimentos são simples e imediatos e podem ser realizados a partir do router, do PC ou do smartphone ou tablet.
Tudo o que você precisa fazer para obter as informações que procura é ler atentamente todos os procedimentos e sugestões que dei a você neste meu tutorial. Se você quiser saber como configurar uma impressora na rede, pode consultar, em vez disso, meu guia dedicado ao tema, que acabei de vincular a você.
Como visualizar o endereço IP do roteador

Saiba que também é possível veja o endereço IP do roteador. Essas informações podem ser úteis, por exemplo, se você precisar acessar o painel do roteador para realizar algumas operações como visualizar os clientes conectados ou abrir as portas do firewall, sobre as quais falei neste tutorial.
Em princípio, vamos Windows apenas abra o Prompt de comando, dê o comando ipconfig e verifique o valor visível ao lado do item Gateway padrão; em MacOS você tem que ir ao invés para Preferências do sistema> Rede, você deve selecionar sua rede na barra lateral esquerda, pressione o botão Avançado, selecione a guia TCP / IP e localize a voz router. Em Android e iOS / iPadOS encontre o endereço IP do roteador ao qual os dispositivos em uso estão conectados, indo aos mesmos painéis que indiquei nos capítulos anteriores.
Se eu quiser me aprofundar neste assunto, meu conselho é consultar meu guia sobre como encontrar o endereço IP do roteador, no qual você encontrará muitas informações sobre como localizar esses dados em PCs e smartphones e tablets.
Como visualizar o endereço IP de um site
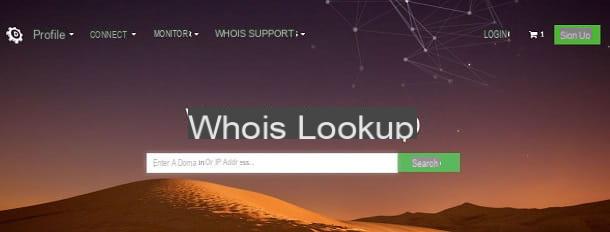
querer saber o endereço IP atribuído a um site? Neste caso, o procedimento a seguir é muito simples, pois você terá que usar um dos vários serviços web Whois utilizados para esse fim. O que eu sugiro que você use é o serviço Whois Lookup di Domaintools que você pode acessar neste link.
Neste caso, tudo o que você precisa fazer é digitar o domínio de primeiro e segundo nível do site cujo endereço IP deseja encontrar, por exemplo extensão [domainname]., na caixa de texto apropriada e pressione a tecla Procurar. Neste ponto, será exibida uma tela com todas as informações sobre o domínio: você encontrará os dados que procura no item Endereço IP. Mais informações aqui.
Como visualizar o endereço IP

























