Como transferir fotos do WhatsApp do Android para o PC
Os procedimentos para mover fotos do WhatsApp para Android para o computador são tantos: felizmente, porém, os passos necessários para concluí-los são simples e estão ao alcance de todos! A seguir mostro quais são, na minha opinião, os métodos mais imediatamentes para criar uma cópia das imagens recebidas através do famoso app de mensagens e transferi-las para o seu computador: cabe a você escolher o que melhor se adapta às suas necessidades!
WhatsApp web
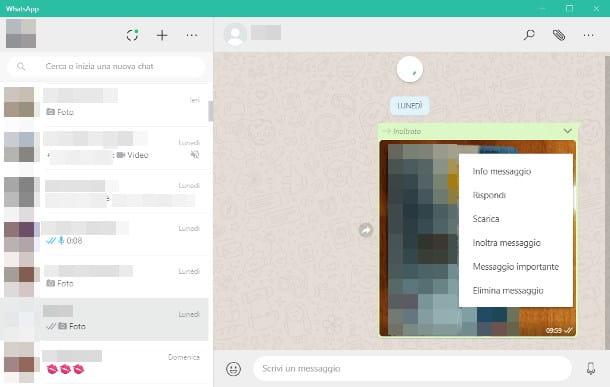
A técnica mais simples para transferir fotos do WhatsApp Android para PC consiste em usar WhatsApp web: se você nunca ouviu falar, esta é uma versão do WhatsApp acessível através de qualquer navegador de computador, utilizável desde que o dispositivo "original" no qual o aplicativo está instalado esteja ligado e conectado à Internet.
Para utilizá-lo, conecte-se a este site e, caso ainda não tenha feito, faça a associação com o aplicativo instalado no seu aparelho, digitalizando o código QR que aparece na página: para fazer isso, inicie o aplicativo WhatsApp no Android, acessar a seção Bate-Papo, pressiona o botão (⋮) localizado no canto superior direito e escolha o item WhatsApp web no menu que aparece.
Quando você chegar à próxima tela, pressione o botão (+) localizado na parte superior e emoldura o QR Code presente na página da Web do WhatsApp que você havia aberto anteriormente no seu computador: após alguns instantes, a associação deverá ser finalizada e você poderá ver seus chats diretamente no navegador.
Quando isso acontecer, vá para o PC, acesse o chat do qual deseja recuperar a imagem de seu interesse, pesquise-a nas mensagens e passe o mouse sobre sua visualização, até ver um seta angular apontando para baixo em uma das bordas do "quadrinho". Finalmente, clique na seta angular, selecione o item Descarga no menu que aparece e indica a pasta na qual salvar a foto, usando o painel que aparece depois. Repita esta operação para todas as fotos que pretende baixar e pronto.
Além do WhatsApp Web, a mesma técnica também pode ser utilizada no cliente WhatsApp para Windows ou macOS, uma "variante oficial" do WhatsApp que pode ser utilizada exatamente como se fosse um programa de computador (portanto, com suporte de notificação, integração de sistema operacional e assim por diante): Eu falei sobre isso em detalhes em meu guia específico sobre o assunto.
Fotos do Google
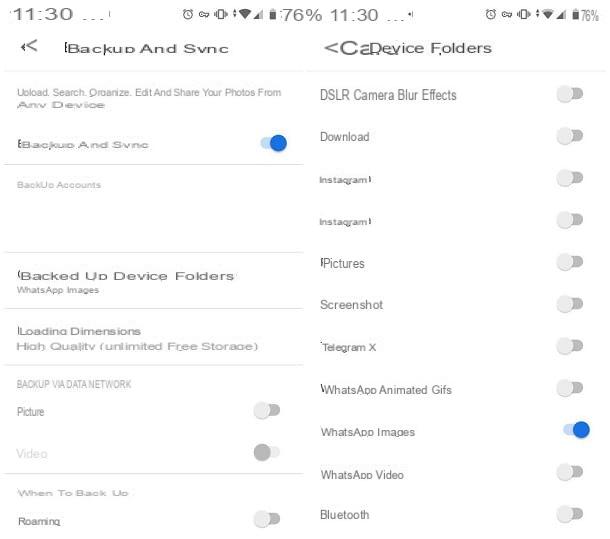
Outra ótima técnica para copiar fotos do WhatsApp de um dispositivo Android para o seu computador envolve o uso Fotos do Google, o aplicativo do Google dedicado ao gerenciamento e organização de imagens, com serviço de nuvem gratuito anexado. O aplicativo em questão vem pré-instalado na maioria dos dispositivos Android modernos: se não estiver presente naquele que você costuma usar, você pode baixá-lo gratuitamente na Play Store.
Assim que o aplicativo em questão for iniciado, prossiga com a configuração inicial e responda afirmativamente ao pedido para salvar automaticamente as fotos na nuvem em alta qualidade (desta forma, você pode usar o espaço na nuvem disponibilizado gratuitamente pelo "big G").
Como você diz? O Google Fotos já está presente no seu dispositivo, mas você não se lembra se ativou a sincronização automática com a nuvem? Sem problemas - depois de abrir o aplicativo, faça um deslize da esquerda para a direita para chamar o menu principal, portanto, toque nos itens Configurações e Backup e sincronização. Feito isso, ative a alavanca ao lado do texto Backup e sincronização e definir o menu Tamanho de carregamento no item Alta qualidade (armazenamento gratuito ilimitado); se desejar, ajuste os itens restantes para definir se as fotos devem ou não ser carregadas via rede de dados e / ou roaming.
Enfim, embora as imagens do WhatsApp venham salvo automaticamente na pasta Imagens WhatsApp do Android, você precisa habilitar manualmente a sincronização da pasta dedicada, desabilitada por padrão: para fazer isso, acesse a seção novamente Configurações> Backup e sincronização Google Fotos, toque na entrada Backup das pastas do dispositivo e subir ON a chave correspondente à pasta Imagens WhatsApp (ou qualquer outra pasta que você deseja sincronizar).
Certifique-se, portanto, de que você está conectado à Internet via Wi-Fi (caso não tenha ativado a transferência de rede de dados) e aguarde alguns minutos para que as imagens sejam carregadas para a nuvem: quando a sincronização for concluída, o o símbolo da nuvem é substituído pelo símbolo em forma nuvem com marca de verificação.
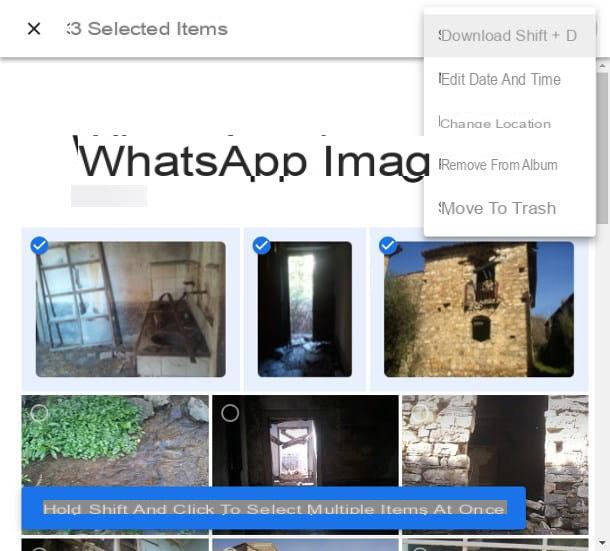
Assim que a transferência for concluída, você pode recuperar facilmente as imagens salvas anteriormente conectando-se ao site do Google Fotos: clique no botão Vá para o Google Fotos, faça login usando a mesma conta do Google configurada no dispositivo em sua posse (se você não se lembra mais da senha, você pode recuperá-la seguindo estas instruções), clique no botão ☰ localizado no canto superior esquerdo e escolha o item Álbum no menu que aparece. Por fim, clique no álbum Imagens WhatsApp e aja de acordo com a operação que pretende realizar: se quiser baixar todas as fotos de uma só vez (na forma de um arquivo .zip), pressione o botão (⋮) localizado no canto inferior direito e selecione o item Scarica Tutto no menu que aparece.
Se, por outro lado, deseja copiar as imagens de forma seletiva, passe o mouse sobre a foto de seu interesse e pressione o ícone em forma de verificar que aparece no topo da foto; se desejar, faça a mesma operação com as outras fotos que pretende baixar (ou faça uma seleção múltipla pressionando a tecla Shift / Shift) Quando terminar, clique no botão (⋮) localizado no canto superior direito e escolha a opção Descarga no menu que aparece.
Explorador de arquivos (Windows)
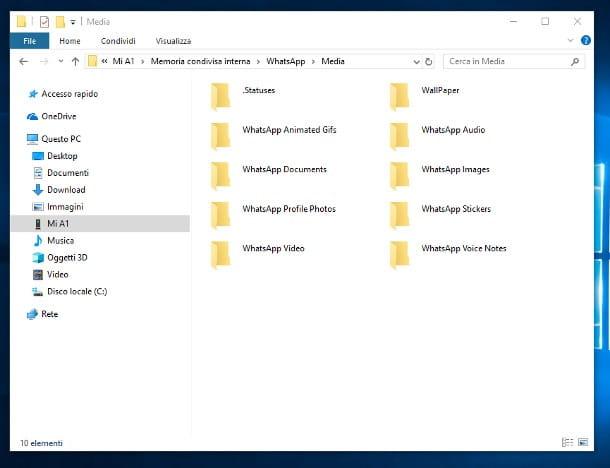
Se você tem o Cabo USB recebido com seu smartphone e você tem um PC equipado com o sistema operacional Windows, você pode transferir fotos do telefone para o computador de uma forma muito simples, acessando diretamente a memória do Android via Explorador de arquivos, o programa incluía “padrão” nos sistemas operacionais da Microsoft e se dedicava ao gerenciamento e visualização de arquivos e pastas.
Como? Simples: primeiro, conecte a extremidade ao telefone microUSB / USB-C do cabo e conecte a saída USB “normal” do cabo à porta apropriada no computador; feito isso, espere alguns segundos para que o computador reconheça corretamente o telefone (ou tablet), vá para Android e pressiona o balão indicando que o O dispositivo está carregando via USB para acessar as opções de configuração da conexão USB. Em seguida, coloque a marca de seleção ao lado do item Transferência de arquivo (o MTP, dependendo da versão do Android disponível para você) e aguarde até que o dispositivo seja reconhecido novamente pelo sistema.
Quando isso acontece, ele lança um explorar Envie oclicando no ícone em forma de pasta amarela colocado na barra de tarefas do Windows ou abrindo qualquer pasta em seu computador e, em seguida, pressiona o item Este PC / Computador residente na barra esquerda, clique duas vezes no ícone do telefone conectado (por exemplo, Nós somos A1), em seguida Memória interna compartilhada / memória interna / armazenamento interno (o Cartão SD / Cartão SD, dependendo de onde você configurou o salvamento das imagens) e, por fim, nas pastas WhatsApp, mídia e Imagens WhatsApp: As fotos do WhatsApp estão todas aí, prontas para serem copiadas com o método "clássico" do Windows.
Transferência de arquivos Android (macOS)
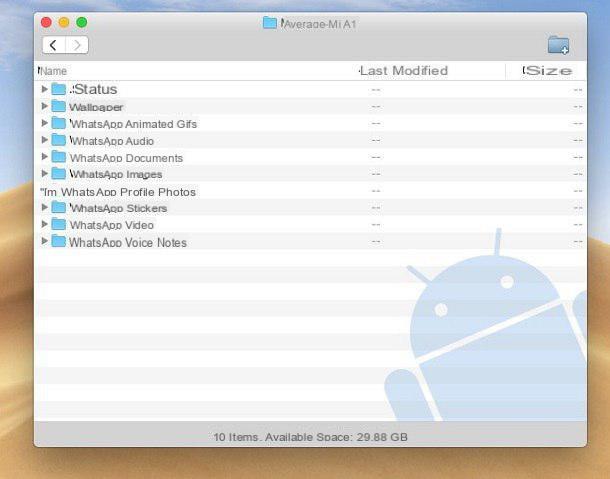
Da mesma forma que vimos no Windows, você pode usar um gerenciador de arquivos para copiar as imagens do WhatsApp do Android para Mac. No entanto, devo dizer imediatamente que o Finder, que é o gerenciador de arquivos incluído “como padrão” no macOS, não suporta a exibição de arquivos em dispositivos Android; consequentemente, é necessário contar com um programa especialmente elaborado para o efeito: Transferência de arquivos do Android, que é gratuito e permite acessar a memória de dispositivos Android com apenas alguns cliques.
Para baixá-lo para o seu computador, conectado ao site do programa, pressione o botão Faça o download agora e, assim que tiver o arquivo, inicie-o e arraste seu ícone para a pasta Aplicações do macOS. Em seguida, conecte seu dispositivo Android ao Mac por meio do cabo fornecido e configure-o para o modo Transferência de arquivo USB como expliquei acima (você deve, então, tocar na notificação Android dedicada às Opções USB e colocar a marca de seleção ao lado do item Transferência de arquivo o MTP).
Neste ponto, abra a pasta Aplicações do Mac (você pode fazer isso rapidamente usando o menu Vá> Aplicativos Finder), clique com o botão direito no ícone Transferência de arquivos Android e pressione duas vezes no texto Apri (isso só é necessário na primeira vez que você inicia o programa para ignorar as restrições do macOS em aplicativos de desenvolvedores não certificados). Feito isso, pressione o botão Começar, então nas pastas Whatsapp, Mídia e Imagens WhatsApp e pronto: selecione as imagens de seu interesse (com a ajuda do cmd) e arraste-os diretamente para a pasta mais apropriada em seu Mac. Está vendo? Não foi tão difícil!
Como trocar fotos do WhatsApp para iPhone para PC
Você tem um iPhone e você não sabe como transferir as imagens recebidas via WhatsApp para o seu computador? Não tem problema, eu também posso te ajudar com isso! Nas linhas a seguir, explicarei as melhores maneiras de realizar essa tarefa com muito pouco esforço e de uma maneira muito, muito simples.
WhatsApp web
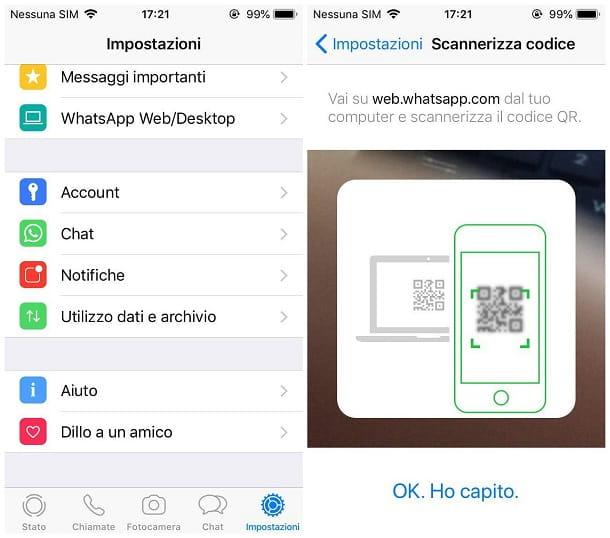
O método mais simples para transferir fotos do WhatsApp para o PC, também no que diz respeito ao iPhone, envolve o uso de WhatsApp web, a versão baseada em navegador do famoso aplicativo de mensagens. Como visto anteriormente, para que a comunicação entre o telefone e o computador seja bem-sucedida, o "iPhone por" deve estar conectado à Internet e o WhatsApp deve estar instalado e configurado corretamente.
Tudo limpo? Perfeito! Então, para começar, conecte-se à página do WhatsApp Web na Internet e aguarde o aparecimento do QR code para ser usado para autenticação. Quando isso acontecer, pegue o iPhone, inicie oApp WhatsApp e toque no ícone Configurações (aquele com oengrenagem) localizado na parte inferior direita. Na próxima tela, selecione o item WhatsApp Web / Desktop, pressiona o botão OK. entendo. e escaneie o código QR exibido na tela do computador. Se não for a primeira vez que emparelha o WhatsApp com um PC, você pode fazer uma nova associação pressionando no botão de voz Leia o código QR.
Assim que o emparelhamento entre os dois dispositivos estiver concluído, você pode baixar as imagens de seu interesse seguindo as mesmas instruções que dei a você na seção relativa ao Android.
iCloud
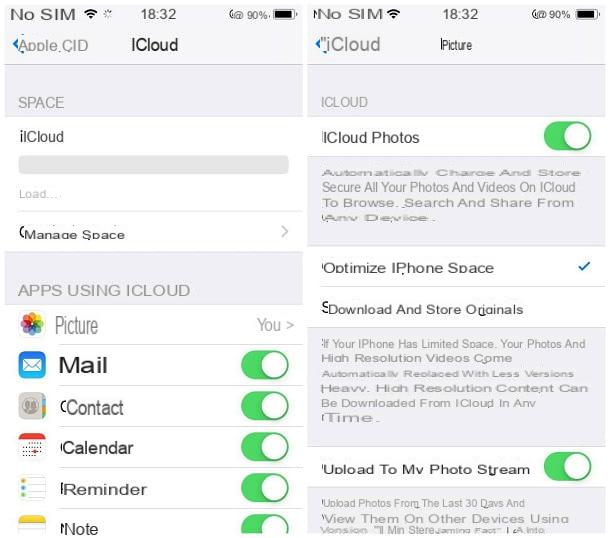
Outro método para transferir imagens de maneira eficaz do iPhone para o computador é usar o Fototeca de iCloud, o espaço de armazenamento em nuvem integrado "padrão" nos sistemas operacionais da Apple (mas também disponível para a Web e na forma de um programa para Windows), ou a funcionalidade streaming de fotos.
Ambos os serviços permitem que você compartilhe imagens em vários dispositivos, mesmo se eles diferirem em alguns detalhes: o Photo Streaming, por exemplo, é projetado para um compartilhamento "temporário" de imagens (que permanecem no servidor apenas por Dia 30 desde a sua criação, após a qual são apagados) e permite a sincronização de conteúdos com clientes iCloud para Windows, Mac (este último integrado no sistema operativo) e outros dispositivos compatíveis.
As fotos salvas na Fototeca do iCloud, por outro lado, estão sempre disponíveis e também podem ser visualizadas e baixadas da interface web do iCloud, bem como de clientes para Windows, macOS e outros sistemas compatíveis; Eu vou te contar sobre isso em alguns minutos.
De qualquer forma, antes mesmo de ir mais longe, verifique se um dos serviços entre Biblioteca de fotos do ICloud o meu fluxo de fotos está ativo no iPhone, seguindo as instruções que forneço abaixo.
- Biblioteca de fotos do ICloud - Acesse o Configurações do telefone tocando no ícone apropriado na forma deengrenagem colocado na tela inicial, toque no seu nome e sobrenome e então na voz iCloud. Certifique-se, na entrada foto, a opção é especificada Sim, caso contrário, toque na opção apropriada e ative a alavanca correspondente ao item Fotos do ICloud.
- My Photo Stream - Acesse o Configurações iPhone, toque no item foto e certifique-se de que a alavanca corresponde ao item Carregar para o meu stream de fotos está configurado para ON, caso contrário, você faz.
Depois de verificar isso, você pode finalmente ir trabalhar e acessar as fotos do WhatsApp usando, dependendo das suas necessidades, o cliente iCloud para Windows ou macOS, ou o painel web do serviço. A seguir, dou-lhe as instruções precisas a seguir, em cada um desses casos.
iCloud via Windows
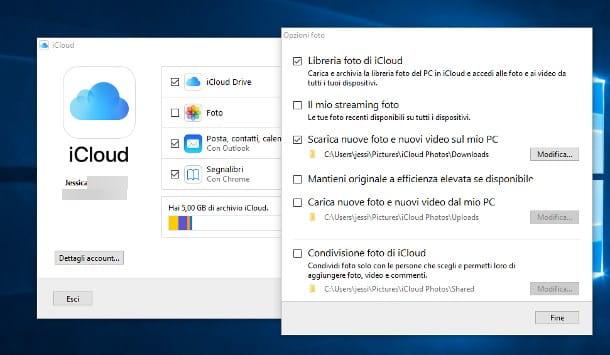
Se você estiver usando um PC com Windows e ainda não tiver baixado o cliente iCloud nele, conectado a este site, inicie o arquivo executável baixado (por exemplo, iCloudSetup.exe), Aceite os termos do contrato de licença marcando a caixa relevante e pressionando os botões Instalar, Sim, Sim e final, para concluir a configuração. Em seguida, reinicie o computador, se solicitado.
Quando você entrar no Windows novamente, deverá ser oferecido o módulo de autenticação iCloud (se isso não acontecer, clique no ícone de nuvem azul que aparece perto do relógio do sistema e pressione o botão log in): insira as credenciais doApple ID você usa em seu iPhone (se você não se lembra mais deles, você pode recuperá-los seguindo as etapas fornecidas neste guia) e siga as instruções fornecidas na tela para concluir a autenticação de dois fatores.
Neste ponto, coloque a marca de seleção ao lado dos elementos adicionais que deseja sincronizar (os dados do iCloud Drive ou os contatos do "iPhone por", por exemplo), a seguir clique no botão Opções ... colocado ao lado do item foto e coloque a marca de seleção ao lado do item Biblioteca de fotos do ICloud, se você pretende sincronizar o conteúdo usando este serviço, ou My Photo Stream, se você deseja baixar fotos do Photo Stream.
Finalmente, indique se carregar ou não as fotos do computador usando as caixas propostas, clique no botão final e então nos botões Aplicar e perto para finalizar a configuração.
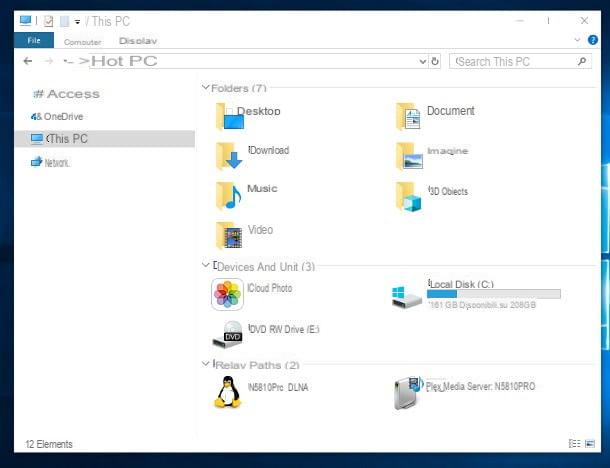
Se tudo correr bem, o iCloud deve começar imediatamente a baixar as fotos: para visualizá-las, clique duas vezes no ícone Este PC / Computador colocado na área de trabalho e repita a operação para os ícones iCloud e Baixar: as fotos do rolo do iOS (inclusive as do WhatsApp) estão aí, prontas para serem visualizadas e possivelmente copiadas onde você preferir!
Nota- Em alguns casos, pode ser necessário iniciar manualmente a sincronização de arquivos. Para fazer isso, clique no ícone de nuvem azul colocado perto do relógio (pressiona o ícone na forma de seta para cima se você não vir imediatamente) e pressione o botão Baixar fotos do pequeno painel proposto.
iCloud para Mac
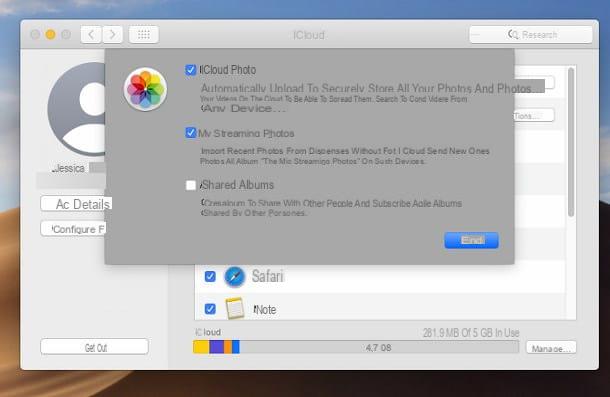
Se for sua intenção baixar fotos do WhatsApp para o Mac usando a Biblioteca de fotos ou o streaming de fotos, você não precisa baixar o programa dedicado, pois ele está incluído “como padrão” no macOS. O que você precisa fazer, no entanto, é verificar se o serviço iCloud está configurado corretamente no sistema operacional: para continuar, faça login em Preferências de sistemaclicando no ícone em forma de dengrenagem anexado a barra de docae pressiona o ícone de iCloud colocado na tela que se abre.
Em seguida, clique no botão Opções ... residente próximo ao item foto e verifique se há marcas de seleção ao lado do item Foto do ICloud (Ou My Photo Stream, dependendo do serviço que você preferir utilizar): caso não existam, preste atenção em afixá-los e confirmar tudo inserindo, quando solicitado, a senha de administração do Mac.
Nota: se você ainda não configurou uma conta iCloud, siga o procedimento proposto na tela e autentique usando o mesmo ID Apple usado para o iPhone.
O jogo está praticamente pronto: basta abrir o programa foto macOS (o flor colorida anexado à barra Dock) e vá para o item Meus álbuns> WhatsApp (Ou Meus álbuns> Meu fluxo de fotos).
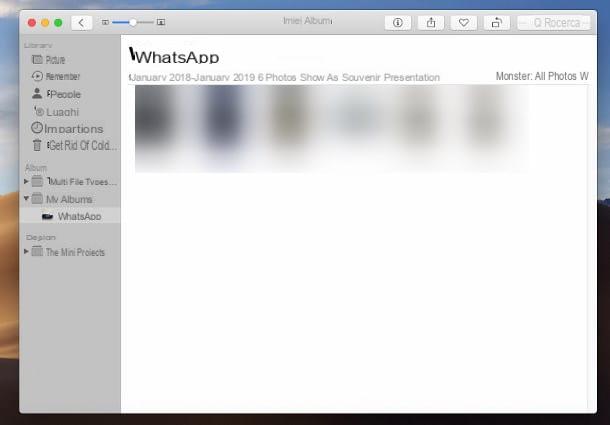
Para baixar uma foto, basta “tirar” com o mouse (possivelmente com a ajuda das teclas ctrl o Maiúsculas para fazer uma seleção múltipla) e arraste-o para a pasta mais apropriada no Mac. Para obter informações adicionais sobre como usar o iCloud, convido você a ler com atenção meu tutorial específico sobre o assunto.
Explorador de arquivos (Windows)
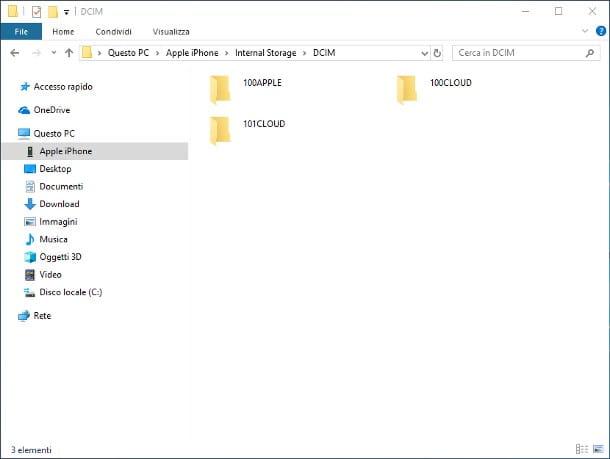
Se você tiver o cabo disponível USB / Lightning e um computador equipado com Windows, você pode acessar as fotos do WhatsApp salvas no iPhone usando Explorador de arquivos, o gerenciador integrado por padrão no sistema operacional. Para que a comunicação seja bem sucedida, no entanto, é necessário que o iTunes esteja instalado no PC e que este tenha sido previamente autorizado a comunicar com o "iPhone por".
Caso ainda não o tenha feito, primeiro instale o iTunes seguindo as instruções que lhe dei neste guia, inicie o programa e conecte o "iPhone por" ao computador usando o cabo apropriado: depois disso, pressione o botão Continuando que aparece na tela do PC, toque no item Autorizar em vez disso, exibido na tela do iPhone e finaliza o emparelhamento, indicando o código de desbloqueio telefone, quando solicitado. Assim que a associação for concluída, você pode fechar o programa com segurança.
Para acessar as fotos do WhatsApp através do File Explorer proceda da seguinte forma: conecte (se ainda não o fez) o iPhone ao computador através do cabo apropriado, desbloqueie o "iPhone por" para poder usar o cabo USB e, quando o Windows terminar reconhecimento do novo dispositivo, aberto Explorador de arquivos (o ícone em forma de pasta amarela localizado na bandeja do sistema, ou o ícone Este PC localizado na área de trabalho) e clique no item apple iPhone localizado na barra esquerda, na seção Este PC (se estiver "fechado", você pode expandi-lo pressionando o botão > colocado na sua correspondência).
O jogo está praticamente pronto: clique duas vezes nos ícones Armazenamento interno, DCIM e 100Apple para acessar a galeria do sistema, que também inclui fotos do WhatsApp. Como você diz? Não consegue diferenciá-los dos outros à primeira vista? Quero dar uma dica: normalmente, as fotos capturadas com a câmera do sistema têm um nome parecido com IMG_XXYY, onde XXYY é um número aleatório. Os nomes das fotos provenientes do WhatsApp, por outro lado, são diferentes: geralmente, começam com uma sequência de quatro ou cinco letras e termina com uma sucessão de quatro dígitos (por exemplo FOLY1029).
Fotos (macOS)
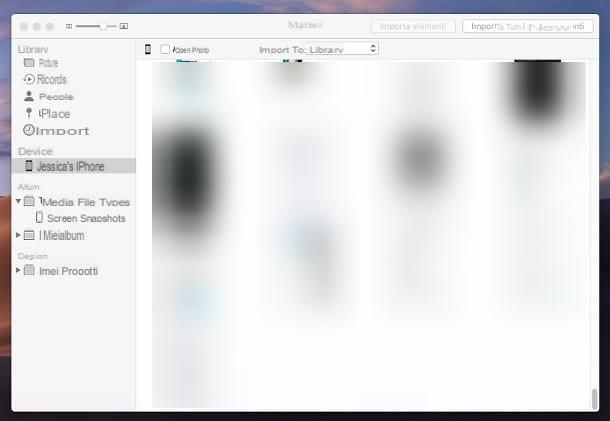
Outra ótima maneira de transferir fotos do WhatsApp para o iPhone para o computador é usar o programa foto, instalado "padrão" em sistemas operacionais Mac. Para usá-lo, conecte seu iPhone ao Mac usando o cabo fornecido e abra o aplicativo foto: se esta é a primeira vez que você faz isso, siga as instruções mostradas na tela para autorizar a comunicação entre o computador e o telefone (o iTunes deve abrir automaticamente para concluir o procedimento).
Feito isso, volte para foto e clique na entrada iPhone de [seu nome], localizado na parte esquerda da janela: após alguns instantes, todo o roll do iOS, incluindo as fotos do WhatsApp, deve aparecer dentro da janela do programa. Neste ponto, selecione as imagens que deseja transferir, escolha a posição para movê-las usando o menu suspenso Importar para e aperte o botão Importar X itens, localizado na parte superior, para iniciar o procedimento de cópia.
AirDrop (macOS)
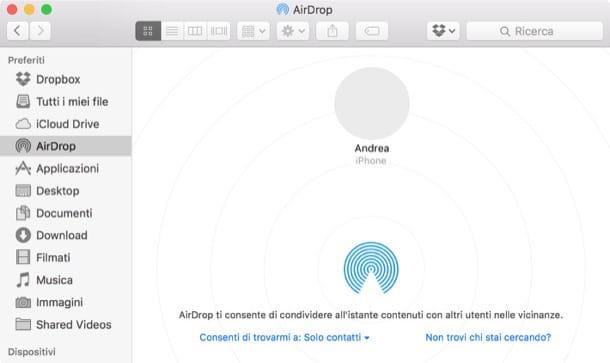
Finalmente, o último (mas não menos útil) método que tenho a oferecer para mover fotos do WhatsApp para iPhone para Mac é usar Airdrop, o serviço de compartilhamento desenvolvido pela Apple para mover facilmente arquivos entre a maioria dos dispositivos que produz, como iPhone, iPad e Mac: é compatível com iPhone 5 e posteriores, com quase todos os Macs produzidos após 2008 e utiliza, para seu funcionamento, tecnologias Bluetooth e Wi-Fi.
Para aproveitá-lo, primeiro é necessário ativar a recepção de arquivos no Mac: para fazer isso, acesse o menu Vá> AirDrop chamando-o do painel superior do macOS e aguarde o Finder é mostrado na tela. Onde o Bluetooth e Wi-Fi não estavam ativos, use o botão apropriado para ativar essas conexões.
Neste ponto, execute uma ação no menu Permita me encontrar um para decidir se deseja receber arquivos para todos ou vamos lá apenas contatos conhecidos: Se você usar o mesmo ID Apple no telefone e no Mac, a última opção é adequada.
Em seguida, inicie oApp WhatsApp no iPhone, selecione o chat que contém a imagem de seu interesse, abra-o e pressione o ícone de compartilhando (em forma quadrado com seta para cima) Por fim, selecione o Mac na seção AirDrop para enviar imediatamente o arquivo, que será salvo automaticamente no galeria de fotos Do computador. Se precisar de ajuda adicional, convido você a ler meu tutorial específico sobre como funciona o AirDrop.
Outros sistemas para transferir imagens do WhatsApp para o PC

Os que listei para você no decorrer deste guia são apenas alguns dos métodos para transferir fotos do WhatsApp para o PC mas, como mencionei antes, eles não são os únicos: com um pouco de imaginação e as ferramentas certas, você pode transferir fotos individuais do WhatsApp para o seu computador de uma forma muito simples e sem perder tempo precioso. Aqui estão alguns "truques" que podem ser úteis para você.
- Send Anywhere e AirDroid - são aplicativos que, em pouco tempo, permitem mover imagens (e qualquer outro tipo de arquivo) de um dispositivo para outro. Ambos se integram ao menu de compartilhamento do sistema. Eu falei sobre isso em detalhes no meu guia sobre como transferir arquivos do Android, mesmo que eles realmente funcionem com o iPhone.
- Email - depois de abrir uma imagem no WhatsApp, você pode anexá-la a uma mensagem de e-mail usando o compartilhamento do sistema. Uma ideia seria enviar automaticamente um e-mail para você e depois abri-lo no seu computador: basta baixar o anexo para obter a foto desejada!
- Bluetooth - se o seu computador estiver equipado com Bluetooth, você pode usar essa tecnologia para enviar fotos do WhatsApp. No entanto, lembre-se de que, neste caso, os arquivos podem ser movidos em menos de alta velocidade. Para mais informações, convido você a consultar meu guia dedicado.
Em caso de problemas

Como você diz? Não consegue mais encontrar as fotos que deseja transferir para o computador? Deixe-me dar algumas dicas para ajudá-lo a resolver esse problema chato. Primeiro, se você estiver usando Android, verifique se as imagens não foram movidas para o microSD (ou memória interna): para fazer isso, baixe um gerenciador de arquivos gratuito (ex. File Manager +), inicie-o e, após conceder-lhe as permissões de acesso necessárias, navegue pelo pastas do dispositivo procurando pela pasta Mídia di Whatsapp. As fotos de seu interesse devem estar lá, prontas para serem movidas com alguns dos métodos que sugeri a você ao longo deste guia.
Se, por outro lado, você suspeita que as imagens não foram baixadas (porque você seguiu meu tutorial para não salvá-las na memória do aparelho, dada a quantidade limitada de espaço disponível para você), vá para a conversa do WhatsApp que contém e, uma vez identificado, pressione o ícone em forma de seta para baixo para baixá-los imediatamente. Em seguida, siga o procedimento que melhor se adequa ao seu caso (WhatsApp Web pode ser uma ideia) para transferi-los para o seu computador.
Por fim, se você suspeitar que algum aplicativo de "limpeza automática" já interveio nas fotos, excluindo todas elas ou excluindo algumas delas, você pode tentar recuperá-las usando um dos métodos que sugeri em meu tutorial sobre como recuperar fotos do WhatsApp ou, se você não puder, você pode usar as ferramentas sugeridas em meus tutoriais sobre como recuperar fotos do Android e como recuperar fotos excluídas do iPhone: infelizmente não posso garantir a vocês uma margem de sucesso de 100%, mas, neste caso , certamente vale a pena tentar!


























