Transfira filmes para o iPad usando o iTunes
Vamos começar com o procedimento padrão para transferir filmes para iPad, aquele que prevê a conversão dos arquivos para um formato "digerido" pelo tablet da Apple e a transferência deste via iTunes.
Instale o iTunes
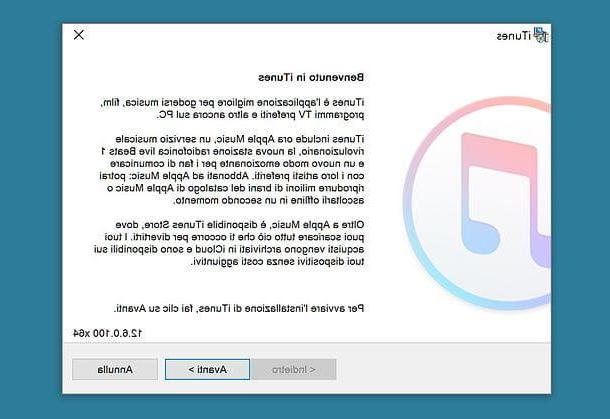
Como já mencionado acima, iTunes está disponível para download gratuito para sistemas Windows, embora já esteja instalado "como padrão" em todos os Macs. Se você tem um PC com Windows e ainda não instalou o iTunes nele, conecte-se ao site da Apple e clique no botão Baixar 64 bits ou botão Baixar 32 bits para baixar o programa na versão de 64 ou 32 bits (dependendo do tipo de sistema operacional que você usa no seu computador).
Quando o download for concluído, abra o pacote de instalação do iTunes (por exemplo, iTunes64Setup.exe) e conclua a configuração clicando primeiro em para a frente e, em seguida, Instalar, Sim, Sim e final. Ao conectar o iPad ao computador pela primeira vez, lembre-se de autorizar a comunicação entre os dois dispositivos clicando no botão Continuando que aparece na área de trabalho do Windows ou macOS e pressionando o botão Autorizar que, em vez disso, aparece na tela do iPad. Você pode ser solicitado a digitar também o Liberar PIN do tablet.
Convertendo filmes para transferir para o iPad
Depois que o iTunes estiver instalado no seu computador, você pode passar para a conversão de vídeos para copiar para o iPad. Para fazer isso, sugiro que você use o HandBrake: um conversor de vídeo gratuito e de código aberto compatível com Windows e macOS.
Recomendo o HandBrake porque, além de gratuito e extremamente simples de utilizar, inclui perfis predefinidos que permitem obter vídeos 100% otimizados para dispositivos Apple, incluindo o iPad. Se quiser fazer o download para o seu computador, conecte-se ao site oficial e clique no botão Baixar HandBrake.
Assim que o download for concluído, se você usar um PC com Windows, abra o pacote de instalação do HandBrake (HandBrake-xx-x86_64-Win_GUI.exe) e, na janela que se abre, conclua a configuração clicando nos botões em sequência Sim, Próximo, Concordo, Instalar e Terminar.
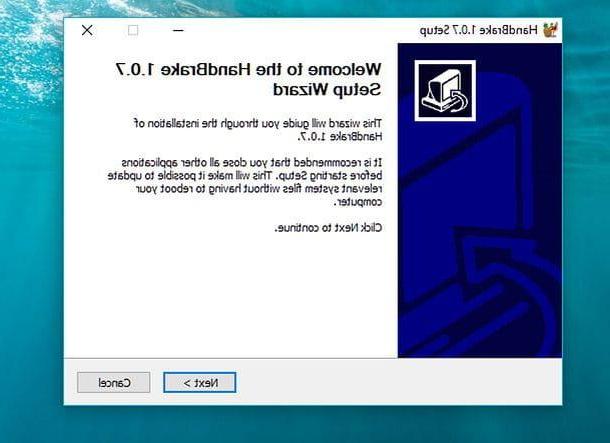
Use um Mac? Nesse caso, instalar o HandBrake é ainda mais fácil! Tudo que você precisa fazer é abrir o pacote dmg que contém o programa e arraste o ícone deste último para a pasta Aplicações do macOS. Para iniciar o HandBrake pela primeira vez, clique com o botão direito no ícone e selecione o item Apri no menu que aparece: isso é para ignorar as restrições do macOS em aplicativos de desenvolvedores não certificados e deve ser executado apenas na primeira inicialização.
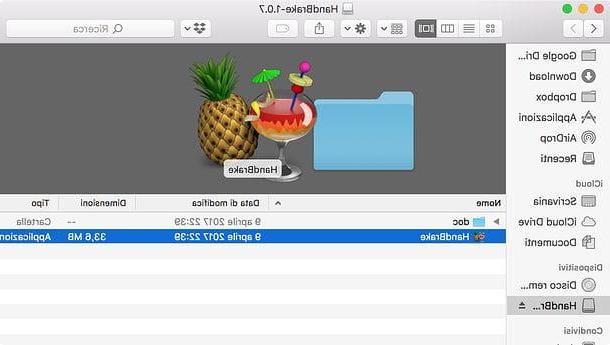
Agora você pode converter seus filmes do iPad. Então comece HandBrake e, se você estiver usando um PC com Windows, clique no botão Envie o localizado na barra lateral esquerda para escolher o vídeo a ser convertido. Se você estiver usando um Mac, inicie o programa e a janela para escolher o vídeo a ser convertido será aberta automaticamente.
Depois de escolher o vídeo a ser convertido, vá para a barra lateral direita (caso não o veja, vá para o menu Predefinições> Mostrar painel de predefinições HandBrake ou clique no botão Alternar predefinições localizado no canto superior direito), expanda o menu Dispositivos/Instrumentos encontrado neste último e escolha o perfil de conversão que melhor se adapta ao seu modelo de iPad.
- Apple 1080p60 Surround - crie vídeos em resolução Full HD com uma taxa de quadros de 60 FPS. Este formato de arquivo é compatível com iPad Air e posterior, iPad Pro e posterior e iPad Mini 2 e posterior.
- Apple 1080p30 Surround - crie vídeos em resolução Full HD com uma taxa de quadros de 30 FPS. Este formato de arquivo é compatível com iPad Air e posterior, iPad Pro e posterior, iPad de 3ª geração e posterior e iPad Mini e posterior.
- Apple 720p30 Surround - crie vídeos em resolução HD com uma taxa de quadros de 30 FPS. Este formato de arquivo é compatível com todos os modelos de iPad.
- Apple 540p30 Surround - crie vídeos em resolução SD com uma taxa de quadros de 30 FPS. Este formato de arquivo é compatível com todos os modelos de iPad.
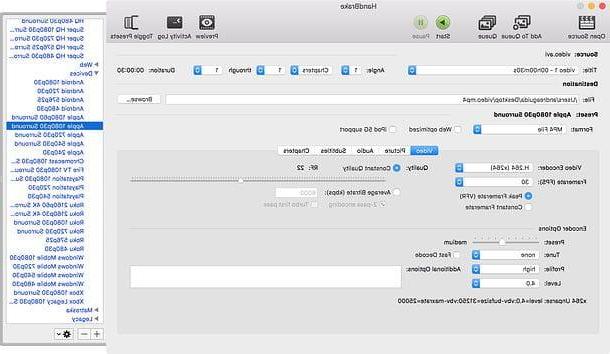
Depois de selecionar o perfil que melhor se adapta ao seu dispositivo (e o vídeo que você precisa converter), clique no botão procurar que está localizado na correspondência do campo Destino, escolha a pasta onde deseja salvar o vídeo convertido, atribua um nome para o último, digitando-o no campo de texto apropriado e comece a converter o vídeo clicando primeiro no botão Salvar e, em seguida, Comece a codificar o Iniciar (pra cima).
O processo de conversão continuará por alguns minutos. A duração real dependerá da duração do filme a ser convertido e da potência do computador que está sendo usado.
Copiar filmes para iPad
Agora você tem filmes prontos para serem transferidos e visualizados no iPad (através do aplicativo Vídeo apresentar "padrão" no iOS). Para transferir vídeos do computador para o tablet, conecte os dois dispositivos juntos usando o cabo Relâmpago fornecido, em seguida, abra iTunes (se ainda não foi aberto sozinho) e clique no ícone comprimido que deveria ter aparecido no canto superior esquerdo.
Neste ponto, selecione o item resumo na barra lateral esquerda, role a tela para cima e para baixo, coloque a marca de seleção ao lado do item Gestisci manualmente em vídeo e clique no botão Aplicar localizado no canto inferior direito: desta forma, você pode gerenciar livremente os vídeos a serem enviados para o iPad sem ter que sincronizar a biblioteca de vídeos do computador com o tablet da Apple.
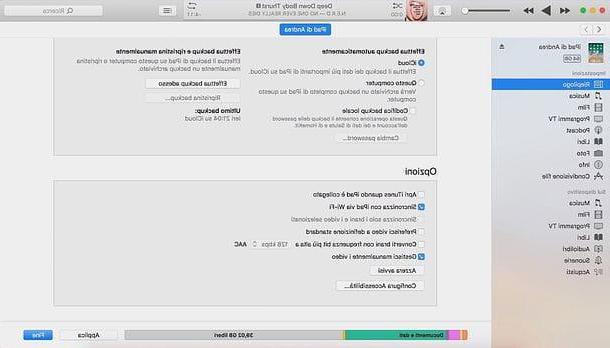
Você finalmente está pronto para a ação! Em seguida, selecione o ícone Filme encontrado sob o título No dispositivo na barra lateral do iTunes, pegue os filmes que você converteu anteriormente com o HandBrake (eles devem ser arquivos em MP4) e arraste-os para a janela do programa multimídia da Apple.
Em alguns segundos, os vídeos serão copiados para a memória do tablet e, em seguida, estarão visíveis no aplicativo Vídeo iOS (que você pode encontrar facilmente na tela inicial do iPad).
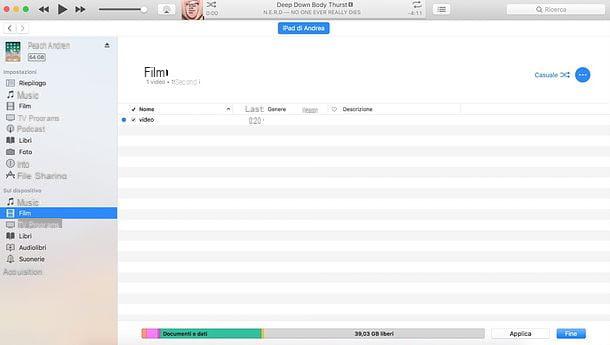
Se você quiser, você também pode sincronize a biblioteca de vídeo do iTunes no computador com o aplicativo de vídeos do iPad: desta forma, todos os vídeos presentes no iTunes no computador (ou parte deles) serão copiados automaticamente para o iPad quando você conectar os dois dispositivos e as alterações feitas em um dispositivo serão aplicadas automaticamente no outro (portanto, por exemplo, se você excluir um vídeo da biblioteca do iTunes, ele também será excluído do aplicativo de vídeo do iPad).
Para habilitar a sincronização de vídeo entre o seu computador e iPad, selecione o ícone Filme encontrado sob o título Configurações na barra lateral do iTunes, coloque a marca de seleção ao lado do item Sincronizar filmes (acima) e escolha o que fazer.
Se você deseja sincronizar com o iPad todos os vídeos da biblioteca de vídeos do iTunes (aos quais você pode adicionar vídeos simplesmente selecionando o item Filme no menu suspenso localizado no canto superior esquerdo e arrastando os arquivos para a janela do programa), coloque a marca de seleção ao lado do item Incluir filmes automaticamente, selecione o item todos no menu suspenso adjacente e clique no botão Aplicar / sincronizar localizado na parte inferior direita.
Se, por outro lado, você deseja sincronizar apenas alguns vídeos enquanto deixa os outros no seu computador, coloque uma marca de seleção ao lado deles miniatura e clique no botão Aplicar / sincronizar localizado na parte inferior direita.
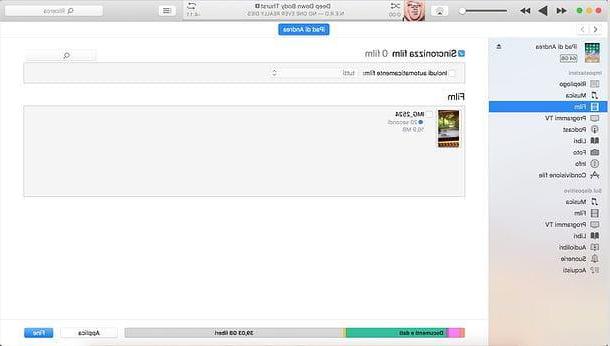
Em caso de dúvidas, você pode deletar os vídeos enviados para o iPad diretamente do aplicativo de vídeo ou usando o iTunes, selecionando os nomes dos arquivos que não lhe interessam mais e pressionando o botão canc (o retrocesso, se você tiver um Mac) no teclado do computador.
Nota: se quiser, você também pode copiar filmes (e quaisquer outros arquivos) para o iPad sem fio. Tudo que você precisa fazer é conectar temporariamente o tablet ao computador via cabo Lightning, clicar noícone do dispositivo presente no canto superior esquerdo da janela principal do iTunes, selecione o item resumo na barra lateral esquerda, marque a opção Sincronizar com iPad via Wi-Fi e clique no botão final localizado no canto inferior direito. Para que a sincronização de dados sem fio seja bem-sucedida, o iPad e o computador devem estar conectados à mesma rede Wi-Fi.
Transfira filmes da iTunes Store
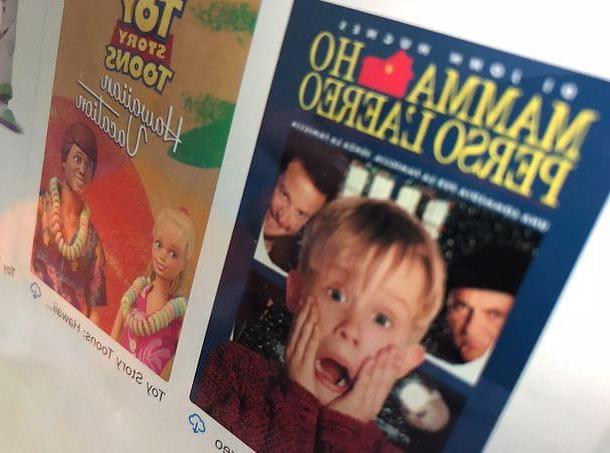
Você comprou um filme de iTunes Store e agora você gostaria de transferi-lo para o seu iPad? Não tem problema, você pode abrir o app Vídeo presente no aparelho e, caso esteja associado ao ID Apple com o qual efetuou a compra, baixe o filme de seu interesse simplesmente pressionando o ícone do Nuvola presente sob seu pôster.
Se o seu iPad ainda não está vinculado a um ID Apple, abra o menu Configurações (o ícone de engrenagem localizado na tela inicial) e pressiona o item Faça login no iPad.
Transfira filmes para o iPad com soluções de terceiros
Não tem vontade de perder tempo convertendo seus vídeos em um formato específico para iPad? Então, como já mencionei na abertura deste tutorial, você pode instalar um reprodutor de vídeo de terceiros e use-o para copiar e reproduzir filmes no iPad: ao fazer isso, você também poderá visualizar arquivos no tablet que não podem ser lidos no aplicativo iOS Video, como arquivos AVI ou MKV baixados da Internet.
Entre os vários reprodutores de vídeo disponíveis na App Store, gostaria de recomendar o VLC, que é totalmente gratuito, suporta todos os principais formatos de arquivos de vídeo e áudio (exceto vídeos com áudio AC3, por motivos de licenciamento) e permite a transferência de arquivos para iPad via cabo ou sem fio, mesmo sem usar o iTunes.
Depois de baixar o VLC da App Store (basta pesquisar o nome do aplicativo e pressionar o botão Ottieni localizado ao lado de seu ícone nos resultados da pesquisa), se você deseja transferir seus vídeos para o iPad sem fio, sem passar pelo iTunes, inicie o aplicativo, pressione o botão Cone de tráfego (canto superior esquerdo) e mova para cima ON a alavanca de função Compartilhando via Wi-Fi. Um endereço aparecerá, por exemplo http: //iPad-di-Andrea.local.
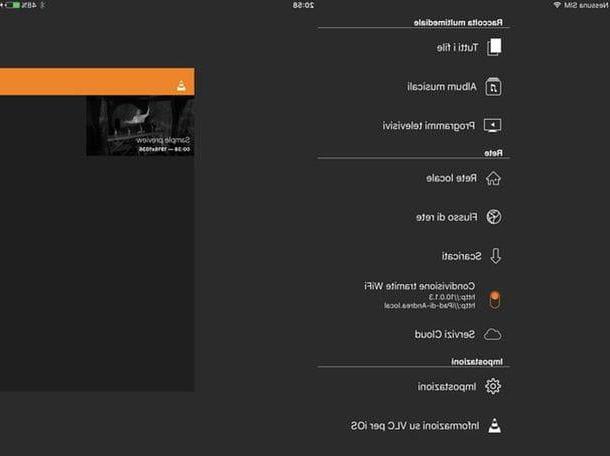
Neste ponto, certifique-se de que o computador está conectado à mesma rede Wi-Fi que o iPad, abra o navegador que você costuma usar para navegar na Internet (por exemplo, cromo o Safári) e conectado ao endereço que o VLC forneceu agora. Um painel da web será aberto, por meio do qual você pode copiar seus filmes para o iPad sem passar pelo iTunes.
Em seguida, arraste os arquivos que deseja copiar para o tablet para a janela do navegador (no Arquivo de lançamento) e aguarde alguns segundos para que a operação seja bem-sucedida. No final, você pode reproduzir seus filmes em VLC simplesmente pressionando-os miniatura presente na tela principal do app.
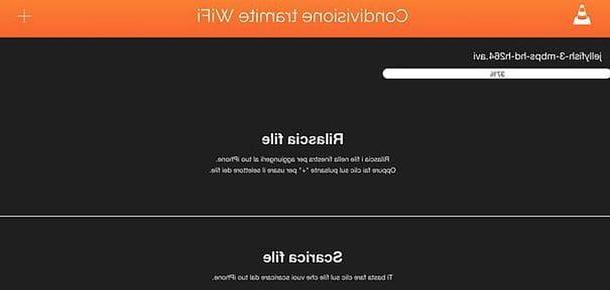
Se quiser, você também pode copiar os filmes no VLC para iPad por meio da função Compartilhamento de arquivos do iTunes. Em seguida, conecte o tablet ao computador usando o cabo Relâmpago fornecido (não é necessário se você tiver ativado a função Sincronizar com iPad via Wi-Fi no iTunes), clique emícone do dispositivo que aparece no canto superior esquerdo e seleciona o item Compartilhamento de arquivos na barra lateral.
Neste ponto, clique no ícone de VLC presente na caixa Aplicações, arraste os filmes que deseja transferir para o iPad para a caixa adjacente (Documentos VLC) e, em segundos, seus vídeos estarão disponíveis no aplicativo.
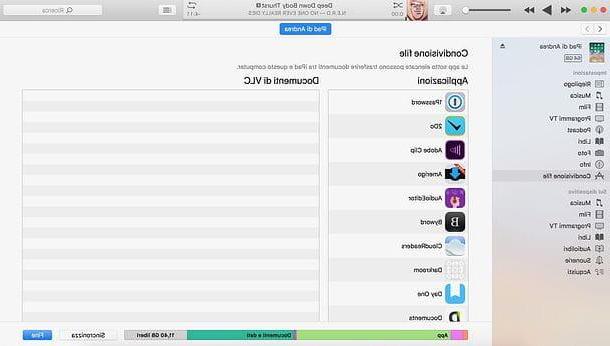
Em caso de dúvidas, você pode excluir os vídeos copiados no VLC usando a função apropriada do aplicativo ou selecionando-os no menu Compartilhamento de arquivos iTunes e pressionando o canc (o retrocesso, se você tiver um Mac) do teclado.
Se quiser copiar vídeos com áudio AC3 para o iPad sem ter de os converter primeiro, terá de contar com jogadores pagos, como o excelente Infuse (0,99 euros / mês ou 49,99 euros one-off), que também oferece dados sem fios transferir funções via navegador e via iTunes.
Como transferir filmes para o iPad

























