De OnlyWhatsApps, queremos explicar Como Guardar Fotos da WhatsApp na Galeria a partir de um telefone Android ou de um telefone com iOS. Se quiser descarregar qualquer imagem ou ficheiro do WhatsApp e não souber como, aqui estão os passos para aprender a fazê-lo. Só precisa do seu telefone Android ou iPhone, ter memória livre para descarregar a imagem e ter em vista as aplicações e galeria WhatsApp (pode ter um hardware externo, como um disco rígido para passar os ficheiros). Se ainda não é proficiente em telefonia móvel mas quer aprender, fique por aqui e descubra como!
Como guardar fotografias/imagens do WhatsApp na Galeria Android
Tem um smartphone Android e gostaria de saber como guardar as fotografias da WhatsApp na galeria? Siga as instruções abaixo. Como vos disse no início do guia, não têm absolutamente nada a temer: é muito fácil!
Onde Estão as Minhas Fotos
Fotos recebidas
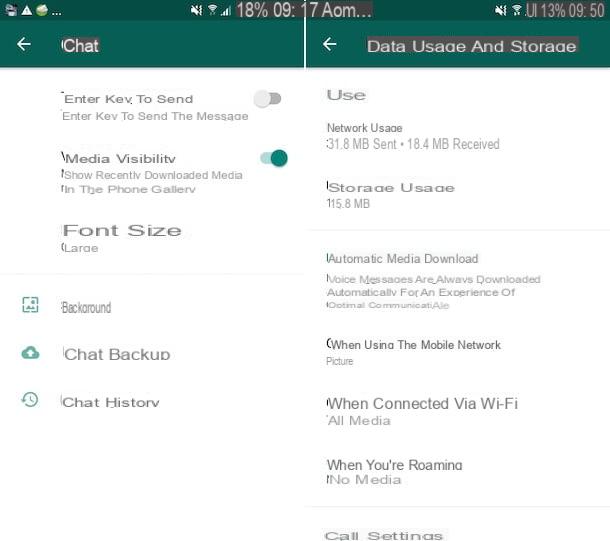
Quanto às fotografias recebidas, informo que, por defeito, estas são automaticamente arquivadas na aplicação da galeria do dispositivo, para ser mais preciso no álbum intitulado WhatsApp pictures. Para poder guardar as imagens do seu interesse no Android, não tem de fazer absolutamente nada.
A única circunstância em que não é possível guardar automaticamente as fotografias da WhatsApp na galeria é quando a função especial é desactivada. Se for este o caso, para o corrigir, proceder da seguinte forma: abra o WhatsApp tocando no ícone que encontra no ecrã inicial ou na biblioteca de aplicações Android, toque no botão com os três pontos verticais no canto superior direito e seleccione o item de definições a partir do menu que aparece. Em seguida, toque na opção de chat seguida de ON no interruptor de visibilidade dos meios de comunicação.
Também pode decidir por si próprio quando guardar automaticamente as fotografias na galeria e quando não o fazer, dependendo do tipo de ligação que estiver a utilizar. Para o fazer, vá para as definições WhatsApp como indiquei acima, seleccione a utilização de dados e o item de ficheiro, localize a secção de descarregamento automático de media e escolha a opção que prefere entre estas três: quando utilizar a rede móvel, quando estiver ligado via Wi-Fi e quando estiver em roaming; escolha, caso a caso, se permite ou não o descarregamento de fotografias (e outros ficheiros de media) através dos menus que se abrem.
Com o acima exposto em mente, se preferir evitar a activação da função de gravação automática de imagens porque pretende decidir quais as fotografias recebidas no WhatsApp a gravar na Galeria e quais as que não, pode fazer a gravação "manual". Para o fazer, abra o WhatsApp, seleccione a conversa que contém as imagens do seu interesse em chats presentes no ecrã principal da aplicação e toque na imagem que pretende guardar.
No ecrã visível mais tarde, prima o botão com três pontos verticais, localizado no canto superior direito, seleccione a opção para partilhar ou guardar a fotografia e escolha a opção para Google Photos (a roda de pino colorida) como destino. A imagem será então exibida na aplicação Google Photos, e não na chamada "galeria" (se aplicável).
Em alternativa, pode guardar as fotografias em que está interessado, premindo e segurando por alguns momentos na imagem em miniatura, depois seleccionar os três pontos verticais no canto superior direito e escolher no menu para partilhar ou guardar a fotografia e clicar para a fazer ir para a aplicação da galeria como o destino.
Finalmente, note que todas as fotos trocadas através do WhatsApp são automaticamente guardadas na pasta de fotos WhatsApp/Media/WhatsApp na memória principal do dispositivo, que pode ser acedida através de um gestor de ficheiros (por exemplo, ficheiros Google). Lembre-se que esta pasta pode ser esvaziada completamente automaticamente, para poupar espaço, com aplicações de limpeza Android (por isso as fotos que contém são apagadas da memória do dispositivo e, consequentemente, da galeria). Depois, se utilizar software para optimizar a memória interna do seu smartphone, recomendo sempre que mantenha uma cópia de segurança das imagens no seu PC ou na nuvem: a este respeito, pode consultar os meus tutoriais sobre como transferir fotos do Android para o PC e como funciona o Google Photos.
Como descarregar uma foto/imagem a partir do WhatsApp
Fotos enviadas
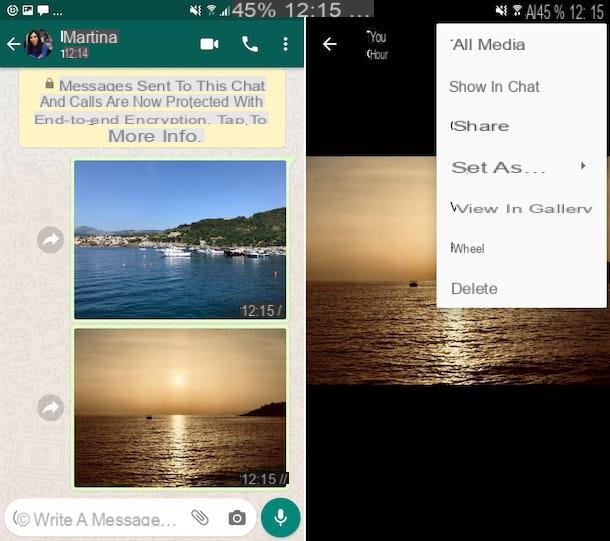
Se, por outro lado, estiver interessado em compreender como guardar as fotografias que lhe foram enviadas pela WhatsApp na galeria e talvez as tenha apagado da memória do seu dispositivo, tudo o que tem de fazer é praticar o procedimento de "manual" de guardar as imagens que descrevi nas linhas anteriores.
Depois, tem de abrir o WhatsApp, seleccionar a conversa que contém as imagens do seu interesse nas conversas e seleccionar a imagem que pretende guardar. Depois toque no botão com os três pontos verticais no canto superior direito, escolha a opção de partilhar ou guardar e seleccione a aplicação da galeria como o destino.
Como guardar fotografias do WhatsApp na Galeria do iPhone
É proprietário de um iPhone e gostaria de saber como guardar as fotografias do WhatsApp na Galeria? Então as instruções a seguir são as que se encontram nos passos seguintes, tanto em termos das fotos que lhe são enviadas como daquelas que lhe foram enviadas. Não se preocupe, não terá de fazer nada particularmente complexo, tem a minha palavra!
Como não descarregar automaticamente as fotografias da WhatsApp
Como Configurar o que é aplicado para que as fotos não sejam guardadas
Fotos Recebidas
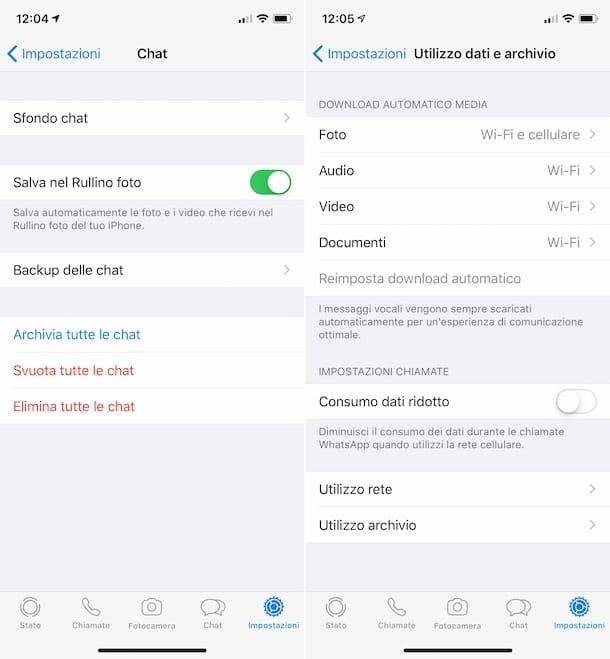
Se estiver interessado em compreender como guardar as fotografias do WhatsApp na galeria a partir do iPhone, informo-o que, tal como no Android, por defeito, a aplicação faz uma gravação automática das imagens recebidas, que são automaticamente guardadas na aplicação Photo, dentro de um álbum chamado WhatsApp. Assim, para guardar imagens de seu interesse no iOS, não tem de fazer nada.
A única circunstância em que a gravação automática de imagens na galeria iOS não é feita automaticamente é quando a função especial é desactivada. Se for este o caso, pode remediar isto reactivando a funcionalidade em questão: abra o WhatsApp tocando no ícone da aplicação no ecrã inicial do iOS, seleccione as definições no canto inferior direito, toque no item de chats e ligue o interruptor seguinte para guardar no rolo da câmara.
Também se pode definir quando guardar fotografias automaticamente e quando não o fazer, dependendo do tipo de ligação utilizada. Para o fazer, vá para as definições do WhatsApp como visto acima, seleccione Utilização e arquivo de dados, toque em Foto e faça a sua escolha a partir do menu seguinte.
Não Quer Fotos do WhatsApp Guardadas?
Se, por outro lado, não quiser utilizar a função de guardar imagem automática e preferir decidir, pessoalmente, quando e que fotografias guardar "à mão", faça isto: abra a conversa do seu interesse que encontra na secção de chats do WhatsApp, seleccione a miniatura da imagem que pretende descarregar, toque no ícone de partilha (aquele com o quadrado e a seta) no canto inferior esquerdo e escolha o item de guardar a partir do menu que aparece.
Em alternativa, pode guardar as fotografias que lhe interessam, premindo e segurando na imagem em miniatura por alguns momentos e depois seleccionando guardar no menu que se abre.
Se precisar de guardar várias imagens ao mesmo tempo, pode fazê-lo seleccionando primeiro o nome da lista de contactos, grupos ou fluxos presentes no topo da conversa do seu interesse e tocando nos meios de comunicação, ligações e documentos no ecrã seguinte.
Neste ponto, toque no item seleccionado no canto superior direito, coloque uma marca de verificação na miniatura das fotografias em que está interessado, toque no ícone de partilha no canto inferior esquerdo e escolha guardar as imagens do menu que vê.
Fotos enviadas
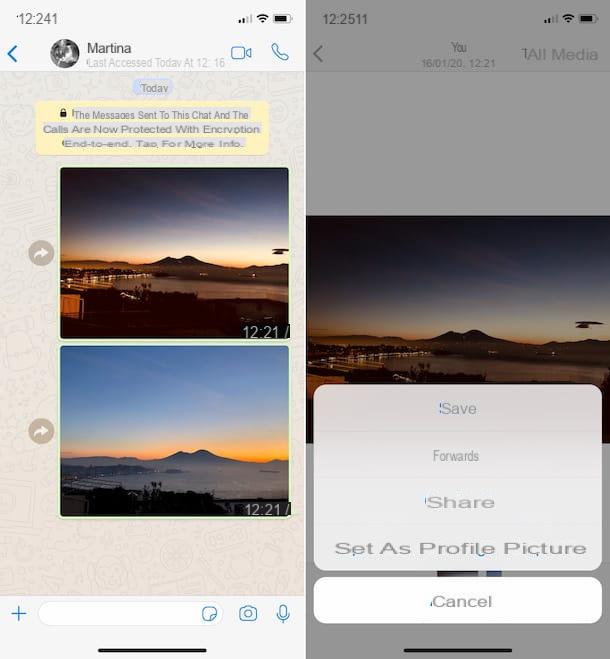
Agora, vejamos como guardar as fotos da WhatsApp na galeria para as imagens enviadas. Mesmo no caso do iPhone, o que tem de fazer para ter sucesso na sua tentativa é implementar o procedimento de salvaguarda "manual" das imagens que lhe descrevi nas linhas anteriores.
Tem de abrir o WhatsApp, seleccionar a conversa que contém as imagens do seu interesse a partir da secção de chats e tocar na imagem que pretende guardar. Depois seleccionar o ícone de partilha (aquele com o quadrado e a seta na parte inferior esquerda do ecrã) e escolher o item de gravação a partir do menu que aparece.
Se quiser guardar várias fotografias ao mesmo tempo, seleccione o nome do contacto, grupo ou lista de transmissão no topo do ecrã de conversação e toque nos meios de comunicação, ligações e documentos no ecrã seguinte. Depois, clique em seleccionar no canto superior direito para seleccionar a miniatura das fotos a serem guardadas, toque no ícone de partilha por baixo e escolha a opção para guardar as imagens do menu que se abre.
Como guardar fotografias do WhatsApp no PC
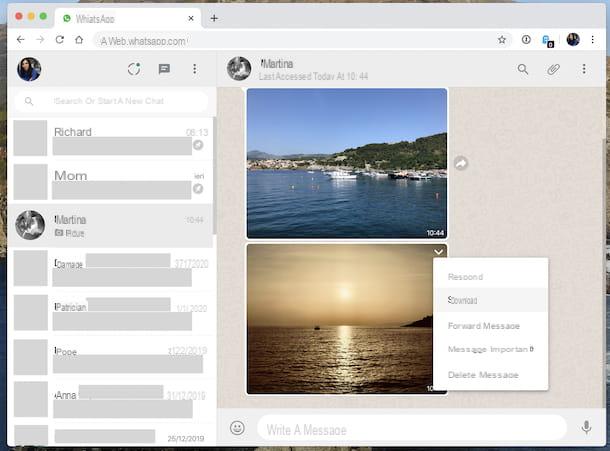
O WhatsApp também está disponível no computador, na forma de cliente para Windows e macOS e através da sua interface web, como expliquei em pormenor no meu guia sobre como utilizar o WhatsApp num PC. Mais uma vez, pode guardar as fotografias recebidas e enviadas, para que possam ser guardadas no disco rígido do seu PC.
Para ser bem sucedido, o primeiro passo a dar é iniciar o WhatsApp no seu computador. Se estiver a utilizar Windows, seleccione o programa a partir do menu Iniciar, enquanto que se estiver a utilizar macOS, abra o Launchpad e seleccione o ícone. Se, por outro lado, utilizar normalmente a página WhatsApp Web, abra o navegador que utiliza para navegar na Web a partir de um computador (por exemplo, Chrome) e visite a página WhatsApp.
Uma vez exibido o ecrã WhatsApp, digitalize o código QR para poder utilizar a sua conta, se necessário, através da secção correspondente da aplicação WhatsApp instalada no seu smartphone. Se não souber como o fazer, proceda da seguinte forma.
- Se tiver um smartphone Android, prima o botão com os três pontos verticais no canto superior direito, escolha a opção WhatsAppWeb a partir do menu que se abre e toque no botão (+).
- Se tiver um iPhone, seleccione as definições localizadas na parte inferior e depois WhatsApp Web/Desktop a partir do ecrã seguinte. Em seguida, seleccionar no scan o código QR.
Nesta altura, independentemente da plataforma móvel utilizada, autorizar a WhatsApp a utilizar a câmara do smartphone e marcar o código QR no ecrã do computador com este último. Dentro de alguns momentos, o emparelhamento dos dispositivos estará concluído e poderá então utilizar o cliente WhatsApp no seu PC.
Para prosseguir com o download das imagens, seleccione a conversa que contém as fotos do seu interesse na lista à esquerda, localize as imagens a descarregar no chat, coloque o ponteiro do rato sobre ele, clique na seta para baixo no canto superior direito da sua pré-visualização e seleccione o item de download a partir do menu que se abre. Em alternativa, pode clicar na primeira miniatura da fotografia e depois premir o ícone com a seta para baixo.
Se quiser descarregar várias fotografias simultaneamente, clique no nome na lista de contactos, grupos ou fluxos no topo, seleccione os suportes, ligações e documentos, coloque uma marca de verificação nas fotografias para as guardar e clique no ícone com a seta para baixo que aparece sempre no canto superior direito.
Note que se utilizar o cliente WhatsApp para Windows ou macOS, terá também de indicar a localização no seu computador onde pretende guardar as fotografias e terá de confirmar a operação premindo o botão de guardar, enquanto que no que diz respeito ao WhatsApp Web, a gravação será feita automaticamente na pasta de descarregamento por defeito do navegador, que é normalmente a chamada descarga.
Porque não consigo descarregar fotografias no meu telefone
WhatsApp Não Guarda Fotos na Galeria
Se não conseguir descarregar imagens para o seu telemóvel ou as fotografias da WhatsApp não aparecem na sua galeria, estes podem ser os casos possíveis:
- Várias imagens: Se tentar descarregar várias imagens do Google Photos para o seu dispositivo Android, pode falhar. Nestes casos, a opção Guardar no dispositivo não será exibida. Deve primeiro descarregar as imagens individualmente
- A foto já está guardada no seu dispositivo: se a foto já estiver guardada no seu telemóvel, não verá a opção Guardar no dispositivo. Para estas fotos, apenas aparecerá a opção Apagar do dispositivo.
- Descarregar álbuns: A opção de guardar no dispositivo também não estará disponível para álbuns. As fotografias individuais armazenadas em álbuns devem ser descarregadas. No entanto, pode descarregar fotografias de álbuns partilhados no Google Photos para o seu telefone.
- Não tem memória livre para poder descarregar mais imagens.


























