Índice:
- Como pesquisar um arquivo (ferramentas do Windows)
- Como pesquisar um arquivo (ferramentas macOS)
- Programas para pesquisar um arquivo
- Como procurar um arquivo no Android
- Como pesquisar um arquivo no iOS
Como pesquisar um arquivo (ferramentas do Windows)
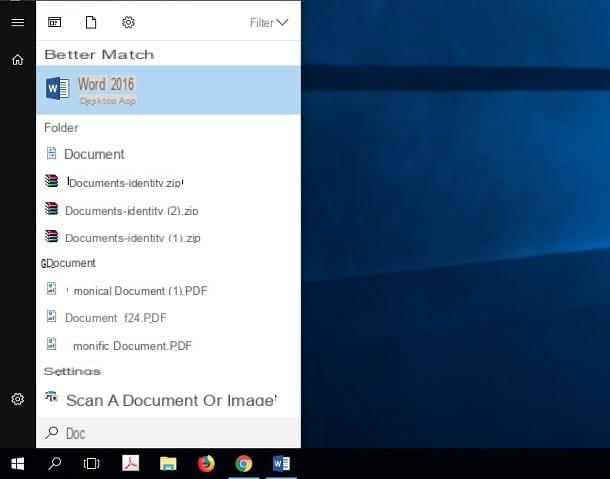
Os arquivos em seu computador são indexados automaticamente para que possam ser facilmente encontrados usando a função Pesquisa Janelas. Antes de abordar, no entanto, a maneira de pesquisar por meio dessa ferramenta do Windows, você precisará verificar se o Opções de Indexação estão configurados corretamente de acordo com suas necessidades.
Em seguida, clique no botão no canto inferior esquerdo (Pesquisa) com um ícone lupa. Em seguida, digite o texto opções de indexação e selecione o resultado correspondente à sua pesquisa. Feito isso, o painel será aberto para você Opções de indexação Janelas. Na seção do meio, você poderá ver quais itens estão indexados e, portanto, onde pesquisar no Windows o que você digita.
Se você gostaria de adicionar um novo caminho de pesquisa, clique no botão Editar para abrir uma nova janela. Em seguida, coloque uma marca de seleção nas caixas para as rotas que deseja adicionar e clique Ok. Em seguida, clique no botão perto.
Seu computador indexará os arquivos e, no caso de documentos de texto, também seu conteúdo.
Para pesquisar, basta clicar no botão Pesquisa Windows (ícone com símbolo de uma lupa) que você encontra no canto inferior esquerdo e digite o nome completo (ou parte dele) do arquivo. Os resultados serão mostrados a você na tela e você pode selecionar um dos termos de pesquisa que lhe são mostrados, se corresponder ao que você digitou e ao que está procurando.
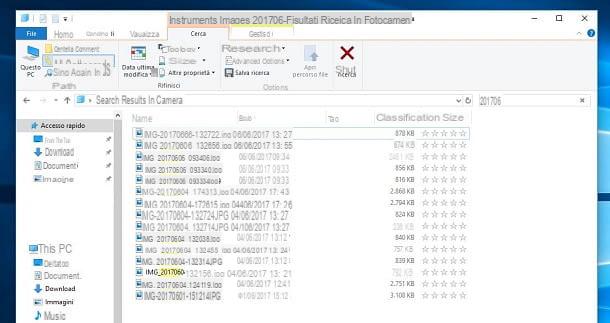
Se, por outro lado, você precisar pesquisar um arquivo que está dentro de uma pasta, basta digitar o nome do arquivo na íntegra (ou parte dele) na caixa Pesquisa que você encontra no canto superior direito da janela Windows Explorer da pasta que você abriu. Será mostrada, ainda dentro da pasta, a lista de arquivos correspondentes à sua pesquisa. Você poderá refinar suas pesquisas, usando a barra de ferramentas na parte superior do Arquivo Esplora do Windows.
Como pesquisar um arquivo (ferramentas macOS)
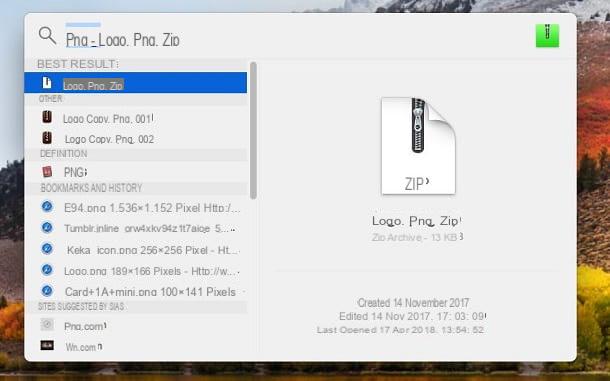
No macOS, o procedimento é igualmente simples. Você pode pesquisar arquivos em seu computador Apple clicando no ícone com o símbolo de uma lupa você vê no canto superior direito (Holofote).
No campo Pesquisa Holofote você precisará digitar o nome do arquivo inteiro (ou em parte) para que a pesquisa comece. Todos os resultados relacionados à sua pesquisa serão exibidos na tela. Em seguida, selecione um arquivo e clique duas vezes nele para abri-lo.
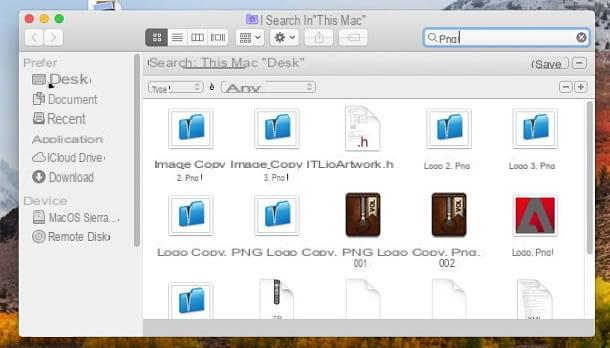
Outro método que você pode usar para pesquisar em seu Mac é pressionar a combinação de teclas Command + F (⌘+F) Uma janela do Finder para pesquisar no sistema operacional macOS. Em seguida, digite no campo Pesquisar o nome do arquivo que deseja encontrar.
Se desejar, você pode refinar sua pesquisa clicando no botão [+], que você encontra no canto superior direito, e selecionando os dois filtros tipo e Qualquer. Na pasta do Finder, você verá os resultados da pesquisa relacionados ao termo que você digitou.
Programas para pesquisar um arquivo
Se as ferramentas fornecidas pelos sistemas operacionais mencionados acima não forem adequadas às suas necessidades, talvez porque você esteja cansado de ter lentidão no seu PC que está um pouco desatualizado devido à indexação de arquivos, então você pode pensar em usar um software. Em seguida, mostrarei uma lista de programas que você pode usar no sistema operacional Windows e no macOS.
EasyFind (macOS)
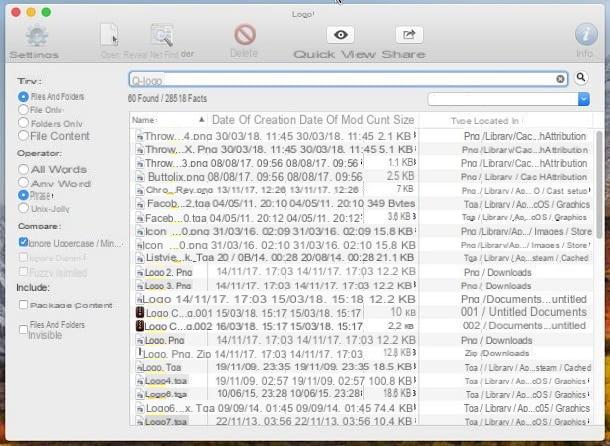
EasyFind é uma aplicação livre, que pode ser baixado diretamente de sua Mac App Store, permite que você pesquise em seu Mac os arquivos que ele contém.
Seu funcionamento é muito simples: após instalar o aplicativo, inicie-o e digite no campo de busca na parte superior o nome do arquivo que você está procurando. Uma grade aparecerá com uma lista de correspondências que podem estar relacionadas à sua pesquisa.
Você também pode usar as ferramentas ao lado para refinar sua pesquisa, definindo, por exemplo, se deseja pesquisar arquivos e pastas ou apenas arquivos ou pastas; você pode decidir pesquisar nos arquivos e não em seus nomes. Você também pode solicitar a pesquisa em pacotes ou entre arquivos e pastas invisíveis no sistema operacional macOS.
Quando tiver certeza de um resultado, clique nele e você poderá decidir se deseja abri-lo (botão Apri), mostre-o dentro da pasta Finder (Revelar no Finder) ou visualizar o arquivo (Olhada rápida).
Ao clicar no botão Configurações, você pode decidir as extensões dos arquivos nos quais a pesquisa é realizada.
FileSeek (Windows)
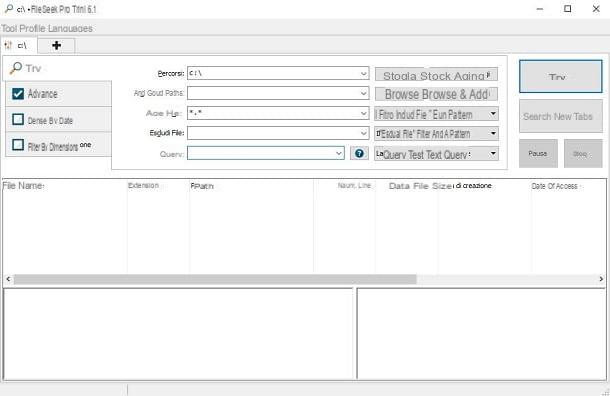
Para o sistema operacional Windows, existem vários softwares que podem ajudá-lo a pesquisar arquivos dentro do PC. Um entre eles é FileSeek, um software Gratuito o que permite que você pesquise muito rapidamente.
Se você estiver interessado neste software, você pode ir ao seu site e baixar o arquivo de instalação clicando no botão acima Baixar. Você será direcionado para uma nova página onde precisará clicar no botão Faça o download agora, perto do texto Baixe o instalador. Você também pode baixar a versão portátil, baixando o arquivo ZIP através do botão Baixe o ZIP agora.
Depois de baixar o arquivo, clique duas vezes nele e clique no botão Sim, na janela de Controle de conta de usuário. Em seguida, selecione o idioma e clique no botão Ok. Em seguida, marque a caixa Eu aceito os termos do contrato de licença e então clique no botão para a frente quatro vezes.
Na próxima tela, clique na caixa Use a versão de teste e continue clicando no botão para a frente mais duas vezes e depois clique no botão Instalar. Conclua a instalação clicando no botão final.
Em seguida, inicie o programa e, na tela principal, digite o termo de pesquisa no campo pergunta. Se você quiser refinar sua pesquisa, use os comandos nos campos acima ou as guias ao lado Avançado, Filtrar por data e Filtrar por tamanho.
Os resultados serão mostrados a você na grade abaixo, indicando o caminho e outras informações úteis, como a data de criação, modificação e acesso.
Como procurar um arquivo no Android
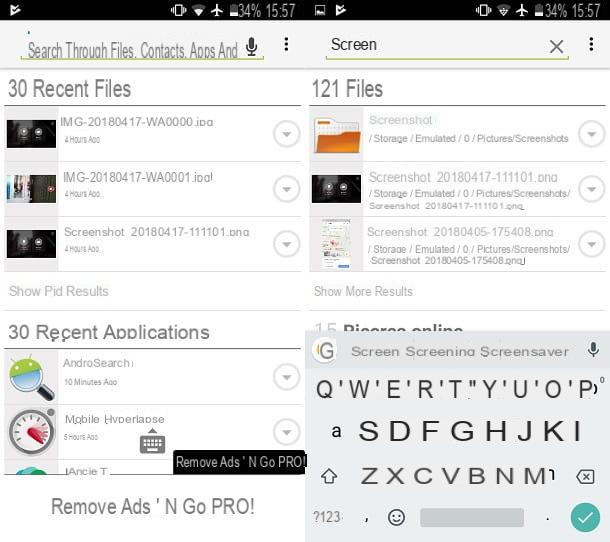
Em dispositivos com sistema operacional Android, procurar um arquivo na memória do dispositivo pode ser simples se você estiver usando um aplicativo Gerenciador de Arquivos. Se não, pode ajudar Andro Search, uma aplicação livre disponível na Android Play Store.
Para baixá-lo, abra o link que lhe dei através do seu dispositivo Android. A Google Play Store será aberta para você. Em seguida, toque no botão Instalar, aceitável e, em seguida, Apri.
Em seguida, iniciei o aplicativo, toque no botão Começar e, em seguida, Continue com os anúncios; se você estiver interessado em apoiar desenvolvedores, toque em Remova os anúncios agora.
Em seguida, role pelo tutorial deslizando da direita para a esquerda e toque no botão Capito. Em seguida, será perguntado se deseja ativar a funcionalidade de pesquisa diretamente do centro de notificação do Android. Se você estiver interessado neste recurso, toque em Habilidades, caso contrário, em Não.
Na tela principal, clique em Pesquisar em arquivos, que está na parte superior e digite o nome do arquivo que deseja pesquisar. Conforme você digita seu termo de pesquisa, os resultados são mostrados em tempo real. Em seguida, clique no resultado correspondente à sua pesquisa ou toque em Mostrar mais resultados.
Em seguida, role pela lista e, quando encontrar o arquivo, toque nele. Você também pode ver as opções para interagir com os resultados da pesquisa tocando no ícone com o símbolo de um pequeno triângulo ao lado de cada resultado. Um menu de contexto aparecerá, através do qual você pode realizar operações, como abrir um arquivo, excluí-lo, compartilhá-lo ou visualizar seus detalhes.
Como pesquisar um arquivo no iOS
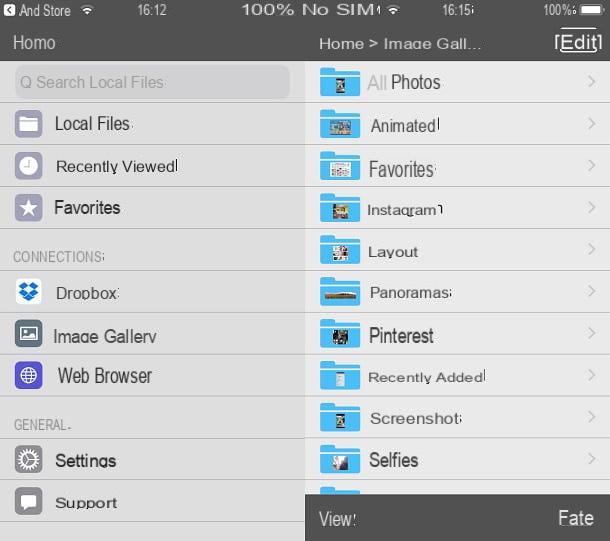
Em dispositivos com sistema operacional iOS, você pode baixar um aplicativo de gerenciamento de arquivos que permite pesquisar seus arquivos na memória do dispositivo. Um deles é o File Manager App, disponível gratuitamente na iOS App Store.
Abra o link que forneci a você no seu dispositivo Apple para abrir a App Store. Em seguida, toque no botão Pegue e depois no botão Instalar. Ao finalizar o download clique no botão Apri.
Quando o aplicativo for aberto, toque na barra de pesquisa na parte superior e digite o nome do arquivo que deve estar presente na memória do seu dispositivo. Em seguida, toque no botão abaixo Pesquisa.
Você também pode optar por pesquisar em locais específicos, como na galeria de imagens do seu dispositivo ou na sua conta do Dropbox.
Se decidir fazer o upgrade para a versão Pro, a um custo de € 5,99, você poderá acessar muitos serviços em nuvem, como Google Drive e OneDrive, além de muitos outros recursos.
Como procurar um arquivo

























