De OnlyWhatsApps queremos todos os aspectos relacionados com o seu teclado WhatsApp, no seu dispositivo móvel (Android ou IOS). Seja qual for o modelo do seu telefone (Xiaomi, IPhone, Huawei, etc.), as indicações que encontrará no nosso artigo são válidas para cada um deles.
Informação Preliminar

Antes de chegarmos ao coração do guia, vamos explicar como alterar o teclado WhatsApp, há algumas informações preliminares sobre ele que é meu dever fornecer-lhe.
Em primeiro lugar, note que em relação à alteração do idioma do teclado utilizado no WhatsApp - que é extremamente útil para digitar correctamente os textos num idioma diferente do seu e para ter um corrector ortográfico activo em vários idiomas -, a operação é viável actuando directamente sobre as configurações padrão do teclado Android ou iOS, seleccionando os teclados a utilizar, sem ter de recorrer à utilização de ferramentas de terceiros.
Contudo, no que diz respeito à possibilidade de alterar a cor de fundo, de fixar uma cor ou temas sólidos, deve recorrer a teclados de terceiros. No entanto, é necessário estar ciente de que a utilização de tais soluções pode representar riscos para a sua privacidade. Estas aplicações podem registar o que se digita, tais como senhas ou dados bancários. Por conseguinte, é imperativo decidir confiar apenas em soluções com fiabilidade comprovada, a fim de evitar problemas.
Em qualquer caso, não é possível configurar um teclado específico apenas para o WhatsApp, para o qual deve utilizar o teclado predefinido para todo o sistema operativo ou alterá-lo se necessário, actuando directamente a partir da aplicação de mensagens (bem como de qualquer outra aplicação que lhe permita escrever textos).
Como alterar o idioma do teclado WhatsApp
Tendo feito os esclarecimentos necessários acima referidos, diria que podemos finalmente tomar medidas. Portanto, vamos primeiro descobrir como alterar a linguagem do teclado WhatsApp no seu Android e iOS. Encontre tudo explicado abaixo.
No Android
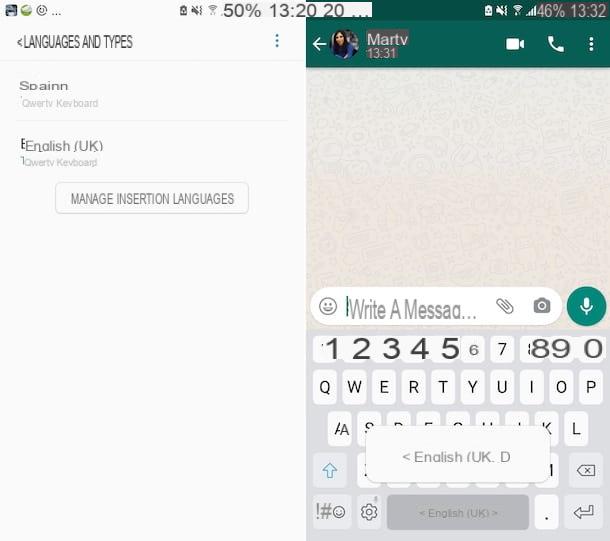
Tem um smartphone Android e pretende alterar o idioma do teclado quando utiliza o WhatsApp? Depois seguir as instruções nesta passagem. Mas saiba que, infelizmente, não poderá ser 100% preciso sobre os itens e configurações a seleccionar, pois pode haver diferenças dependendo da versão do Android e da marca / modelo do dispositivo em uso. Em qualquer caso, não se preocupe, vou tentar ser o mais exaustivo possível.
Para começar, pegue no seu dispositivo, desbloqueie-o e inicie sessão no ecrã inicial e/ou na gaveta, e seleccione o ícone de configuração (o que tem a forma de uma roda dentada). No ecrã que aparecerá, toque no texto relacionado com a administração geral do dispositivo e/ou o idioma e entrada relacionados, seguido de toque no item do teclado virtual ou no teclado actual. Depois seleccionar o teclado predefinido do dispositivo e depois a opção de gestão linguística.
No novo ecrã que lhe é agora mostrado, prima o botão para adicionar novas línguas e siga ON o interruptor localizado sob as línguas que pretende adicionar ao teclado.
Se necessário, pode também alterar a ordem em que os idiomas são utilizados para o teclado, acedendo ao ecrã de gestão de idiomas premindo o botão Menu e escolhendo a opção para organizar o conteúdo. A seguir, toque no nome do teclado que deseja mover e, enquanto o segura, arraste-o para cima ou para baixo, de acordo com a ordem que mais lhe convier.
Após completar todos os passos acima, abra a aplicação WhatsApp no Android, vá ao separador Chat e seleccione a conversa do seu interesse na lista (ou inicie uma nova), depois toque no campo de texto na parte inferior e comece a escrever usando o teclado recentemente activado noutra língua.
Se o teclado não aparecer no idioma que escolheu anteriormente, para o configurar, prima e mantenha premido o botão do ícone do teclado, a barra de espaços ou o ícone do globo para escolher o idioma desejado no menu que aparece no novo ecrã.
No iPhone
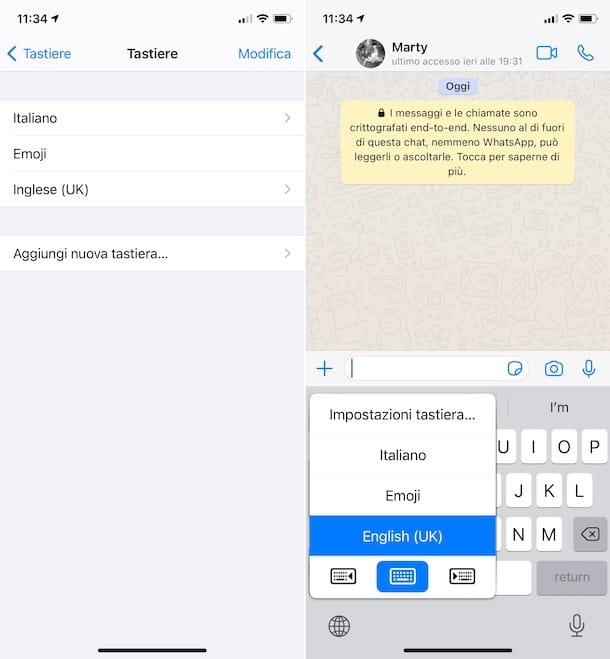
Caso pretenda alterar o teclado WhatsApp no seu iPhone, deve desbloquear o seu dispositivo, aceder ao ecrã inicial e/ou à Biblioteca App, procedendo à selecção do ícone Settings (o que tem a forma de uma roda dentada).
No novo ecrã que lhe é mostrado neste ponto, toque no item Geral, seguido do texto Teclado e finalmente na opção Teclados. Neste ponto, toque no item Adicionar novo teclado, depois neste ecrã pode alterar o Nome do idioma para adicionar ao teclado.
Se achar necessário, pode também ir e alterar a ordem de utilização dos teclados adicionados, para mostrar em primeiro lugar o da língua de interesse. Para o fazer, toque no texto Editar no canto superior direito do ecrã do teclado, depois toque no símbolo com as linhas horizontais ao lado do nome do teclado que pretende mover e, segurando-o para baixo, arraste o teclado seleccionado para cima ou para baixo, dependendo da ordem que preferir. Depois soltar o "aperto" e tocar a voz final.
Uma vez concluídos os passos acima, abra a aplicação WhatsApp, proceda à abertura da secção Chat, e seleccione a conversa do seu interesse na lista (ou inicie uma nova). A seguir, prima o campo de texto, e comece a escrever usando o teclado actualmente activado noutra língua.
Se não vir o teclado aparecer no idioma que escolheu anteriormente, mantenha premido o ícone do globo no canto inferior esquerdo do teclado actual e seleccione o teclado do seu interesse a partir da lista que aparece.
Como mudar a cor e o fundo do teclado WhatsApp
Está interessado em compreender como alterar a cor do teclado WhatsApp ou, já agora,como alterar o fundo do teclado WhatsApp? Neste caso, como mencionei no início deste post, deverá recorrer à utilização de teclados de terceiros para Android e iOS, tais como os que se seguem.
No Android
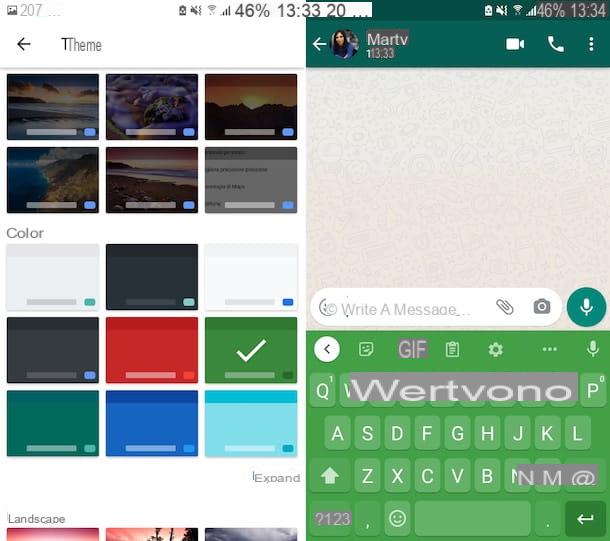
Se estiver a utilizar um smartphone Android, para alterar o teclado WhatsApp, alterar a cor de fundo ou aplicar um tema, pode confiar nos teclados de terceiros da lista abaixo, que consideramos estar entre os melhores da categoria:
- Gboard - este é o teclado do Google. Permite-lhe digitar o seu próprio texto através da rolagem, inserir GIFs e emojis rapidamente, bem como usar o Google Translate e muito mais. Claro, também lhe permite escolher uma cor de fundo à sua escolha ou definir um tema. É gratuito.
- SwiftKey - é um teclado de renome feito pela Microsoft. Permite-lhe escrever o seu próprio texto sem tirar as mãos do ecrã e suporta o auto-completar, fornecendo sugestões inteligentes. Quanto à personalização, permite definir muitas cores e temas diferentes. É gratuito.
- Go Keyboard - teclado que oferece um sistema de sugestão automática de palavras válido e suporta a passagem de palavras. Também lhe permite configurar muitos temas diferentes. É gratuito, mas oferece compras noapp (a um custo de base de 89 cêntimos) para desbloquear características e temas adicionais.
Uma vez escolhido o teclado de terceiros que pretende utilizar, para o descarregar, aceda à secção relevante da Play Store através dos links que forneci há momentos e carregue no botão Instalar visível no ecrã.
Se estiver a utilizar um dispositivo que não tenha Play Store (por exemplo, um smartphone Huawei com AppGallery), pode descarregar os teclados através de uma loja alternativa, no entanto, aconselho-o a ter muito cuidado. Como mencionado, os teclados de terceiros podem ser muito perigosos em termos de privacidade e o seu descarregamento a partir de lojas não confiáveis poderia abrir o caminho para o descarregamento de pacotes modificados infectados com malware.
Em seguida, deve preocupar-se em permitir e configurar a utilização do teclado actuando a partir das definições do Android. Para o fazer, clique no ícone de definições (o que tem a forma de uma roda dentada) que encontra no ecrã inicial ou na gaveta, seleccione o item relacionado com a gestão geral do dispositivo e/ou o idioma e entrada relativos, depois toque no item do teclado virtual ou no teclado actual, e escolha a opção para seleccionar um novo teclado.
Em seguida, colocar a marca de verificação ao lado do nome do teclado a ser activado, tocar no botão OK em resposta ao aviso de segurança que aparece e voltar ao menu anterior. Finalmente, seleccione novamente o item relacionado com o teclado virtual ou com o teclado actual e coloque a marca de verificação ao lado do nome do teclado que pretende utilizar como predefinição.
Depois, abra a aplicação de teclado à escolha e defina a cor ou tema de fundo que pretende utilizar enquanto escreve textos no WhatsApp (e não só). Cada teclado oferece diferentes menus e configurações de personalização. Normalmente, contudo, é suficiente seleccionar a secção Papéis de Parede ou a secção Temas, e escolher a cor ou tema do seu interesse. Para dar um exemplo prático, se estiver a utilizar Gboard, deve seleccionar o item Tema e escolher um dos papéis de parede disponíveis na lista entre aqueles com cores sólidas, aqueles com paisagens, etc.
Subsequentemente, pode utilizar o teclado com a cor que escolheu no WhatsApp abrindo a famosa aplicação de mensagens instantâneas no seu smartphone, seleccionando a conversa do seu interesse ou iniciando uma nova, tocando no campo de entrada de texto e começando a digitar.
Se o teclado configurado não aparecer, seleccione-o no menu visível após premir o ícone com o Tastiera e tocar no seu nome no menu que se abre. Se não vir o botão do teclado, tente manter pressionado o ícone do globo ou a barra de espaço.
No iPhone
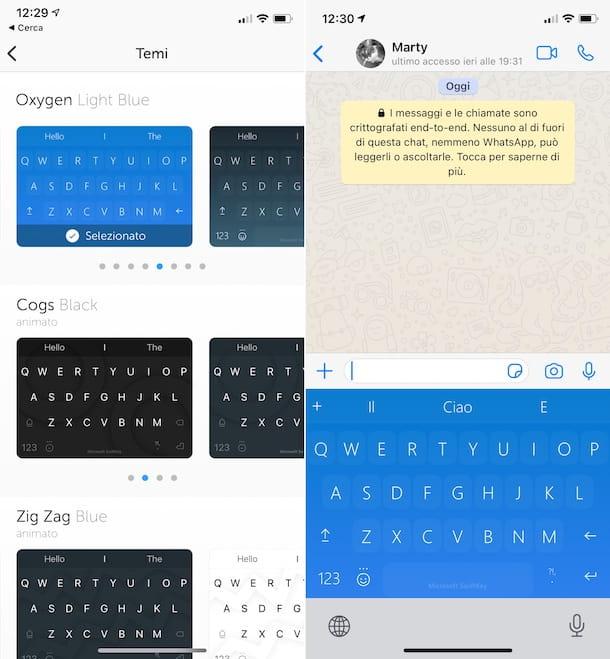
Se, por outro lado, estiver interessado em alterar a cor do teclado do WhatsApp iPhone ou o que quer que pretenda alterar o papel de parede do teclado do WhatsApp iPhone, os teclados de terceiros em que recomendo que confie estão listados abaixo:
- Gboard - esta é a variante iPhone do teclado Google de que vos falei no passo anterior, no Android. Tem as mesmas características que a sua contraparte para a plataforma móvel do "robô verde" e, assim, também lhe permite definir uma cor de fundo à sua escolha. É gratuito.
- SwiftKey - é a variante iOS do teclado doméstico da Microsoft que descrevi no passo anterior, em relação ao Android. Oferece as mesmas características e pode mesmo ser personalizado, definindo um dos muitos temas disponíveis. É gratuito.
- Fleksy - Excelente teclado de terceiros, equipado com uma interface mínima e que lhe permite configurar muitos temas com belos fundos. É gratuito, mas oferece compras noapp (a um custo de base de 49 cêntimos) para desbloquear conteúdo adicional.
Para instalar o teclado que pretende utilizar, tudo o que tem de fazer é aceder à secção relevante na App Store utilizando os links que lhe dei há pouco, clicar no botão Ottieni, depois nesse botão Instalar e autorizar o download através de Face ID, Touch ID ou password Apple ID.
Depois activar o teclado em definições iOS, tocando no ícone Definições (o que tem a forma de uma roda dentada) presente no ecrã inicial e/ou na Biblioteca App é seleccionando o item Gerá-los no novo ecrã que se abre, depois Teclado e premindo no teclado de texto.
Depois toque no item Adicionar Novo Teclado e seleccione o nome do teclado previamente instalado a partir da lista de Teclados de Terceiros. Em seguida, premir o nome do teclado no ecrã do teclado, seleccionar um item ON no comutador ao lado do texto Permitir acesso total e premir o botão Permitir.
Após completar os passos acima referidos, abra a aplicação de teclado à sua escolha e defina a cor ou tema de fundo que deseja utilizar. Note que cada teclado oferece menus e configurações diferentes para personalizar. No entanto, em geral, basta aceder à secção de papel de parede ou à de Temas e escolher a cor ou tema de fundo a utilizar. Para dar um exemplo prático, se estiver a utilizar SwifKey, seleccionaria o artigo Temas e tocaria no tema que pretende utilizar de entre os listados.
A seguir, para utilizar o teclado no WhatsApp, abra a famosa aplicação de mensagens instantâneas no seu iPhone, escolha a conversa em que está interessado (ou comece uma nova) e comece a escrever, tocando no campo de entrada de texto dedicado. Se o teclado configurado não aparecer, seleccione-o no menu visível tocando longamente no botão do balão.


























