conteúdo
Gmail
Você está interessado em acessar duas ou mais contas diferentes ao mesmo tempo Gmail? Não há problema, pois a versão web do serviço e o aplicativo para smartphones e tablets permitem que você visualize e gerencie várias contas ao mesmo tempo. A seguir explicarei como proceder em ambos os casos.
Computador
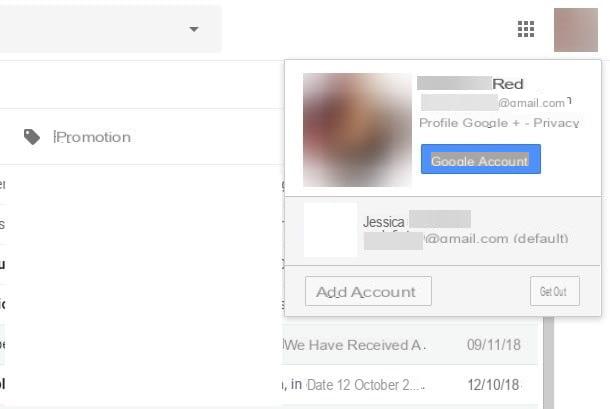
Para proceder de um computador, conecte-se à sua caixa de correio do Gmail, faça login (se necessário) e espere que a caixa de entrada seja totalmente carregada no navegador; depois disso, clique no seu foto do perfil localizado no canto superior direito da página e pressione o botão Adicionar conta no menu exibido na tela.
Neste ponto, indique na nova página que o segundo endereço do Gmail no qual você deseja fazer o login, pressione o botão para a frente, digite a senha da conta em questão e pronto: após alguns instantes, você deverá conseguir acessar a segunda caixa de correio!
Se necessário, você pode alternar rapidamente de um e-mail para outro clicando noperfil de imagem localizado no canto superior direito e escolhendo, no painel proposto, o e-mail a ser exibido. Não foi nada difícil, foi?
Smartphones e tablets
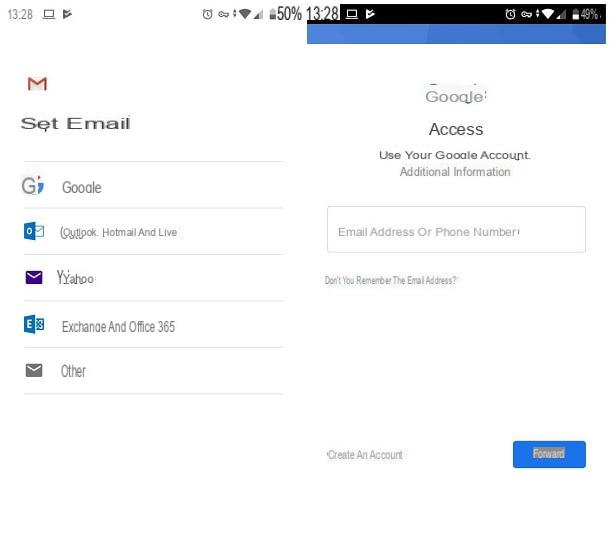
Associe um segundo e-mail ao Gmail por smartphone e tablet é tão simples! Se, por exemplo, você usa Android, você deve primeiro iniciar o aplicativo recuperando-o da gaveta do dispositivo, pressione o botão ☰ localizado no canto superior esquerdo e, em seguida, toque nos itens Configurações e Adicionar conta.
Feito isso, toque na voz Google, desbloqueie as configurações de segurança da maneira mais apropriada (pegada, reconhecimento facial, seqüência, PIN o senha) e prossiga com a adição da segunda conta para configurar: insira oemail address no campo apropriado mostrado na tela, toque no botão para a frente, repita a operação inserindo o senha e, finalmente, defina as opções de sincronização para o perfil recém-adicionado.
Se tudo correr bem, você deverá ver a pasta Caixa de entrada relacionada à conta que acabou de configurar: para alternar rapidamente de uma caixa de correio para outra, toque noperfil de imagem localizado na extremidade direita da barra de pesquisa e selecione, na tela que se abre, o e-mail que deseja usar.
em relação a Gmail por iPhone, o procedimento é bastante semelhante: depois de abrir o aplicativo na tela inicial do iOS, pressione o botão ☰ localizado no canto superior esquerdo e pressione o botão▼ colocado em correspondência com o endereço de e-mail já configurado e, posteriormente, nos itens Gerenciar contas e Adicionar conta.
Neste ponto, toque no item Google, aperte o botão Continuando para permitir o acesso a Google.com e indica, quando necessário, oendereço de e-mail e senha da segunda caixa de correio que você está prestes a configurar; quando terminar, toque no botão para a frente e, depois de se certificar de que a alavanca correspondente ao perfil recém-adicionado está definida para ON, pressiona a voz final para acessar imediatamente sua caixa de entrada.
Para alterar rapidamente a conta de e-mail usada, toque no botão ☰ localizado no canto superior esquerdo e toca oimagem para a caixa de correio que você deseja acessar. Isso é tudo!
Outlook.com
Sobre endereços de e-mail Outlook.com, as coisas mudam ligeiramente em comparação com o que acabamos de ver para o Gmail: embora o aplicativo homônimo para smartphones e tablets permita que você acesse vários endereços de e-mail ao mesmo tempo, isso não é verdade, no entanto, para a versão Web do serviço . Isso significa que, se estiver interessado em acessar outro e-mail do Outlook.com por meio do navegador, você precisará fazer logout de sua caixa de correio atual e fazer login no serviço com suas novas credenciais. Abaixo explicarei tudo em detalhes.
Computador
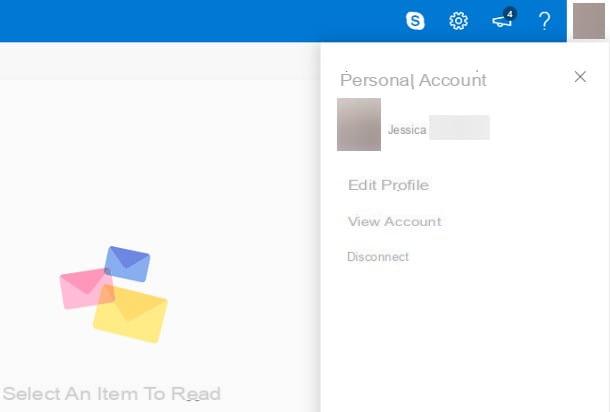
Para acessar um segundo e-mail do Outlook via computador, proceda da seguinte forma: conecte-se ao site Outlook.com, aguarde o carregamento da página relativa à caixa de correio configurada no momento e clique na sua perfil de imagem localizado no canto superior direito da página e escolha o item Desligar a partir do pequeno painel que se abre.
Assim que esta operação for concluída, você pode fazer o login na segunda caixa de e-mail simplesmente inserindo as credenciais relevantes nos campos exibidos na tela: isso é tudo!
Smartphones e tablets
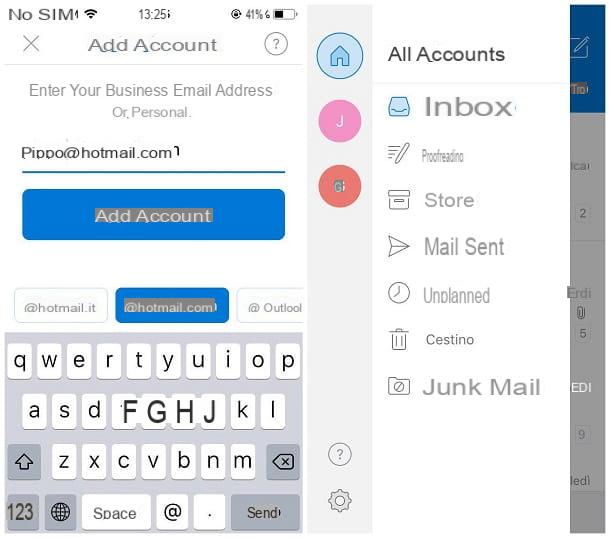
Após iniciar o aplicativo Outlook para Android ou iOS (o procedimento é idêntico, em ambos os casos), deslize da esquerda para o centro para acessar o menu do aplicativo, pressione o botão ⚙ localizado no lado esquerdo da barra e toque no item Adicionar conta / Entrar com Outlook.com colocado no próximo painel.
Depois de fazer isso, toque na sua voz Adicionar conta de e-mail, especifique o segundo e-mail do Outlook no campo apropriado, pressione o botão Entrar com Outlook e, em seguida, digite a senha da caixa de correio; quando terminar, pressione o botão log in e é isso: agora você pode fechar as configurações com segurança pressionando o botão X localizado no canto superior esquerdo.
De agora em diante, você pode selecionar rapidamente a caixa de correio para verificar deslizando da esquerda para o centro e tocando no correspondente imagem pessoal, localizado no lado esquerdo do painel de gerenciamento.
iCloud
Como para iCloud correio, serviço de e-mail disponibilizado pela Apple, são as seguintes: via Web, não é possível aceder a outro e-mail sem desligar-se do que está a ser utilizado; pelo contrário, é possível configurar várias contas iCloud juntas em smartphones e tablets, Android e iOS, embora de maneiras diferentes. Abaixo explicarei tudo em detalhes.
Computador
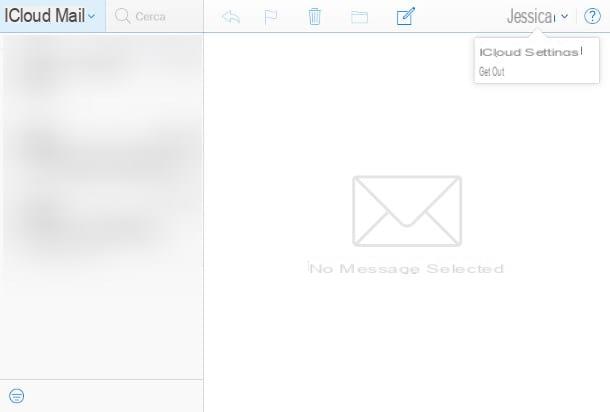
Para acessar outro e-mail iCloud via computador, você deve primeiro conectar-se ao site do serviço e aguardar que a caixa de e-mail seja totalmente carregada; quando isso acontecer, pressione no seu nome localizado no canto superior direito e, a partir do menu que aparece, escolha o item Sair. Por fim, escolha se deseja simplesmente sair ou sair e autorizar o navegador, de forma a evitar a solicitação de autenticação de dois fatores para os acessos subsequentes.
Depois de fazer o logout, você será automaticamente levado de volta à tela de login: digite, portanto, o endereço da segunda caixa de e-mail que deseja acessar, pressione o botão Transmissão no teclado e, em seguida, especifique o senha acesso ao serviço e pronto: se necessário, pressione o botão Mail na tela de gerenciamento do iCloud para acessar a caixa de correio diretamente.
Smartphones e tablets
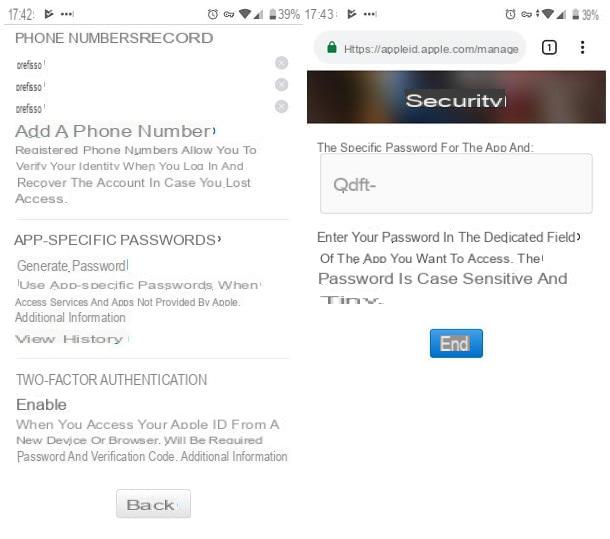
No momento em que este guia foi escrito, não havia um aplicativo de e-mail iCloud dedicado a smartphones e tablets Android: O que você pode fazer, no entanto, é adicionar a caixa de correio adicional ao aplicativo Gmail, totalmente compatível com o serviço da Apple.
Devido a algumas configurações de segurança, no entanto, não é possível usar a senha geral do iCloud para configurar o e-mail em clientes não produzidos pela Apple, mas uma senha específica deve ser gerada para ser associada ao aplicativo em questão; para que esta etapa seja bem-sucedida, é essencial que oautenticação de dois fatores está ativo na conta em questão: se ainda não o fez, pode corrigi-lo seguindo as instruções que lhe dei neste guia.
Depois que a autenticação de dois fatores é ativada, você pode gerar uma senha específica para o aplicativo Gmail para Android da seguinte maneira: conecte-se a esta página da Internet diretamente do dispositivo em que pretende atuar, faça login inserindo os dados necessários e, em seguida, toque no botão links segurança e Gerar senha.
Neste ponto, insira um rótulo para identificar a senha que você está prestes a gerar (por exemplo, Gmail Android) e toque no botão Gera: anote a senha mostrada na tela, respeitando maiúsculas e minúsculas (e incluindo quaisquer caracteres especiais), pois você precisará dela em breve. Saiba também que as senhas específicas do aplicativo podem ser usadas uma vez e apenas uma vez.
Finalmente, inicie o Gmail, deslize da esquerda para o centro para acessar o menu principal, toque nos itens Configurações e Adicionar conta, especifique a opção Mais e proceda da mesma forma indicada no parágrafo dedicado ao Gmail para Android, mas tendo o cuidado de utilizar oendereço de e-mail associado à conta iCloud e para especificar o senha gerada anteriormente e não aquele que você normalmente usa para fazer login no iCloud (que será relatado como incorreto).
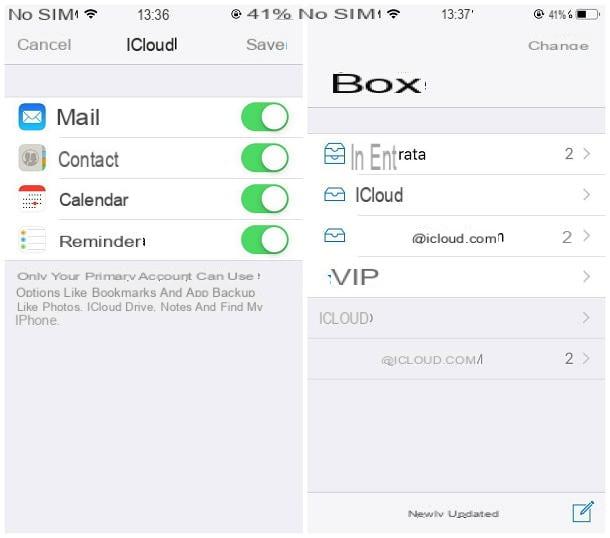
Se, por outro lado, você tiver que inserir outro e-mail iCloud do iOS, as coisas são muito mais simples, pois o serviço é integrado de forma nativa ao sistema operacional. Para continuar, abra o Configurações do seu dispositivo tocando no ícone em forma de engrenagem localizado na tela inicial do mesmo, toque nos itens Configurações e Senha e conta (em iOS 14 e depois você tem que subir Configurações> Correio ou Configurações> Contatos) e toque na opção Adicionar conta presentes no novo painel proposto.
Neste ponto, toque no ícone iCloud, digite o endereço de e-mail no campo apropriado, pressione o botão para a frente, especifique a senha de acesso e toque novamente em para a frente; Por fim, defina as opções de sincronização (tendo o cuidado de deixá-lo ligado ON o caule em correio) E é isso!
Isso adicionará automaticamente sua caixa de correio ao aplicativo Mail que, por padrão, exibirá todas as caixas de correio configuradas no dispositivo. Para acessar e-mails individuais seletivamente, inicie o aplicativo Mail, deslize da borda esquerda em direção ao centro e escolha a caixa de seu interesse entre as propostas.
Como inserir outro e-mail como cliente

Como você diz? Você achou as informações que forneci no decorrer deste guia apenas parcialmente úteis, como gostaria insira outro email através do cliente de e-mail que você costuma usar em um computador? Então esta é a seção do tutorial que melhor se adapta ao seu caso.
A maioria dos programas de e-mail existentes permite que você configure e gerencie várias caixas de correio ao mesmo tempo: um requisito fundamental, no entanto, é ativar IMAP para o serviço de e-mail que você pretende configurar; para sua informação, o protocolo IMAP é o que permite gerenciar e-mails em vários dispositivos, evitando comportamentos inesperados causados por erros de sincronização.
Se você ainda não ativou o protocolo IMAP, convido você a seguir as instruções indicadas neste guia para remediar imediatamente; também, eu convido você a escrever o parâmetros de configuração da caixa de correio específico para o seu serviço, pois você precisará deles para adicionar o e-mail ao programa de sua escolha.
Abaixo, mostro os procedimentos a serem usados para configurar uma caixa de correio adicional nos clientes de desktop mais populares.
Publique no Windows 10
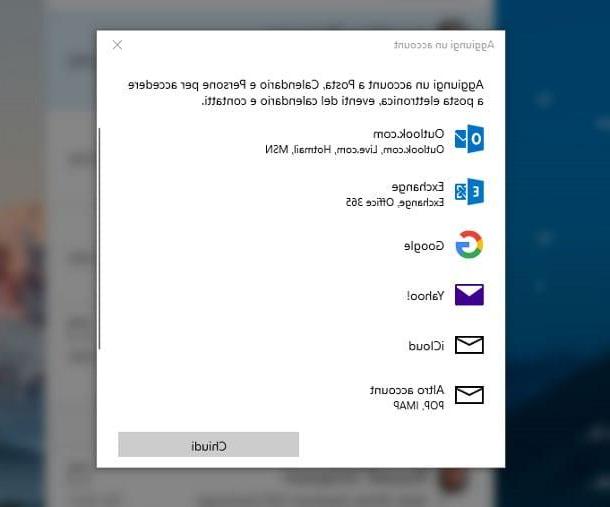
Para configurar uma caixa postal adicional no programa Publique no Windows 10, proceda da seguinte forma: primeiro inicie o software chamando-o a partir do menu Iniciar (o ícone em forma de bandeira localizado no canto inferior esquerdo da tela), pressiona o botão ⚙ colocado na parte inferior e, em seguida, nos itens Gerenciar contas e Adicionar conta.
Neste ponto, selecione o tipo de conta que você pretende usar (por exemplo, Outlook.com, Google o Yahoo!) e prossiga inserindo as informações solicitadas. Se o seu serviço de e-mail não estiver listado, clique no item em vez Outra conta, introduzir oendereço de e-mail, o nome a ser especificado nas mensagens enviadas e no senha conta e clique no botão log in.
Com um pouco de sorte, as configurações ideais serão detectadas automaticamente e você simplesmente terá que confirmar a adição da conta pressionando o botão final; caso contrário, será solicitado que você prossiga com o configuração manual conta: em caso afirmativo, insira i Parâmetros IMAP observado anteriormente nos campos propostos.
Apple Mail (macOS)
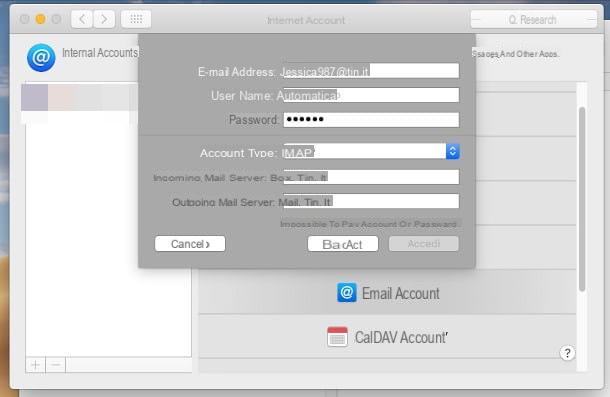
Insira uma conta adicional no programa Mail, o gerenciador de e-mail padrão já presente nos Macs, é tão simples: primeiro, inicie o programa por meio de seu ícone localizado na barra Dock (aquele em forma de carimbo), menu pigia sul Mail colocado no topo e selecione, a partir deste último, o item Anterior.
Uma vez na nova janela, clique no botão [+] colocado no canto esquerdo inferior, coloque a marca de seleção ao lado do seu gerenciador de e-mail (a ser escolhido entre iCloud, Microsoft Exchange, Google, Yahoo! ou AOL), clique no botão Continuando e faça login usando os detalhes da sua conta.
Se o serviço não aparecer entre os listados, coloque a marca de seleção ao lado do item Outra conta de correio, clique no botão Continuando e entrar nome, endereço e senha nos campos propostos; para terminar, clique no botão log in e selecione os itens a serem sincronizados.
Se o Mail não conseguir recuperar corretamente os parâmetros da caixa de correio configurada, devem ser oferecidas caixas de correio adicionais que devem ser preenchidas manualmente com os parâmetros IMAP obtidos anteriormente.
Outlook (Windows / macOS)
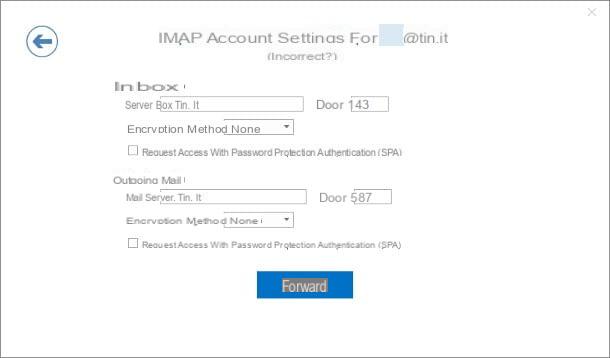
Você quer adicionar uma nova conta de e-mail em Outlook, o cliente que vem com o pacote Microsoft Office? Em seguida, proceda da seguinte forma.
Se você está em um PC com Windows, após iniciar o programa, clique na guia Envie o localizado no canto superior esquerdo, pressione o botão Adicionar conta colocado imediatamente abaixo da caixa de correio já configurada e entrar noemail address para ser configurado no campo apropriado, clique no botão conectar para tentar a configuração automática, operação que recomendo se o seu provedor de e-mail for um dos mais utilizados (por exemplo, Gmail, Outlook, Yahoo! e assim por diante).
Se, por outro lado, a configuração automática não for bem-sucedida, repita os passos anteriores e, após inserir o endereço de e-mail no campo apropriado, clique no item Opzioni Avanzate e marque a caixa Permitir configuração manual da conta.
Quando terminar, pressione o botão conectar para acessar a próxima tela, selecione o protocolo IMAP das opções disponíveis e insira, nos campos propostos, os parâmetros de configuração anotados anteriormente.
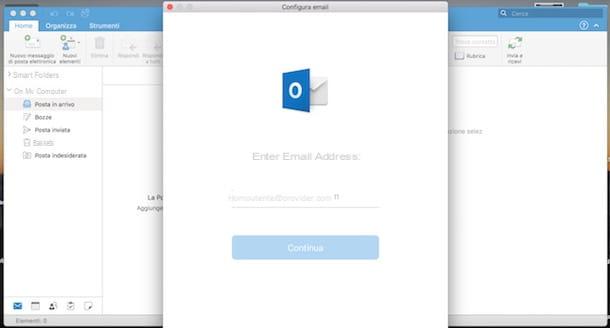
Se, por outro lado, você está em um Mac, proceda da seguinte forma: após iniciar o programa, vá para o menu Outlook> Preferências (acima), pressione o ícone Conta localizado na tela que se abre, clique no botão [+] localizado no canto inferior esquerdo e escolha o item Nova conta no menu que aparece na tela.
Em seguida, insira oemail address que deseja adicionar ao programa, clique no botão Continuando e indica o senha acesso no campo apropriado: se tudo correu bem, o programa deve detectar automaticamente as configurações do servidor. Quando isso acontecer, basta clicar nos botões Adicionar conta e Fatto para concluir o procedimento.
Se, por outro lado, as configurações não forem detectadas automaticamente, selecione seu gerenciador de e-mail na tela Escolha o provedor para [endereço de e-mail] ou, caso não apareça entre as opções, escolha o item IMAP / POP para iniciar a configuração manual: a seguir, defina o menu suspenso tipo su IMAP e insira, quando necessário, os parâmetros de configuração observados acima.
Para mais informações sobre o procedimento de configuração do Outlook, convido você a consultar meu tutorial específico sobre o assunto.
Thunderbird (Windows / macOS / Linux)
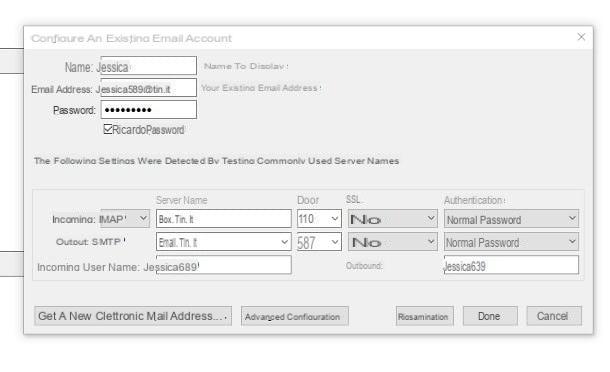
Se você usar Thunderbird, proceda da seguinte forma: uma vez aberto o programa, clique no botão ☰ localizado no canto superior direito e vá para o menu Opções> Configurações da conta; alternativamente, você pode acessar o mesmo item clicando no menu opções localizado na parte superior da janela (você pode torná-lo visível no Windows pressionando a tecla outro).
Feito isso, pressione o botão Ações da conta localizado no canto inferior esquerdo, selecione o item Adicionar conta de e-mail ... no cardápio proposto e preencha o próximo formulário com as informações solicitadas: email, nome e senha. Com um pouco de sorte, o Thunderbird será capaz de recuperar de forma independente os parâmetros de configuração da caixa de correio, adicionando-a automaticamente ao programa.
Se isso não acontecer, serão oferecidas caixas adicionais para preencher com os parâmetros IMAP recuperados anteriormente.
Como inserir outro e-mail

























