Informação preliminar
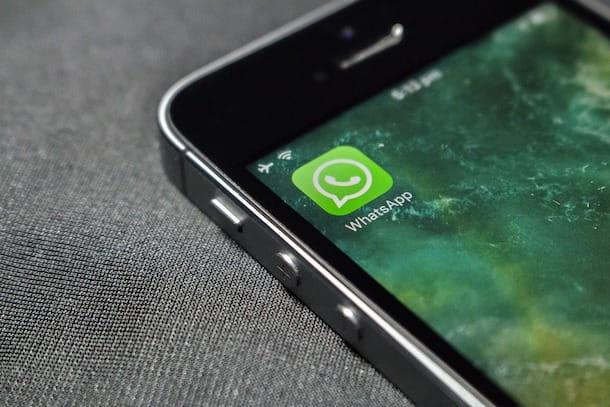
Antes de explicar para você como gravar videochamada WhatsApp, Eu tenho que lhe dar algumas informações preliminares sobre isso.
Você deve primeiro saber que as videochamadas Whatsapp eles são criptografados com a tecnologia de criptografia ponta a ponta usada pelo aplicativo para bate-papos e outras comunicações, que, portanto, viajam de forma criptografada também em servidores WhatsApp e não podem ser usados em texto não criptografado por pessoas que não sejam remetentes legítimos e destinatários de bate-papos / videochat.
O que isto significa? Que embora seja possível gravar videochamadas no WhatsApp, o que é capturado pelo telefone é apenas o stream de vídeo da mesma, não o áudio.
Resumindo: caso você esteja se perguntando como gravar videochamada WhatsApp com áudio, você deve saber que isso não é possível diretamente de um smartphone. Teoricamente, você poderia retomar a conversa com um smartphone externo, mas é claro que o resultado não seria de muito alta qualidade. Porém, existem soluções alternativas que envolvem o PC e que você pode considerar para superar o obstáculo: falarei melhor sobre elas no final do tutorial.
Por fim, uma dica sobre questões jurídicas: a gravação de chamadas é permitida, mesmo sem o consentimento expresso do interlocutor (o que em qualquer caso é sempre bom solicitar); por outro lado, a divulgação pública das gravações é estritamente proibida - e punida por lei. Claro? Bem, então vamos agir.
Como gravar videochamada WhatsApp no Android
Tendo feito as premissas necessárias mencionadas acima, vamos ver juntos como gravar videochamadas no WhatsApp para Android usando um recurso nativo do sistema operacional do Google ou, na sua ausência, um aplicativo de gravação de tela.
Ferramenta nativa
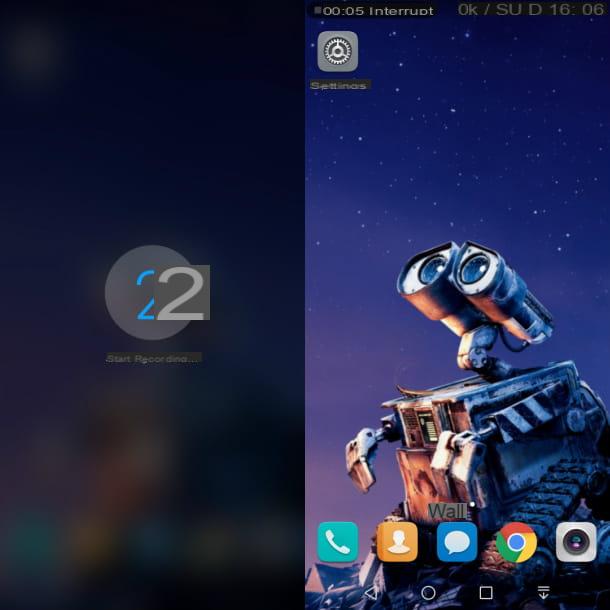
Para gravar o stream de vídeo da chamada de vídeo em que você iniciou Whatsapp você pode tirar proveito do recurso de gravação de tela nativa do Android, se estiver presente no seu dispositivo.
Se tal ferramenta estiver presente, você pode pressionar o ícone de início rápido para ativar a gravação de tela Tela de registro localizado na Central de Notificação do Android, acessível com dois deslizes de cima para baixo, próximo à borda superior da tela. Alternativamente, você pode iniciar a gravação de tela usando a combinação de teclas Aumentar o volume + desligar, que você deve manter pressionado por alguns segundos.
Em ambos os casos, após uma curta contagem regressiva, a gravação da tela será iniciada. A qualquer momento, para interrompê-lo, pressione o botão Pare localizado no topo. O filme será salvo automaticamente na Galeria do seu smartphone, dentro do álbum Gravações de tela.
ADV Screen Recorder
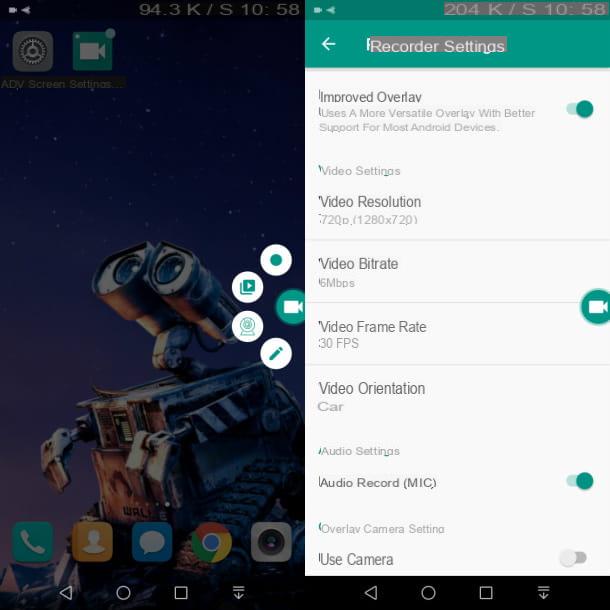
Se o dispositivo Android que você está usando não suporta o recurso de gravação de tela nativa, eu recomendo usar o aplicativo gratuito ADV Screen Recorder (também disponível em uma versão Pro sem banners publicitários ao custo de 1,19 €) o que permite suprir esta falta, através da utilização de uma ferramenta de gravação de ecrã simples e imediata.
Você pode baixar o aplicativo da Play Store pressionando o botão Instalar, ou de lojas alternativas, se o dispositivo que você está usando não tiver serviços do Google. Ao final da instalação, em qualquer caso, você pode iniciar o aplicativo pressionando seu ícone localizado na tela inicial e / ou na gaveta do seu dispositivo.
Agora, para começar a gravar, pressione os botões ACEITAR, Permitir e permitir, a fim de permitir todas as permissões necessárias para o funcionamento do aplicativo; então pressione o botão (+), toque em OK e mova a alavanca para cima ON em correspondência com a redação Escreva para outros aplicativos (para conceder ao aplicativo outras permissões úteis para seu funcionamento correto).
Em seguida, clique no botão permitir, para autorizar a gravação de áudio mesmo se, conforme mencionado acima, esse recurso não puder ser usado para gravar chamadas de vídeo do WhatsApp.
Neste ponto, pressione o botão novamente (+) e toque no item Comece agora, para ativar o botão com o símbolo de câmera de vídeo sobreposto.
Após iniciar a videochamada no WhatsApp, para ativar a gravação, basta pressionar o botãoícone de câmera de vídeo e então oícone de bola branca. No final, para parar a gravação, toque no botão Parar (o quadrado) O filme será salvo automaticamente na Galeria do seu dispositivo.
Como gravar videochamada WhatsApp no iPhone
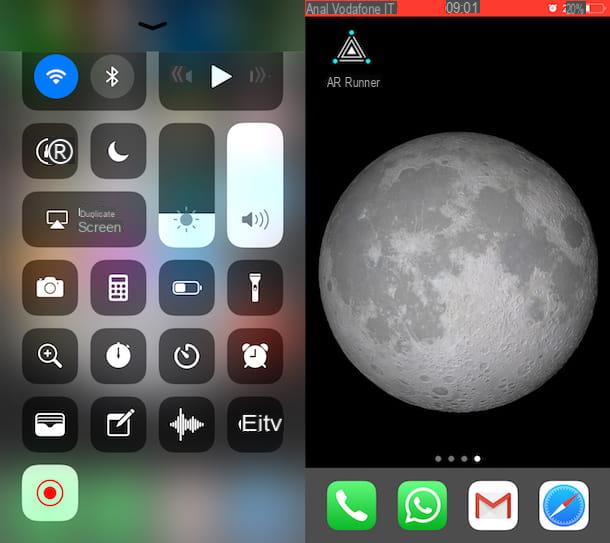
Se você possui um iPhone atualizado iOS 11 ou uma versão posterior, você pode aproveitar a ferramenta de gravação de tela nativa para capturar o stream de vídeo da chamada de vídeo iniciada no WhatsApp.
Usar esta ferramenta é muito simples: para começar, chame o Centro de controle do iOS, deslizando do canto superior direito da tela para a parte inferior, se você tiver um iPhone com ID facial, ou da parte inferior da tela para o topo, se você tiver um iPhone com um botão Home.
Neste ponto, toque no ícone de gravação (o ponto vermelho) e, após uma breve contagem regressiva, tudo na tela será adquirido automaticamente.
A qualquer momento, se quiser parar de gravar, toque emindicador vermelho localizado na parte superior da tela e pressiona o botão Pare. O filme gravado será salvo automaticamente no aplicativo foto do iOS.
Se você não vir o botão de registro no Centro de controle do iOS, pode ativá-lo no menu Configurações> Centro de controle> Personalizar controlespressionando o botão (+) colocado em sua correspondência.
Outras soluções para gravar videochamada WhatsApp
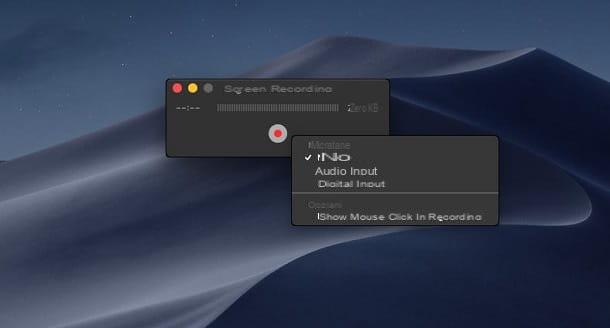
Além das listadas acima, também existem outras soluções para gravar videochamadas em Whatsapp. A este respeito, dado que Whatsapp introduziu a possibilidade de fazer chamadas e videochamadas gratuitas também através do seu cliente desktop e da sua aplicação para Windows e macOS, pergunte-se com razão a possibilidade de as gravar desde um PC.
Neste caso, sempre levando em consideração o que foi antecipado na introdução deste tutorial, quanto à impossibilidade de gravação do áudio da conversa, pode-se utilizar algum software para Windows e MacOS, como a ferramenta gratuita Screencast-O-Matic ou Reflector (com um custo de € 18,69, utilizável gratuitamente com um período de avaliação de 7 dias), que permitem, respectivamente, gravar a tela do PC e projetar o telefone tela no PC via Google Elenco o AirPlay e para registrá-lo. Mais informações aqui.
em relação a iPhone, você também pode usar QuickTime player incluído no macOS para gravar a tela do telefone ou Captura de tela, para gravar a tela de MacOS. Para mais informações, sugiro a leitura de meu guia dedicado ao assunto.


























