conteúdo
- Informação preliminar
- Como acessar o Google Meet do PC
- Como acessar o Google Meet em um celular
- Como fazer login no Google Meet a partir do Classroom
- Como acessar o Google Meet com links
Informação preliminar

Antes de explicar, na prática, como acessar o Google Meet, deixe-me dar mais informações sobre este serviço. Meet é um aplicativo desenvolvido pela “Big G” para permitir que os usuários criem e participem de reuniões com facilidade.
Inicialmente, a criação de novas reuniões era reservada apenas para usuários série G (a plataforma do Google dedicada a empresas) ou professores matriculados em G Suite for Education (plataforma dedicada a professores e alunos), porém essa limitação foi abolida a partir de Maio 2020 e qualquer pessoa com uma conta do Google agora pode criar uma nova videoconferência; a participação em reuniões criadas com o Google Meet, por outro lado, sempre foi totalmente gratuita para todos.
No entanto, existem algumas limitações: as reuniões do Google Meet podem durar por um máximo de 60 minutos e hospedar no máximo Participantes 100, se criado por usuários individuais; além disso, cada participante deve ter uma conta do Gmail para ingressar na reunião.
Para usuários do G Suite, no entanto, Não há limite de tempo e o número máximo de participantes para cada reunião é igual a 250; além disso, uma videoconferência criada por um usuário do G Suite também permite o acesso a pessoas que não têm uma conta do Google (que devem, no entanto, ter autorização para participar).
Quanto à compatibilidade, o Google Meet está disponível como um serviço web que pode ser utilizado em qualquer navegador compatível (com auxílio de webcam e microfone), na forma de aplicativo para Android, iPhone e iPad e também de linha fixa.
Como acessar o Google Meet do PC
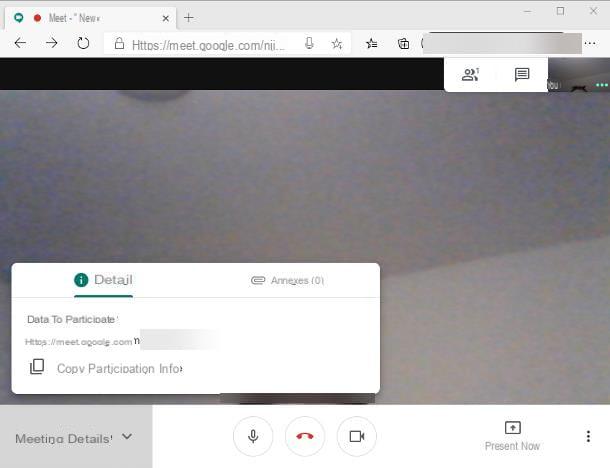
Feitos os esclarecimentos necessários acima, é hora de explicar como acessar o Google Meet do PC. Para fazer isso, conecte-se ao site do serviço e, se você tiver um código de reunião, insira-o no campo de texto apropriado e clique no botão participar, a fim de participar da reunião em andamento.
Se a reunião foi iniciada por alguém que não tem uma conta do G Suite, você será solicitado a fazer login em sua conta do Google; se não, simplesmente indique o seu nome no campo de texto apropriado e clique novamente em participar. Se solicitado, pressione o botão permitir para permitir que o navegador acesse a webcam e o microfone e aguarde alguns instantes até que a janela da reunião seja exibida na tela.
Se, por outro lado, você deseja criar uma nova reunião, clique no botão Iniciar uma reunião localizado na página inicial do Google Meet, faça login em sua conta do Google e aguarde a criação da "sala" de discussão: isso pode levar alguns instantes. Para finalizar clique no botão participar e pressione o botão várias vezes permitir, para autorizar o navegador a usar a webcam e o microfone.
Feito! Uma vez criada a reunião, clique no botão Cópia das informações de participação para copiar o link do convite para a área de transferência (você pode compartilhá-lo como quiser), ou no botão Adicionar pessoas convidar outros contatos para participarem da reunião, ainda que via e-mail. Você pode, a qualquer momento, visualizar e copiar o link de participação clicando no botão primeiro Detalhes da reunião, localizado no canto inferior esquerdo e, em seguida, para cima Cópia das informações de participação.
Como acessar o Google Meet Grid View
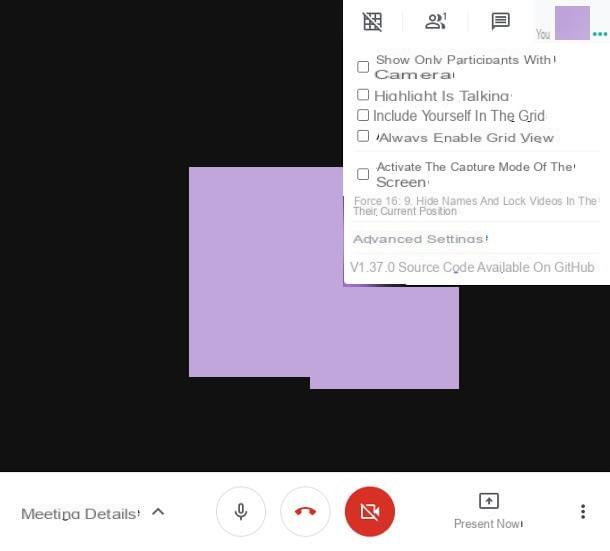
Você quer acessar Visualização em grade do Google Meet, para que você possa ver todos os participantes da conversa em uma única grade? Você pode habilitar este modo de visualização usando o navegador Google Chrome e uma extensão especial projetada para o mesmo.
Para fazer isso, conecte-se a este site do Chrome, certifique-se de estar conectado ao seu Conta do Google (se não, você pode consertar clicando no botão log in no canto superior direito) e clique nos botões Adicionar e Adicionar extensão (este último localizado no pequeno painel que se abre).
Depois de concluído, inicie uma reunião do Google Meet conforme mostrado acima: após esta operação, a extensão Grid View é automaticamente habilitada e seu menu fica disponível no canto superior direito da tela da reunião.
Para definir as opções de exibição, mova o cursor do mouse sobre o ícone grades barradas e coloque a marca de seleção ao lado das opções de que você mais gosta: Mostrar apenas participantes com câmeras de vídeo, Destaque quem está falando, Inclua-se na grade o Sempre ativar a visualização em grade. Quando terminar, clique no ícone mencionado para ativar o modo "grade". Foi mais simples do que pensei, não foi?
Nota: A opção Grid View só pode ser acessada na versão web do Google Meet.
Como acessar o Google Meet em um celular
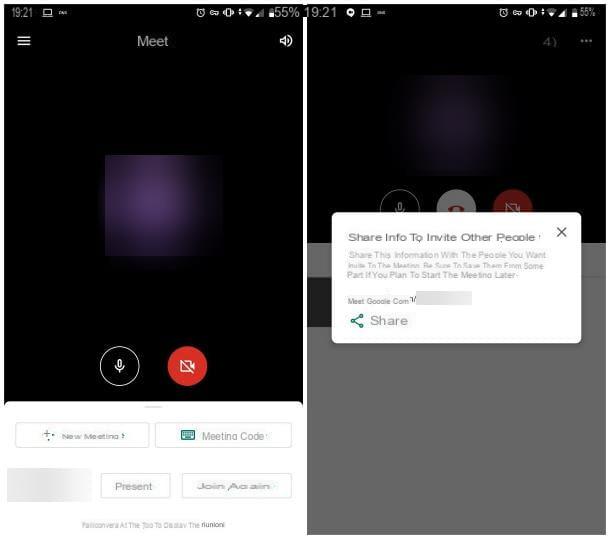
Você quer saber como acessar o Google Meet no celular e como acessar o Google Meet no tablet? Nesse caso, basta baixar o aplicativo oficial do serviço na Play Store, caso use um dispositivo com sistema operacional Android, ou da App Store, se você usa um iPhone ou iPad. Os aplicativos funcionam da mesma maneira.
Depois de iniciar o aplicativo, toque no botão Continuando e, se necessário, toque nos botões várias vezes Permitir / Autorizar para dar ao aplicativo permissões de acesso à câmera, microfone, memória e notificações; se solicitado, selecione oConta do Google por meio do qual fazer login ou insira manualmente suas credenciais no campo de texto apropriado.
Agora, para entrar em uma reunião existente, toque no botão Código de reunião e insira o código que foi fornecido a você no campo de texto apropriado; quando terminar, toque no botão Comparecer à reunião para ser adicionado à sala de discussão.
Se, por outro lado, é sua intenção criar uma nova reunião, toque no botão Nova reunião e, se desejar, pressione o botão ação enviar o link de participação através dos aplicativos instalados no sistema (ex: Gmail, WhatsApp, Telegram e assim por diante). Assim que os convites forem concluídos, toque no X no canto superior esquerdo para retornar à reunião.
Para bater papo com os participantes da reunião, toque no ícone história em quadrinhos; para ver pessoas ativas, toque no ícone homens; para ver (e possivelmente compartilhar) o link de entrada para a reunião e / ou os arquivos anexados, toque no botão (I). Para saber mais sobre como o Google Meet funciona, recomendo a leitura do tutorial específico que dediquei ao tópico.
Como fazer login no Google Meet a partir do Classroom
Se você é um professor e usa o Google Sala de aula para gerenciar seus cursos, pode aproveitar as vantagens doIntegração do Google Meet criar um link único relativo ao encontro do curso que, ao mesmo tempo, é visualizado por todos os participantes nas secções “Fluxo” e “Trabalho do Curso”. Essa possibilidade, no entanto, é utilizável apenas se a conta estiver habilitada para o G Suite for Education.
PC
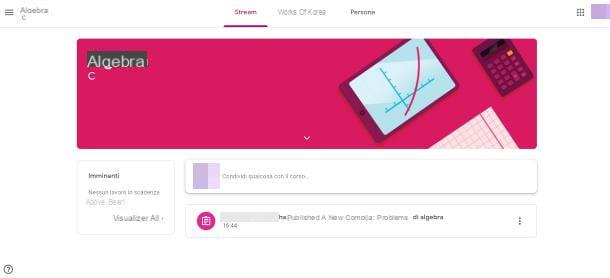
Se você é professor e quer faça login no Google Meet a partir do Classrom usando o PC, primeiro conectado ao portal web do serviço, faça login com sua conta Google (se necessário) e, em seguida, selecione o curso para o qual iniciar a reunião a partir da lista de ativos.
Agora, pressione o botão em forma de dengrenagem localizado na parte superior, localize a seção Geral na nova tela proposta e clique no botão Gerar links de encontro. Por fim, clique no botão ressalva colocado no topo. Para iniciar a reunião, vá para a seção Corrente do Google Classroom, clique no link de Conheça presente imediatamente abaixo do código do curso e pressione o botão participar, a fim de abrir a reunião.
Se, por outro lado, você é um estudante, você simplesmente precisa localizar o link da reunião dentro das seções Corrente o Trabalho do curso, clique nele e depois no botão participar.
Smartphones e tablets
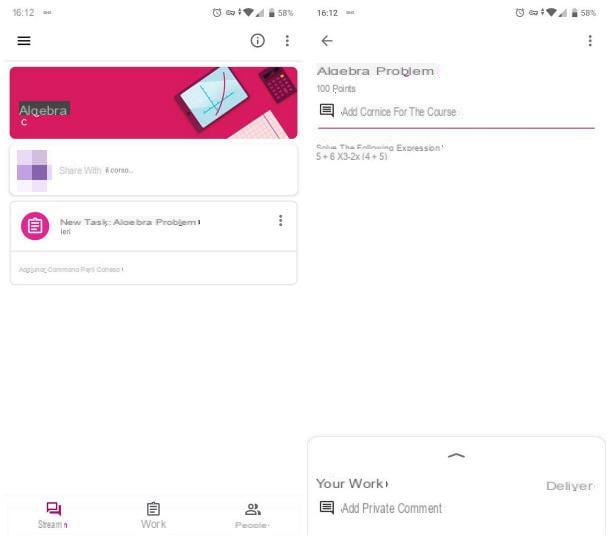
Se você é um professor, comece Sala de aula, selecione os curso para o qual gerar a reunião e toque no símbolo de engrenagem para acessar suas configurações. Em seguida, pressione o botão (⋮) (seu Android) ou (...) (no iPhone e iPad) colocado ao lado do texto Link para videoconferência, selecione o item Gerar link de reunião no menu que aparece e toque no botão X para fechar o painel.
A partir de agora, o link rápido para a videoconferência estará sempre disponível nas seções Corrente e Trabalho do curso; para participar, seja você professor ou aluno, basta tocar e tocar no botão Comparecer à reunião. Para que tudo dê certo, no entanto, é essencial que o aplicativo Meet esteja previamente instalado no dispositivo. Mais informações aqui.
Como acessar o Google Meet com links
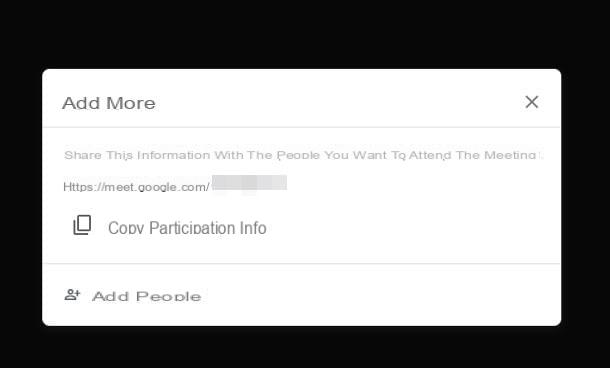
para acesse o Google Meet com o link convite recebido por chat, e-mail ou outro sistema de mensagens, tudo que você precisa fazer é ter as credenciais de sua conta do Google disponíveis (a menos que a reunião tenha sido iniciada por um titular de conta do G Suite / G Suite for Education) e atuar como um smartphone e tablet , tendo previamente instalado a aplicação oficial do serviço, disponível para Android, iOS e iPadOS.
Uma vez que esses requisitos sejam atendidos, você só precisa clicar ou tocar em ligação convite para retornar à página do Meet (no PC) ou para abrir o aplicativo automaticamente (nos smartphones e tablets); em seguida, para entrar na reunião, toque ou clique no botão participar.
Em seguida, você será solicitado a fazer login com sua conta do Google ou indicar seu nome e sobrenome e, se necessário, conceder permissões ao navegador ou aplicativos para usar a webcam e o microfone. Isso é tudo!
Como fazer login no Google Meet

























