Índice:
- Como fazer login em outro PC da Internet
- TeamViewer (computador)
- TeamViewer (smartphone)
- Outras maneiras de entrar em outro PC pela Internet
Como fazer login em outro PC da Internet
Quando você precisa acessar outro PC de sua casa ou escritório, ambos os computadores devem ter o mesmo software de gerenciamento de área de trabalho remota. Mas também pode ser o caso de você precisar acessar um computador através do seu dispositivo móvel, já que você não está fisicamente na frente de um PC. Por esses motivos, o programa que recomendo para esse fim é o TeamViewer.
TeamViewer (Windows / macOS / Linux)
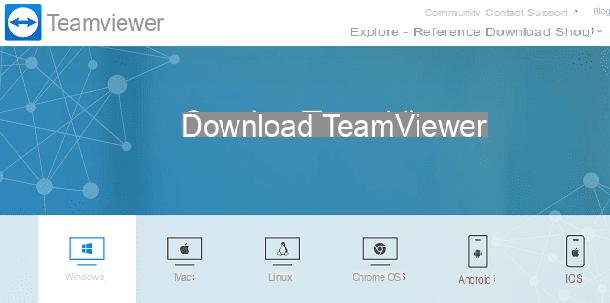
TeamViewer é um software para gerenciamento remoto de desktops e, em geral, para qualquer intervenção é aconselhável realizar assistência remota. TeamViewer está disponível em uma versão livre, caso queira utilizá-lo para uso pessoal; para usos diferentes do uso pessoal, no entanto, é necessária a compra de uma licença.
O TeamViewer oferece uma ferramenta poderosa de controle remoto para dispositivos que executam Windows, macOS ou Linux. A primeira coisa que você precisa fazer é baixar o TeamViewer em ambos os computadores (aquele a ser controlado remotamente e aquele que você acessará para acessar remotamente).
Em seguida, vá para o site oficial do TeamViewer e clique no botão verde Baixe o TeamViewer, para iniciar o download do arquivo TeamViewer_Setup.exe. Você pode usar as guias ao lado para iniciar o download no macOS, Linux ou mesmo no Chrome OS. Neste guia específico, tratarei de ilustrar o procedimento de instalação em computadores com sistema operacional Windows. O procedimento operacional será o mesmo em todas as plataformas mencionadas.
Após baixar o arquivo, clique duas vezes nele para abrir o executável. Neste ponto, você terá duas opções: instalar o programa ou simplesmente iniciá-lo, sem qualquer instalação. Qual é a diferença entre os dois procedimentos?
Se tiver que prestar assistência a um amigo ou familiar remotamente para aquela ocasião exclusiva, também pode evitar a instalação do programa em ambos os computadores. Se, por outro lado, você precisa freqüentemente se conectar remotamente a um computador específico (como o de sua casa ou escritório), você deve fazer a instalação. Com este último, de fato, o programa fica em segundo plano para poder iniciar conexões remotas a qualquer momento.
Se você se encontrar no primeiro caso, marque a caixa Apenas começar. No segundo caso, em vez disso, clique na caixa Instalar. No caso de instalação no computador a ser verificada, clique na caixa Instale para controlar este computador remotamente mais tarde.
Além dessa escolha, você também precisará definir o tipo de uso que deseja fazer do TeamViewer. Se você comprou uma licença, você precisará indicar Negócios / uso comercial; no caso de você estar usando o livre para uso privado, marque a caixa para fins privados / não comerciais.
Qualquer escolha que você fez (instalar ou inicializar apenas), após clicar no botão aceitável, você precisará clicar no botão Sim, na janela de controle do usuário e aguarde a tela principal do TeamViewer abrir.
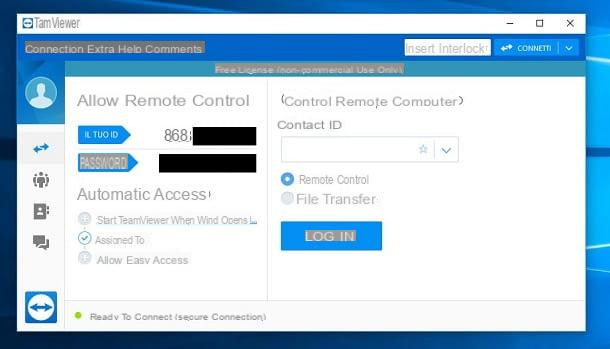
A tela deste software é muito simples e intuitiva. Na seção esquerda, você encontrará um texto com ele escrito Permitir controle remoto. Abaixo você encontrará um ID e um senha. Esses são os valores a serem mantidos para acessar o computador remotamente de vez em quando. A senha, entretanto, é do tipo dinâmico; ou seja, significa que cada vez que você fecha o TeamViewer e o abre novamente, a senha será diferente. Em seguida, clique com o botão esquerdo do mouse no símbolo de seta ao lado da senha exibida.
Um menu de contexto aparecerá no qual você terá que selecionar o item Definir senha pessoal. Na janela que se abre para você, você terá que entrar no campo Palavra-passe e confirmar senha, sua senha pessoal para poder acessar quando quiser. Quando terminar, clique no botão Ok, para retornar à tela principal do programa.
Na seção certa, há uma janela para gerenciar seus contatos. Você pode de fato registrar uma conta Gratuito TeamViewer para salvar todos os seus contatos para acesso remoto rápido. Em seguida, clique no botão Register e preencha o formulário. Você receberá um e-mail para verificar sua conta de e-mail.
Na seção central do programa, no entanto, você encontrará uma redação com Controlar computador remoto. Você terá que digitar oID de parceiro, ou seja, a ID do computador em que deseja fazer login e marque a caixa Controle remoto. O TeamViewer não só gerencia o controle remoto entre dois computadores, mas também a capacidade de estabelecer uma conexão direta entre dois computadores para realizar a transferência de arquivos. Neste último caso, você precisará marcar a caixa Transferência de arquivo.
Depois de fazer isso, clique no botão conectar e digite a senha do parceiro, clicando no botão log in. Aviso que para iniciar uma conexão remota é necessário que os dois computadores estejam ligados e que tenham o TeamViewer iniciado, bem como uma conexão ativa com a Internet. Além disso, se o interlocutor estiver presente, ele não poderá utilizar o mouse e o teclado, pois já estarão em uso pelo computador controlador por meio do compartilhamento.
Se a conexão for bem-sucedida, você verá a área de trabalho do outro computador aparecer na tela com a possibilidade de controlá-la movendo o mouse dentro dela e digitando a partir do teclado.
Na barra superior, você verá algumas ferramentas úteis para gerenciar a conexão remota. Os mais importantes que aponto para você são: botão Ver, útil para gerenciar a qualidade da conexão, caso você tenha uma linha de Internet que não seja adequada para as características padrão da conexão remota.
Com este botão, você também pode alterar a resolução e a escala da área de trabalho. O botão Comunica em vez disso, permitirá que você inicie uma conversa VOIP, somente áudio ou áudio / webcam, com o interlocutor, além da simples conversa via chat. O botão Arquivos e extrasem vez disso, permitirá que você inicie a transferência de arquivos ou faça capturas de tela da sessão atual.
Ao terminar a sessão de conexão remota com o computador do parceiro, basta clicar em botão X no canto superior direito do programa, para fechar o programa e interromper a conexão remota entre os dois computadores.
TeamViewer (Android / iOS / Windows 10 Mobile)
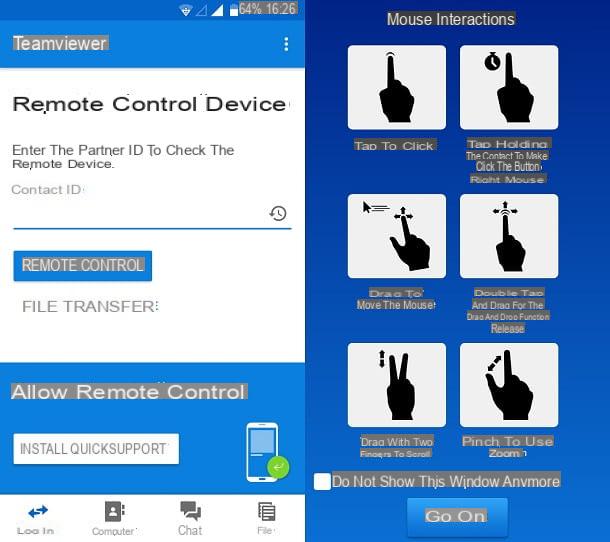
Às vezes, pode acontecer que você não esteja em casa ou no escritório e, portanto, não consiga acessar outro PC através do seu computador. Como fazer nesse caso? Neste ponto, você só precisa instalar o TeamViewer em seu smartphone. Obviamente, o computador a ser controlado ainda deve ter o TeamViewer instalado, portanto, consulte o parágrafo anterior para instalação em um computador.
Em vez disso, vamos prosseguir com a instalação do TeamViewer em smartphones neste parágrafo, para que você possa controlar remotamente um PC. Você pode baixar o TeamViewer livre no seu dispositivo Android (PlayStore), iOS (App Store) ou Windows 10 Mobile (Microsoft Store).
Instale o aplicativo em seu dispositivo móvel e execute-o tocando em seu ícone ou no botão Apri da loja virtual da qual você baixou. Uma vez iniciado, toque em para a frente três vezes e finalmente em Feito.
Você então se encontrará na tela principal do TeamViewer, na qual deverá inserir a ID do computador a ser controlado, no campo ID de parceiro. Para encontrar o último, consulte o que expliquei a você no parágrafo anterior. Depois de entrar, toque no botão Controle remoto e digite a senha do parceiro. Em seguida, toque em Ok para iniciar a conexão remota com o computador.
Um breve tutorial aparecerá, mostrando os gestos a serem realizados com base na operação que você deseja realizar no PC. Depois de ler o tutorial com atenção, clique no botão Continuando.
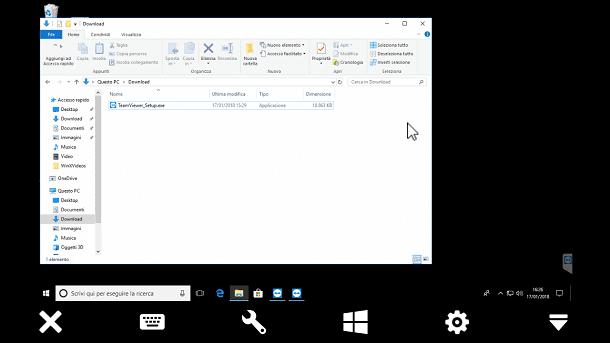
Agora você poderá gerenciar remotamente seu computador por meio de seu dispositivo móvel. Por ser um aplicativo móvel, nem todos os recursos da versão para computador, de que falei anteriormente, estão disponíveis.
No entanto, você poderá abrir o teclado na tela para digitar sequências de texto no computador remoto, emitir comandos, usar o mouse completamente e alterar a qualidade da conexão se não for uniforme. Para fechar uma sessão de conexão remota, basta clicar no botão com o símbolo de um X.
Outras maneiras de entrar em outro PC pela Internet
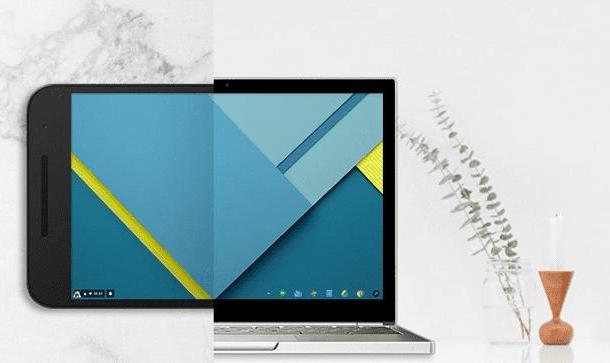
Falar em um único programa não é algo que costumo fazer, pois prefiro sempre indicar soluções alternativas que permitam atingir o mesmo objetivo. Neste caso, se necessitar de aceder a outro PC através da Internet, saiba que existem muitos programas que o permitem.
Certamente o TeamViewer é um dos melhores, mas o que eu quero fazer, no decorrer deste parágrafo, é listar a você uma lista de outros softwares que são igualmente úteis para esse propósito.
- Chrome Remote Desktop - é uma ferramenta Gratuito Google que permite aos usuários fazer login para controle remoto de outros computadores com Windows, macOS ou Linux. Você pode acessá-lo visitando o link oficial e instalando a extensão para o Google Chrome (não é possível usar outros navegadores além deste). Você também pode realizar o controle remoto de um dispositivo móvel, usando o aplicativo dedicado disponível no Android ou iOS.
- Microsoft Remote Desktop - é um aplicativo da Microsoft usado para controlar remotamente computadores e servidores que executam o Windows. Está disponível livre nas plataformas Windows através da Microsoft Store ou no Android (PlayStore) e iOS (App Store).
- ShowMyPC - é um software para gerenciar conexões remotas entre dois computadores. É distribuído de uma forma Gratuito para uso pessoal e só pode ser instalado em um PC com sistema operacional Windows. No entanto, existe uma versão feita em Java que é multiplataforma e, portanto, pode ser usada em Windows, macOS e Linux. Assinaturas opcionais estão disponíveis para desbloquear mais recursos.


























