PDF é um formato amplamente utilizado e muito prático, mas não muito flexível. Embora não permita que você tire imagens de um arquivo, existem, no entanto, soluções muito simples para fazer isso. Neste tutorial rápido, daremos a você alguns deles. Três para ser mais preciso.

Um arquivo PDF não é interativo, portanto, não é possível extrair uma imagem ou parte como se faria com um documento do Word ou PowerPoint. Ainda assim, existem soluções fáceis para fazer isso acontecer. Neste tutorial, daremos a você três manipulações simples para extrair uma imagem de um PDF. Se você não se sente confortável com computadores, fique tranquilo, esses métodos podem ser alcançados por qualquer pessoa.
Antes de começar, saiba que todas essas operações são realizadas no Windows 10 (e também funcionam no Windows 11). Mas alguns deles também podem ser usados no Mac.
Use a ferramenta de captura de tela do Windows:
O Windows 10 oferece várias maneiras de fazer capturas de tela com facilidade. Você pode dar uma olhada nas diferentes manipulações neste tutorial dedicado, mas para este, ficaremos satisfeitos com o mais simples:
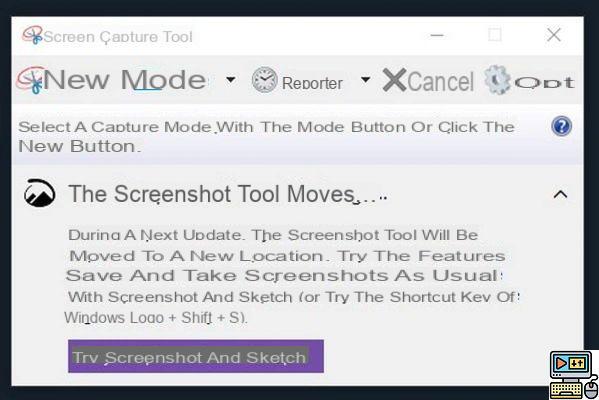
- Abra seu PDF e vá até onde está a imagem que lhe interessa.
- aberto ferramenta de captura de tela (por meio da barra de pesquisa do Windows na parte inferior esquerda da barra de tarefas).
- Nesta ferramenta, clique em Nouveau
- Selecione a parte do PDF que deseja salvar
- Salve sua imagem
Observe que esse método funciona para um PDF, mas não só, a ferramenta de captura de tela funciona em tudo o que é exibido na frente de seus olhos. Portanto, você pode usá-lo em páginas da Internet, em vários documentos ou mesmo em aplicativos.
Use o LibreOffice:
O LibreOffice é um pacote de software livre que pode ser mais ou menos comparado ao pacote Office da Microsoft. Ele permite que você recupere facilmente uma imagem de um PDF:
- Abra seu PDF com Base do LibreOffice (usando o menu de contexto, clique com o botão direito no ícone e clique em Abrir com)
- Se você não conseguir encontrar na lista, clique em Escolha outro aplicativo e selecione LibreOffice
- O documento abre
- Você poderá salvar todas as imagens presentes no documento de forma independente clicando com o botão direito sobre elas.
Um método muito simples, mas que tem a desvantagem de fazer você baixar algo que você não quer necessariamente.
Use um site de terceiros:
Também é possível passar por sites especializados para extrair imagens de um PDF. Um método extremamente básico, sem dúvida o mais simples deste tutorial. Tem a vantagem de ser totalmente online, não o obrigando a descarregar uma ferramenta dedicada no seu computador.
- Vá para o site ILovePDF
- Então clique em PDF para JPG
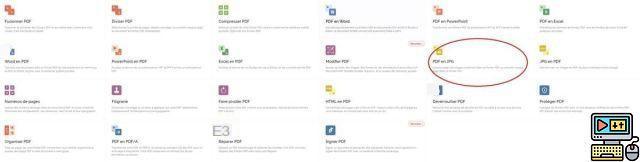
- Clique Selecione o arquivo PDF.
- Uma vez feito isso, selecione uma das duas opções à direita. É possível extrair todas as páginas tal como se encontram, que serão transformadas em JPGs independentes, ou tirar apenas as imagens do arquivo original.
- Aguarde alguns segundos para que a conversão ocorra.
- Baixe seu arquivo para o seu computador e descompacte-o.
Este método tem a vantagem de ser rápido e de ter todas as imagens ao mesmo tempo. Útil se você deseja recuperar tudo em um PDF.
É claro que existem outros métodos para obter imagens de um PDF, como Adobe Acrobat Reader, Photoshop (pago) ou PDF Converter. Na realidade, todos eles têm o mesmo resultado: você tem a imagem que deseja fora do arquivo original. Com essas três técnicas, você conseguirá sobreviver facilmente., mesmo se você não for bom com um computador. Não hesite em dar seus métodos nos comentários!


























