Graças ao aplicativo Adobe Fill & Sign, é muito fácil editar e assinar um documento PDF em smartphones e tablets Android. Neste rápido tutorial, mostramos como fazer em um instante para enviar seus documentos importantes por e-mail, sem ter que imprimi-los e depois escaneá-los.

Existem muitos aplicativos para editar e assinar PDFs no Android. O melhor é, sem dúvida, a solução oficialmente fornecida pela Adobe, a empresa por trás desse formato usado em todo o mundo. A especificidade do PDF é, de fato, preservar a formatação dos documentos, independentemente do dispositivo em que são abertos. Hoje, estamos acostumados a preencher e assinar documentos PDF diretamente em nosso computador, mas é igualmente fácil fazê-lo diretamente de seu smartphone ou tablet.
Como editar e assinar um documento PDF no smartphone e tablet Android
Para editar um documento PDF:
- Salve o documento que deseja editar na memória interna do smartphone
- Você também pode tirar uma foto dele
- Instale Adobe Fill & Sign clicando neste link
- aberto Adobe Fill & Sign
- Faça login em sua conta da Adobe ou crie uma nova
- Selecione o documento que deseja editar
- Basta tocar em um campo para completá-lo
- Você também pode marcar as caixas
Nota: Também é possível pré-preencher suas informações como seu nome, dados de contato e endereço tocando no ícone em forma de homem no topo da tela.
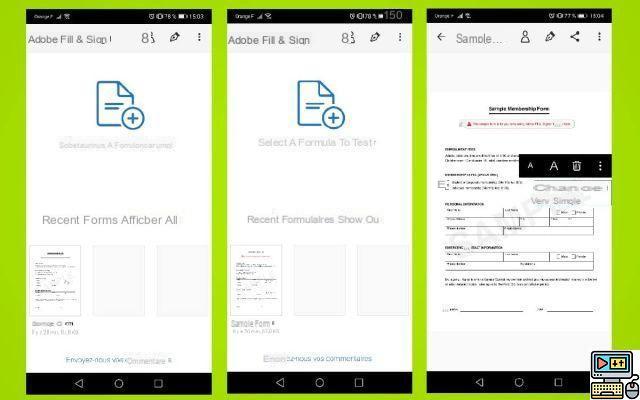
Para assinar um documento PDF:
- Salve o documento que deseja editar na memória interna do smartphone
- Você também pode tirar uma foto dele
- Instale Adobe Fill & Sign clicando neste link
- aberto Adobe Fill & Sign
- Faça login em sua conta da Adobe ou crie uma nova
- Selecione o documento que deseja editar
- Clique no ícone sinal caneta tinteiro
- Adicione uma assinatura e clique em Aplicar. Você também pode desenhá-lo ou importá-lo de uma imagem.
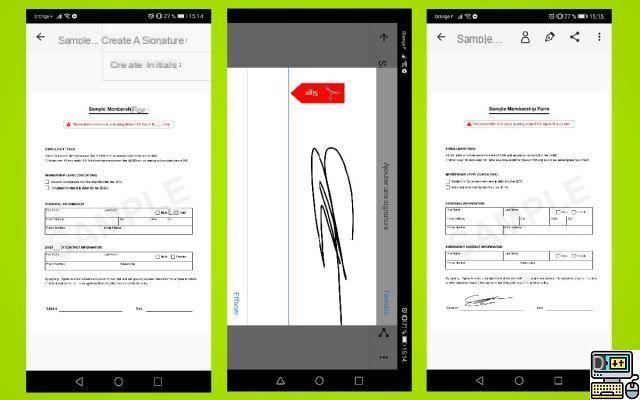
Algo deu errado neste guia? Você conhece outro método ainda mais simples? Fique à vontade para compartilhar suas soluções com a comunidade nos comentários!


























